OneDrive - это удобное облачное хранилище, предоставляемое компанией Microsoft. Он позволяет пользователям сохранять, синхронизировать и резервировать свои файлы в облаке, что делает доступ к ним гораздо более удобным и безопасным.
Однако, иногда возникает необходимость удалить ненужные файлы с OneDrive. Если у вас есть вопрос "Как удалить файлы с OneDrive?", то вы попали по адресу. В этом подробном руководстве мы расскажем вам о нескольких способах удаления файлов с OneDrive, чтобы вы могли выбрать самый удобный для себя.
1. Удаление файлов с помощью веб-интерфейса OneDrive.
Самый простой способ удалить файлы с OneDrive - это воспользоваться веб-интерфейсом. Для этого вам нужно открыть любой веб-браузер и зайти на сайт OneDrive. Войдите в свою учетную запись Microsoft, затем найдите файлы, которые вы хотите удалить, и выберите их, отметив соответствующие флажки. После этого нажмите кнопку "Удалить" или нажмите клавишу Delete. Внимание! Удаленные файлы перемещаются в папку "Корзина", что позволяет вам восстановить их в случае ошибочного удаления. Чтобы окончательно удалить файлы, зайдите в папку "Корзина" и удалите их из нее.
2. Удаление файлов с помощью приложения OneDrive для ПК.
Если вы используете OneDrive на своем персональном компьютере, вы можете удалить ненужные файлы с помощью специального приложения. Для этого найдите значок OneDrive на панели задач и щелкните на нем правой кнопкой мыши. В открывшемся меню выберите "Открыть папку OneDrive". Это откроет папку, в которой хранятся все ваши файлы OneDrive. Затем выберите файлы, которые нужно удалить, и нажмите клавишу Delete. Они будут перемещены в папку "Корзина" и вы сможете окончательно удалить их оттуда. Также вы можете щелкнуть правой кнопкой мыши на файле и выбрать "Удалить".
3. Использование приложения OneDrive для мобильных устройств.
Если вы пользуетесь OneDrive на своем мобильном устройстве, например, на смартфоне или планшете, вы можете удалить файлы, аккуратно проведя пальцем по файлу и выбрав опцию "Удалить". Они будут перемещены в папку "Корзина", откуда вы сможете удалить их окончательно.
Теперь, когда вы знаете несколько способов удаления файлов с OneDrive, вы сможете освободить место в своем облачном хранилище и оставить только те файлы, которые действительно вам нужны.
Как удалить файлы с OneDrive

1. Перейдите на сайт OneDrive и войдите в свою учетную запись.
2. Откройте папку или файл, которые вы хотите удалить.
3. Выделите файлы, которые вы хотите удалить. Для этого можно воспользоваться галочками, которые появятся у каждого файла при наведении на него.
4. Нажмите на кнопку "Удалить" в верхней панели инструментов.
5. Появится всплывающее окно с запросом подтверждения удаления. Нажмите "Удалить", чтобы окончательно удалить выбранные файлы.
6. После удаления, файлы будут помещены в корзину, где они будут находиться в течение 30 дней. Вы можете восстановить файлы из корзины или окончательно их удалить, щелкнув на ссылку "Корзина" и выбрав соответствующую опцию.
Таким образом, вы можете легко удалить файлы с OneDrive и освободить место в облачном хранилище.
Раздел 1: Удаление файлов с помощью веб-интерфейса OneDrive

OneDrive предоставляет удобный веб-интерфейс, который позволяет удалить файлы и папки с вашего аккаунта. Для этого выполните следующие шаги:
- Откройте веб-браузер и введите адрес www.onedrive.com.
- Войдите в свой аккаунт OneDrive, используя адрес электронной почты и пароль.
- После успешной авторизации вы будете перенаправлены на главную страницу OneDrive.
- Найдите файл, который вы хотите удалить, и нажмите правой кнопкой мыши на нем. Если вы хотите удалить несколько файлов, зажмите клавишу "Ctrl" на клавиатуре и щелкните мышью на каждом файле.
- В контекстном меню выберите опцию "Удалить".
- Появится окно подтверждения. Нажмите кнопку "Удалить", чтобы окончательно удалить файл(ы) с OneDrive.
Помните, что удаление файлов с OneDrive нельзя будет отменить. Будьте внимательны и убедитесь в том, что вы выбрали правильные файлы для удаления.
Раздел 2: Удаление файлов с помощью приложения OneDrive на компьютере
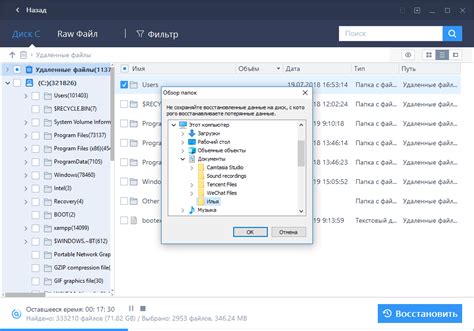
Шаг 1: Откройте приложение OneDrive на вашем компьютере. Вы можете найти его в панели задач или открыть через меню "Пуск".
Шаг 2: Просмотрите список файлов и папок в приложении OneDrive и найдите тот, который вы хотите удалить.
Шаг 3: Щелкните правой кнопкой мыши на файле или папке, который вы хотите удалить.
Шаг 4: В контекстном меню выберите опцию "Удалить".
Шаг 5: Подтвердите удаление файла или папки, щелкнув по кнопке "Да" в диалоговом окне подтверждения удаления.
Шаг 6: Файл или папка будет перемещена в папку "Корзина" в OneDrive. Удаление из папки "Корзина" происходит автоматически через 30 дней.
Примечание: Если вы хотите удалить файл или папку немедленно, вы можете щелкнуть правой кнопкой мыши на ней в папке "Корзина" и выбрать опцию "Удалить окончательно".
Готово! Теперь вы знаете, как удалить файлы с помощью приложения OneDrive на компьютере.
Раздел 3: Удаление файлов с помощью приложения OneDrive на мобильном устройстве
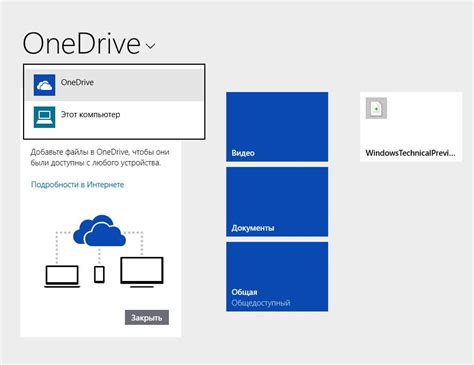
| Шаг | Действие |
|---|---|
| 1 | На вашем мобильном устройстве найдите и откройте приложение OneDrive, которое вы установили. |
| 2 | Войдите в свою учетную запись OneDrive, используя свои учетные данные. |
| 3 | Откройте папку, в которой находятся файлы, которые вы хотите удалить. |
| 4 | На экране вам будут доступны все файлы в выбранной папке. Выберите файлы, которые нужно удалить. |
| 5 | Нажмите на иконку удаления, которая может выглядеть как корзина или стрелка, указывающая вниз. |
| 6 | Подтвердите удаление файлов, следуя инструкциям на экране. |
| 7 | После подтверждения, выбранные файлы будут удалены из вашего OneDrive и перемещены в корзину, откуда их можно будет восстановить или окончательно удалить. |
Теперь вы знаете, как удалить файлы с помощью приложения OneDrive на мобильном устройстве. Этот способ удобен, если у вас есть файлы, которые нужно удалить, когда вы находитесь вне офиса или далеко от компьютера.