Джейлбрейк на iPhone предоставляет возможность пользователю расширить функционал устройства, установить сторонние приложения и настроить различные параметры операционной системы iOS. Однако, есть случаи, когда пользователи решают вернуться к стандартным настройкам и удалить джейлбрейк. Процесс удаления джейлбрейка на iPhone может показаться сложным и рискованным, но с нашей пошаговой инструкцией вы сможете безопасно и быстро вернуть свое устройство в исходное состояние.
Первым шагом перед удалением джейлбрейка на iPhone следует сделать резервную копию всех важных данных. Это может быть сделано через iCloud или iTunes. Резервная копия позволит вам восстановить все ваши контакты, сообщения, фотографии и другие файлы после удаления джейлбрейка. Если вы уже сделали резервную копию, можете переходить к следующему шагу.
Далее, для удаления джейлбрейка на iPhone вам понадобится обновить операционную систему iOS до последней версии. При обновлении iOS все файлы джейлбрейка будут удалены, и ваш iPhone будет восстановлен к стандартным настройкам. Чтобы обновить iOS, откройте настройки iPhone, затем выберите пункт "Общие" и "Обновление программного обеспечения". Дождитесь, пока iPhone проверит наличие новой версии iOS и следуйте инструкциям на экране для установки обновления.
После обновления iOS вы можете закончить процесс удаления джейлбрейка на iPhone, перезагрузив устройство. Просто нажмите и удерживайте кнопку включения/выключения до появления ползунка "Выключить", затем переместите ползунок для выключения iPhone. После выключения iPhone повторно включите его, удерживая кнопку включения/выключения, пока не появится логотип Apple. После этого ваш iPhone будет полностью восстановлен к стандартным настройкам и лишен джейлбрейка.
Удалить джейлбрейк на iPhone - это просто, если вы следуете нашей пошаговой инструкции. Не забудьте сделать резервную копию данных и обновить iOS до последней версии, чтобы ваш iPhone работал безопасно и стабильно. В случае возникновения проблем или вопросов вы всегда можете обратиться за поддержкой к специалистам Apple.
Как удалить джейлбрейк на iPhone: пошаговая инструкция

Шаг 1: Подключите свой iPhone к компьютеру с помощью USB-кабеля.
Шаг 2: Запустите iTunes на своем компьютере и дождитесь, пока программа распознает ваше устройство.
Шаг 3: В меню iTunes выберите свое устройство.
Шаг 4: В окне настройки выберите вкладку "Общие".
Шаг 5: Внизу окна вы увидите кнопку "Восстановить iPhone". Нажмите на нее.
Шаг 6: Появится окно с предупреждением о том, что процесс восстановления удалит все данные с вашего устройства. Убедитесь, что вы сделали резервную копию всех важных файлов и нажмите кнопку "Восстановить".
Шаг 7: iTunes начнет процесс восстановления вашего iPhone к стандартным настройкам. Подождите, пока процесс завершится.
Шаг 8: После завершения восстановления, настройте ваш iPhone, как новое устройство или восстановьте данные с резервной копии.
Обратите внимание, что удаление джейлбрейка приведет к потере всех установленных на устройстве приложений и настроек, поэтому перед процессом рекомендуется сделать резервную копию всех важных данных.
Теперь вы знаете, как удалить джейлбрейк на iPhone и вернуть свое устройство к стандартным настройкам. Следуйте данной инструкции и вам удастся успешно удалить джейлбрейк на вашем iPhone.
Безопасный способ возврата к стандартным настройкам
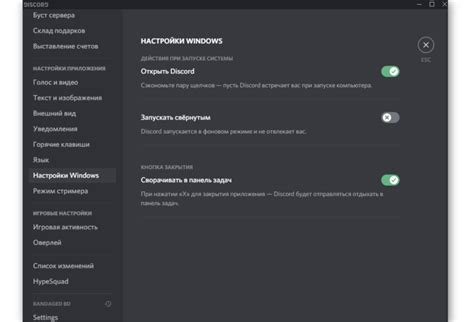
Если вы решили удалить джейлбрейк с вашего iPhone, важно соблюдать определенные меры для безопасного возврата к стандартным настройкам. Вот пошаговая инструкция:
- Сделайте резервную копию данных на вашем iPhone. Это позволит сохранить важные файлы и информацию, которая может быть удалена в процессе удаления джейлбрейка.
- Загрузите последнюю версию iOS на ваш компьютер. Это можно сделать через iTunes или официальный сайт Apple.
- Соедините iPhone с компьютером и запустите iTunes.
- Выберите ваш iPhone в списке устройств в iTunes.
- Вкладка Summary позволяет сделать полное восстановление iPhone до заводских настроек. Нажмите кнопку "Restore iPhone".
- Следуйте инструкциям на экране, чтобы завершить процесс восстановления. При необходимости введите ваш пароль.
- После завершения процесса восстановления у вас будет чистый iPhone с последней версией iOS и без джейлбрейка.
Удаление джейлбрейка может занять некоторое время, поэтому будьте терпеливы и не прерывайте процесс восстановления. После завершения вы сможете наслаждаться своим iPhone со стандартными настройками безопасно и без проблем.
Шаг 1: Создайте резервную копию данных на iPhone
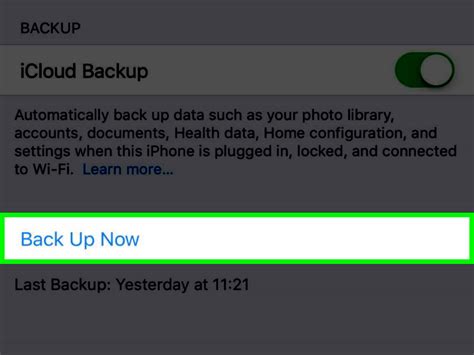
Перед удалением джейлбрейка на iPhone очень важно создать резервную копию всех ваших данных. Это позволит вам сохранить важные файлы, контакты, сообщения, фотографии и другие данные, которые могут быть удалены в процессе восстановления устройства.
Существует несколько способов создания резервной копии данных на iPhone, включая использование iCloud или iTunes. В этой инструкции мы рассмотрим создание резервной копии через iCloud, так как это самый простой способ и не требует подключения к компьютеру.
Вот как создать резервную копию данных на iPhone через iCloud:
| 1. | На вашем iPhone откройте "Настройки". |
| 2. | Нажмите на свою учетную запись в верхней части экрана. |
| 3. | Выберите "iCloud" из списка параметров. |
| 4. | Прокрутите вниз и нажмите "iCloud Backup". |
| 5. | Убедитесь, что переключатель "iCloud Backup" включен. |
| 6. | Нажмите на кнопку "Создать резервную копию сейчас". |
Подождите, пока процесс создания резервной копии завершится. Вам может потребоваться подключение к Wi-Fi и иметь достаточно места на iCloud для хранения резервных данных.
Поздравляем! Теперь у вас есть резервная копия ваших данных на iCloud. Если что-то пойдет не так во время удаления джейлбрейка, вы сможете восстановить все важные файлы и информацию с помощью этой резервной копии.
Шаг 2: Удалите джейлбрейк с помощью iTunes
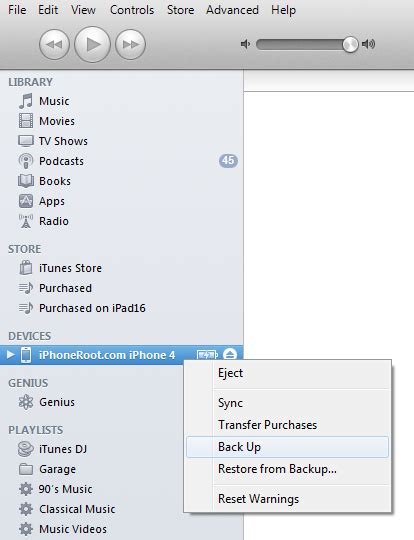
1. Подключите свой iPhone к компьютеру с помощью USB-кабеля.
2. Запустите программу iTunes на вашем компьютере.
3. В верхней части экрана iTunes вы увидите значок вашего iPhone. Нажмите на него.
4. Перейдите в раздел "Обзор", который находится в левой части окна iTunes.
Важно: Прежде чем продолжить, убедитесь, что у вас есть последняя версия iOS для вашего устройства. Если нет, обновите его перед удалением джейлбрейка.
5. На странице "Обзор" найдите кнопку "Восстановить iPhone" и нажмите на нее.
6. В появившемся окне подтвердите свое действие, нажав "Восстановить".
7. iTunes начнет процесс восстановления вашего iPhone к заводским настройкам. Это может занять несколько минут.
8. После завершения процесса восстановления ваш iPhone будет очищен от джейлбрейка и вернется к стандартным настройкам.
Примечание: После удаления джейлбрейка вам придется пройти процедуру настройки вашего iPhone заново. Это включает в себя установку языка, подключение к Wi-Fi, вход в учетную запись Apple ID и другие настройки.
Пожалуйста, помните, что удаление джейлбрейка приведет к потере доступа к определенным функциям и приложениям, которые ранее были доступны благодаря джейлбрейку.
Шаг 3: Восстановите заводские настройки iPhone
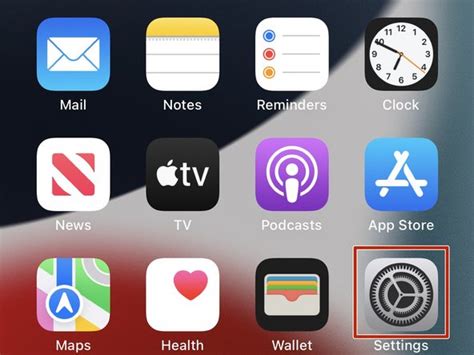
Шаг 3 заключается в восстановлении заводских настроек iPhone, чтобы удалить все изменения, внесенные джейлбрейком. Этот процесс удаляет все данные на устройстве, поэтому перед началом необходимо создать резервную копию всех важных файлов и настроек.
Для выполнения этого шага:
- Перейдите в меню "Настройки" на вашем iPhone.
- Нажмите на свой профиль в верхней части экрана.
- Выберите "Общие".
- Прокрутите вниз и выберите "Сброс".
- Нажмите на "Сброс всех содержимого и настроек".
- Введите пароль, если требуется.
- Подтвердите свой выбор, нажав на "Сбросить iPhone".
После завершения процесса восстановления, ваш iPhone будет работать со стандартными настройками, а джейлбрейк будет полностью удален. Вы можете восстановить важные данные и настройки из резервной копии, чтобы вернуть устройство к привычному состоянию.