ZIP-формат – один из самых популярных форматов сжатия файлов. Он позволяет упаковывать несколько файлов в один архив, что делает передачу и хранение данных более удобными. Если вы хотите установить программу, которая будет работать с ZIP-файлами на вашем компьютере, вам потребуется выполнить несколько простых шагов.
Первым шагом является выбор подходящей программы для работы с ZIP-форматом. Существует множество бесплатных и платных программ, которые могут открывать и создавать ZIP-архивы. Однако одной из самых популярных программ для работы с ZIP-форматом является архиватор WinRAR. Это надежный и удобный инструмент, который легко справится с любыми ZIP-файлами.
Чтобы установить WinRAR на вашем компьютере, вам нужно скачать его установочный файл с официального сайта разработчика. Просто перейдите на сайт и найдите ссылку для загрузки. После скачивания откройте установочный файл и следуйте инструкциям на экране. Большинство шагов установки просты и интуитивно понятны.
После успешной установки WinRAR вы сможете открывать ZIP-файлы и создавать свои собственные архивы. Просто щелкните правой кнопкой мыши по ZIP-файлу и выберите "Открыть с помощью" в контекстном меню. В раскрывающемся списке выберите WinRAR и файл будет открыт в программе. Теперь вы можете работать с отдельными файлами внутри архива или извлечь их в выбранную вами папку.
Таким образом, установка формата ZIP на ваш компьютер не является сложной задачей. Выберите подходящую программу, выполните установку и наслаждайтесь удобством работы с ZIP-файлами. Сохраняйте данные компактно и передавайте их между устройствами без проблем.
Что такое формат ZIP и как его установить: подробная инструкция 2021
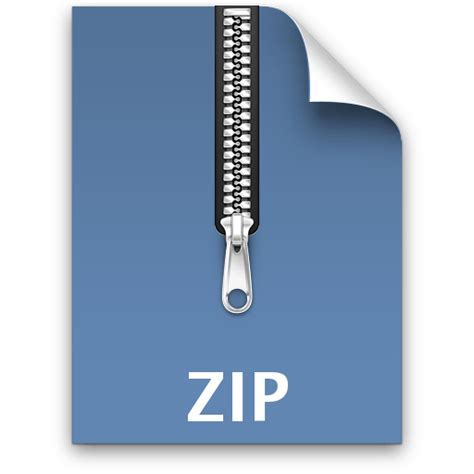
Установка формата ZIP на вашем устройстве – это весьма простой процесс. Ниже приведена подробная инструкция по установке ZIP-формата на различных операционных системах.
Установка ZIP-формата на Windows:
- Перейдите на официальный сайт 7-Zip и скачайте программу.
- Запустите установочный файл и следуйте инструкциям на экране.
- Выберите компоненты, которые вы хотите установить. Рекомендуется выбрать все компоненты для полной функциональности ZIP-формата.
- Нажмите кнопку "Установить" и дождитесь завершения установки.
- После установки вы сможете использовать ZIP-формат для сжатия и распаковки файлов, щелкая правой кнопкой мыши на файле или папке и выбирая соответствующие опции в контекстном меню.
Установка ZIP-формата на macOS:
- Откройте App Store на вашем Mac.
- В поисковой строке введите "The Unarchiver" и нажмите Enter.
- Выберите приложение "The Unarchiver" в списке результатов поиска и нажмите кнопку "Установить".
- После установки запустите приложение "The Unarchiver".
- Настройте предпочтения приложения, если необходимо, и закройте окно настроек.
- Теперь вы можете использовать ZIP-формат для сжатия и распаковки файлов, просто щелкнув правой кнопкой мыши на файле или папке и выбрав опцию "Распаковать" или "Сжать" в контекстном меню.
Установка ZIP-формата на Linux:
- Откройте терминал на вашем компьютере.
- Введите следующую команду:
sudo apt-get install zip unzip - Нажмите Enter и введите ваш пароль, если будет запрошено.
- Дождитесь завершения установки.
- Теперь вы можете использовать ZIP-формат в терминале, вводя соответствующие команды:
- Для сжатия файлов или папок:
zip имя_архива.zip файлы_или_папки - Для распаковки ZIP-архива:
unzip имя_архива.zip
Теперь вы знаете, что такое формат ZIP и как его установить на разных операционных системах. Независимо от вашей платформы, вы сможете легко сжимать и распаковывать файлы, используя ZIP-формат.
Каково назначение формата ZIP и как он работает

ZIP-архив состоит из одного или нескольких файлов или папок, упакованных в один файл с расширением ".zip". При упаковке ZIP-архива, файлы сжимаются, что позволяет сократить их размер. После распаковки ZIP-архива, файлы и папки восстанавливаются в исходную структуру и содержимое.
Формат ZIP также поддерживает различные методы сжатия, такие как алгоритмы сжатия DEFLATE, BZIP2 и LZMA. Эти алгоритмы позволяют выбирать наилучший метод сжатия в зависимости от типа данных, которые нужно упаковать.
ZIP-архивы могут содержать в себе различные типы файлов, включая документы, изображения, аудио- и видеофайлы. При использовании формата ZIP, можно объединить несколько файлов в один архив, что упрощает их хранение и передачу.
Для работы с архивом ZIP, необходимы специальные программы, такие как WinRAR, 7-Zip или встроенные средства архивации операционных систем Windows и macOS. Эти программы позволяют создавать, распаковывать и управлять ZIP-архивами, а также просматривать и редактировать их содержимое.
Преимущества использования формата ZIP

1. Компактность и сжатие данных: Формат ZIP позволяет уплотнить большой объем данных в единую архивную файловую структуру, что позволяет экономить пространство на диске или при передаче файлов через Интернет. При этом сжатие ZIP не влияет на качество данных.
2. Многофункциональность: Формат ZIP поддерживает сжатие и упаковку нескольких файлов и папок в одном архиве. Это значит, что вы можете создавать архивы из любого числа файлов и структурировать их в удобной для вас форме. ZIP также поддерживает шифрование, что гарантирует безопасность ваших данных.
3. Совместимость: Формат ZIP поддерживается практически всеми операционными системами, включая Windows, macOS, Linux и многими мобильными устройствами. Это означает, что любой пользователь сможет легко открыть и распаковать ZIP-архив без необходимости установки дополнительных программ.
4. Поддержка множества форматов файлов: ZIP позволяет упаковывать файлы разных форматов в одном архиве. Это удобно для обмена файлами, так как все необходимые файлы могут быть объединены и переданы в одном упакованном файле. Это особенно полезно при отправке множества файлов по электронной почте или при создании резервных копий данных.
5. Легкость использования: Создание и распаковка ZIP-архивов очень просты в использовании. Существует множество программ и онлайн-сервисов, позволяющих создавать и открывать ZIP-файлы всего несколькими кликами мыши. Это делает формат ZIP идеальным выбором для всех, кто хочет быстро и удобно упаковывать и распаковывать файлы.
В итоге, преимущества использования формата ZIP делают его идеальным выбором для сохранения пространства на диске, передачи файлов и обмена данными в удобной для пользователей форме.
Где скачать программу для работы с ZIP-архивами

7-Zip - это бесплатная программа с открытым исходным кодом, которая поддерживает различные форматы архивов, включая ZIP. Вы можете скачать ее с официального сайта по адресу www.7-zip.org. Установка 7-Zip довольно проста, следуйте инструкциям на сайте для вашей операционной системы.
WinRAR - это платная программа для работы с архивами, но она предлагает бесплатную пробную версию. WinRAR также поддерживает ZIP и другие форматы архивов. Вы можете скачать WinRAR с официального сайта по адресу www.rarlab.com. Установка WinRAR проста и требует всего нескольких шагов.
Выбор программы для работы с ZIP-архивами зависит от ваших потребностей и предпочтений, однако как 7-Zip, так и WinRAR предлагают надежные и удобные инструменты для работы с ZIP-файлами.
Как установить программу для работы с ZIP-архивами

ZIP-архивы широко используются для сжатия и упаковки файлов, что позволяет сократить их размер и облегчить передачу или сохранение на диске. Для работы с ZIP-архивами необходимо установить специальную программу, которая позволит вам создавать, редактировать и распаковывать архивы в формате ZIP.
Сейчас на рынке существует множество популярных программ для работы с ZIP-архивами, таких как WinRAR, 7-Zip, WinZip и другие. В данной инструкции мы рассмотрим установку программы 7-Zip, так как она является одной из самых популярных и бесплатных.
Чтобы установить программу 7-Zip, следуйте этим простым шагам:
- Перейдите на официальный сайт программы 7-Zip по адресу https://www.7-zip.org/.
- На главной странице сайта найдите раздел с заголовком "Скачать" и нажмите на ссылку для скачивания последней версии программы.
- Сохраните загруженный файл на вашем компьютере.
- Запустите установочный файл программы 7-Zip.
- В появившемся окне выберите язык установки и нажмите кнопку "OK".
- В следующем окне прочитайте и принимайте лицензионное соглашение, а затем нажмите кнопку "Далее".
- Выберите путь для установки программы или оставьте предложенный путь по умолчанию. Затем нажмите кнопку "Далее".
- Выберите компоненты, которые вы хотите установить, и нажмите кнопку "Далее".
- Выберите папку для ярлыков или оставьте предложенную папку по умолчанию. Нажмите кнопку "Далее".
- Программа готова к установке. Нажмите кнопку "Установить".
- После установки нажмите кнопку "Закрыть" для завершения установки.
После завершения установки вы сможете использовать программу 7-Zip для открытия, создания и распаковки ZIP-архивов. Просто щелкните правой кнопкой мыши на архиве, выберите "Открыть с помощью" и выберите программу 7-Zip в списке программ.
Теперь вы знаете, как установить программу для работы с ZIP-архивами и можете легко управлять своими архивами без лишних проблем.
Как создать ZIP-архив на ПК

| Шаг | Действие |
|---|---|
| 1 | Выберите файлы и папки, которые вы хотите добавить в ZIP-архив. Удерживая клавишу Ctrl (или Cmd на Mac), выберите несколько файлов или папок и щелкните правой кнопкой мыши на любом из них. |
| 2 | В появившемся контекстном меню выберите опцию "Добавить в архив" или "Сжать в ZIP" (название может отличаться в зависимости от операционной системы). |
| 3 | Появится окно с настройками архива. Здесь вы можете выбрать имя и место сохранения архива, а также задать пароль для защиты содержимого (при необходимости). |
| 4 | После выбора настроек нажмите на кнопку "ОК" или "Создать" для создания ZIP-архива. |
Теперь у вас есть созданный ZIP-архив, который можно использовать для хранения файлов или отправки через электронную почту или другие способы передачи данных. Помните, что для открытия архива вам понадобится соответствующее программное обеспечение, например, WinRAR или 7-Zip.
Таким образом, вы узнали, как создать ZIP-архив на ПК. Следуя этим простым шагам, вы сможете легко архивировать файлы и папки для более удобного хранения и передачи.
Как распаковать ZIP-архив на ПК

Шаг 1: Найдите ZIP-архив, который вы хотите распаковать, на вашем компьютере. Обычно он сохраняется в папке "Загрузки" или в папке, указанной в настройках вашего браузера.
Шаг 2: Щелкните правой кнопкой мыши на ZIP-архиве и выберите "Извлечь все" из контекстного меню.
Шаг 3: В появившемся диалоговом окне выберите путь для распаковки файлов из ZIP-архива. Вы можете выбрать существующую папку или создать новую папку для сохранения файлов. Нажмите на кнопку "Извлечь".
Шаг 4: Дождитесь завершения процесса распаковки. Время, необходимое для распаковки ZIP-архива, зависит от его размера и производительности вашего компьютера.
Шаг 5: После завершения распаковки в указанной папке появится содержимое ZIP-архива. Вы можете открыть эти файлы и работать с ними, как с обычными файлами на вашем компьютере.
Теперь вы знаете, как распаковать ZIP-архив на ПК. Следуйте этим простым инструкциям, чтобы получить доступ к файлам внутри ZIP-архива и использовать их по своему усмотрению.
Как работать с ZIP-архивами на мобильных устройствах

Чтобы работать с ZIP-архивами на мобильном устройстве, вам потребуется приложение для архивации и разархивации файлов. Вот простая инструкция о том, как сделать это:
- Перейдите в официальный магазин приложений на вашем мобильном устройстве.
- В поиске введите "архиватор" или "zip" и найдите подходящее приложение.
- Установите выбранное приложение на свое устройство.
- Запустите приложение и пройдите регистрацию, если требуется.
- После регистрации вам будет предложено выбрать файлы, которые вы хотите архивировать.
- Выберите нужные файлы и нажмите кнопку "Архивировать" или подобную.
- Подождите, пока архивирование завершится.
- Архив будет сохранен в памяти вашего устройства.
- Чтобы разархивировать архив, найдите его на вашем устройстве и запустите приложение для архивации.
- В приложении найдите архив и выберите опцию "Разархивировать" или подобную.
- Выберите папку, в которую вы хотите разархивировать файлы.
- Подождите, пока процесс разархивирования завершится.
- Ваши файлы будут извлечены и сохранены в выбранной папке.
Теперь вы знаете, как работать с ZIP-архивами на мобильных устройствах. С помощью простых инструкций вы сможете архивировать и разархивировать файлы в любом месте и в любое время.
Как открыть ZIP-архив без установки специальной программы

- Найдите ZIP-архив, который вы хотите открыть на вашем компьютере.
- Щелкните правой кнопкой мыши на ZIP-архиве, чтобы открыть контекстное меню.
- В контекстном меню выберите опцию "Извлечь все" или "Извлечь здесь".
- Появится диалоговое окно, предлагающее выбрать папку для извлечения файлов из ZIP-архива.
- Выберите папку, в которую вы хотите извлечь файлы, и нажмите кнопку "Извлечь".
- Подождите, пока процесс извлечения файлов завершится.
- Откройте папку, в которую вы извлекли файлы из ZIP-архива, и найдите нужный файл.
- Для просмотра содержимого файла, щелкните на нем дважды левой кнопкой мыши.
Теперь вы можете открыть ZIP-архив и просмотреть его содержимое без необходимости установки дополнительного программного обеспечения.
Как защитить ZIP-архив паролем

Выберите надежный пароль: Используйте комбинацию символов различного регистра, цифр и специальных символов. Постарайтесь избегать использования личной информации или простых последовательностей, таких как "123456" или "qwerty".
Откройте ZIP-архив: Щелкните правой кнопкой мыши на ZIP-архиве и выберите "Извлечь все" из контекстного меню. Укажите путь для извлечения файлов.
Добавьте пароль: После открытия ZIP-архива в проводнике, выберите все файлы и папки, которые вы хотите защитить паролем. Правой кнопкой мыши кликните на выделенные файлы и выберите "Добавить в ZIP-архив".
Настройте параметры ZIP-архива: В открывшемся окне архиватора найдите раздел "Защита" или "Шифрование". Следуйте инструкциям архиватора для настройки пароля или шифрования. Введите выбранный вами пароль и подтвердите его.
Сохраните защищенный ZIP-архив: Выберите путь для сохранения защищенного ZIP-архива и нажмите "ОК" или "Применить", чтобы завершить процесс. Теперь ваш ZIP-архив защищен паролем.
Обратите внимание, что для доступа к содержимому защищенного ZIP-архива потребуется знание пароля. Убедитесь, что вы запомните его или сохраните в надежном месте.
Как восстановить поврежденный ZIP-архив

ZIP-архивы могут иногда повреждаться или становиться неправильными при передаче или хранении данных. В таких случаях важно знать, как восстановить поврежденный ZIP-архив. В этом разделе мы расскажем о трех основных способах восстановления поврежденных архивов.
- Использование встроенных инструментов ZIP-программы: Большинство программ для работы с архивами, такие как WinRAR или 7-Zip, имеют встроенные инструменты для восстановления поврежденных ZIP-архивов. Проверьте наличие таких инструментов в вашей программе и следуйте инструкциям, предоставляемым разработчиками программы.
- Использование онлайн-инструментов: Существуют различные онлайн-сервисы, предлагающие инструменты для восстановления поврежденных ZIP-архивов. Загрузите свой поврежденный ZIP-файл на один из таких сервисов, а затем следуйте указаниям по использованию инструмента для восстановления архива. Учтите, что загрузка файлов на онлайн-сервисы может быть небезопасной или неудобной, поэтому будьте внимательны при выборе сервиса.
- Использование специализированных программ: Если предыдущие методы не помогли, вы можете использовать специализированное программное обеспечение для восстановления поврежденных ZIP-архивов. Некоторые из таких программ включают Recovery Toolbox for ZIP, DiskInternals ZIP Repair и Advanced ZIP Repair. Установите выбранную программу, откройте поврежденный ZIP-архив в ней и выполните восстановление согласно инструкциям, предоставляемым программой.
При восстановлении поврежденного ZIP-архива помните о важности сохранения резервной копии исходного файла. Восстановление архива может быть успешным, но иногда некоторые файлы внутри архива могут быть неполными или поврежденными. Поэтому рекомендуется создать резервную копию архива перед восстановлением, чтобы в случае чего обратиться к оригинальному файлу.