Paint 3D - это одно из популярных приложений, которое позволяет работать с изображениями и визуальным контентом. Одной из наиболее полезных функций Paint 3D является возможность удаления фона из изображений формата PNG. Благодаря этой функции вы можете легко удалить ненужные фоны и создать прозрачность вокруг объектов на изображении.
Удаление фона из PNG с помощью Paint 3D может быть полезно во многих случаях. Например, если вы хотите создать коллаж или добавить объект на другой фон. Вместо того, чтобы использовать сложные инструменты редактирования фотографий, Paint 3D предлагает простой и интуитивно понятный инструмент, который позволяет удалить фон всего несколькими щелчками мыши.
Чтобы удалить фон из изображения PNG в Paint 3D, следуйте этой пошаговой инструкции:
- Откройте Paint 3D и загрузите изображение формата PNG. Для этого откройте Paint 3D и нажмите на кнопку "Открыть файл". Выберите нужное изображение в формате PNG на своем компьютере и нажмите "Открыть". Затем изображение будет загружено в Paint 3D.
- Выберите инструмент для удаления фона. В верхней части окна Paint 3D вы увидите панель инструментов. Нажмите на "Форма" и выберите "Прозрачность".
- Примените инструмент для удаления фона. Щелкните мышью на части фона, которую хотите удалить. Paint 3D автоматически распознает и удаляет фон вокруг выбранных областей.
- Удалите оставшиеся фрагменты фона. Если остаются остатки фона на изображении, вы можете использовать инструмент "Ластик" для удаления этих фрагментов. Наведите указатель мыши на фрагмент фона и кликните по нему, чтобы удалить его.
- Сохраните изображение с прозрачным фоном. После удаления фона не забудьте сохранить изображение в формате PNG. Для этого нажмите на кнопку "Файл" в верхнем левом углу окна Paint 3D, выберите "Сохранить как" и выберите папку для сохранения изображения.
Теперь вы знаете, как легко удалить фон из изображения формата PNG с помощью Paint 3D. Этот простой и эффективный способ позволит вам создавать великолепные изображения с прозрачностью и без необходимости использовать сложные инструменты редактирования фотографий.
Очистка фона PNG с помощью Paint 3D
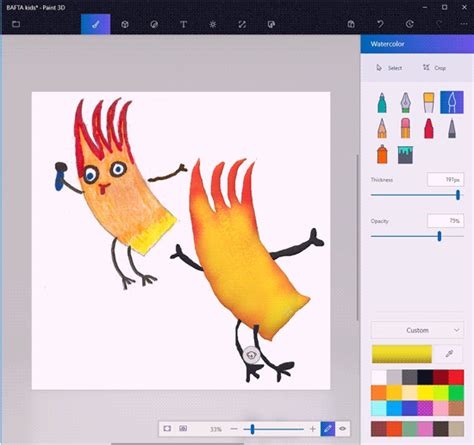
Чтобы очистить фон PNG-изображения с помощью Paint 3D, выполните следующие шаги:
- Откройте Paint 3D на вашем компьютере.
- Нажмите на кнопку "Открыть", чтобы выбрать файл PNG, с которым вы хотите работать.
- В открывшемся окне выберите нужное изображение и нажмите на кнопку "Открыть".
- На верхней панели инструментов выберите вкладку "Магия" и нажмите на кнопку "Выбор объема".
- С помощью инструмента "Выбор объема" выделите объект, который вы хотите сохранить, не задевая фон.
- После выделения объекта нажмите на кнопку "Ок" для сохранения изменений.
- На верхней панели инструментов выберите вкладку "Файл" и нажмите на кнопку "Сохранить как".
- Укажите имя файла и выберите формат "PNG" для сохранения.
- Нажмите на кнопку "Сохранить", чтобы сохранить изображение с удаленным фоном в новом файле.
Теперь у вас есть PNG-изображение с очищенным фоном, которое можно использовать для различных целей, таких как создание коллажей, веб-дизайн и многое другое.
Обратите внимание, что результаты удаления фона могут быть не всегда идеальными и могут требовать некоторой доработки или усовершенствования с помощью других инструментов графической обработки.
Шаг 1: Откройте Paint 3D

- Найдите значок Paint 3D на рабочем столе или в панели задач и щелкните по нему.
- Если вы не нашли значок, воспользуйтесь функцией поиска в меню "Пуск" и наберите "Paint 3D".
- После открытия Paint 3D нажмите на кнопку "Открыть" в верхнем левом углу окна.
- В появившемся меню выберите файл PNG, из которого хотите удалить фон, и щелкните по нему.
- Выбранное изображение откроется в Paint 3D и будет готово для редактирования.
Теперь, когда вы открыли Paint 3D и загрузили изображение, вы можете приступить к следующему шагу - удалению фона из PNG.
Шаг 2: Импортируйте изображение

После открытия Paint 3D нажмите на кнопку "Открыть" в верхнем левом углу интерфейса программы. Вы также можете использовать комбинацию клавиш Ctrl+O для быстрого открытия файла.
В появившемся окне выберите нужное изображение и нажмите "Открыть". Загруженное изображение будет автоматически открыто в окне Paint 3D.
Если у вас уже есть открытое изображение в Paint 3D, вы можете просто перейти к следующему шагу.
Шаг 3: Выделите область, которую нужно сохранить

- Выберите инструмент "Выделение" на панели инструментов в верхней части экрана.
- Нажмите и удерживайте левую кнопку мыши, чтобы начать выделение области.
- Проведите курсором мыши по изображению, чтобы обвести нужную область.
- Отпустите левую кнопку мыши, чтобы завершить выделение области.
Когда вы завершите выделение области, на экране появится пунктирная рамка, охватывающая выбранную область. Выделенная область будет отличаться от остальной части изображения и будет готова для сохранения или дальнейшей обработки.
Шаг 4: Сохраните изображение без фона

После того, как вы удалите фон изображения в Paint 3D, пришло время сохранить его без фона. Для сохранения изображения в формате PNG без фона, следуйте этим шагам:
- Нажмите на кнопку "Файл" в верхнем левом углу окна программы.
- Выберите опцию "Сохранить как" из выпадающего меню.
- Укажите путь и имя файла для сохранения изображения.
- В поле "Тип" выберите формат "PNG (*.png)".
- Нажмите на кнопку "Сохранить" для сохранения изображения.
Поздравляю! Вы успешно удалили фон изображения и сохранили его без фона в формате PNG. Теперь вы можете использовать это изображение без фона для различных проектов.