Панель мыши на ноутбуке может быть источником раздражения и неудобства, особенно если вы случайно касаетесь ее пальцами или ладонью во время набора текста. Она может вызывать смещение курсора или случайные клики, что может серьезно сказаться на производительности и эффективности вашей работы. Если вы столкнулись с этой проблемой, не отчаивайтесь! В этой подробной инструкции я расскажу вам о нескольких способах отключить панель мыши на вашем ноутбуке без особых усилий.
Первым способом является использование сочетания клавиш на клавиатуре. Смотрите функциональные клавиши F1-F12? На многих ноутбуках существует специальная клавиша, которая позволяет отключить панель мыши. Обычно это клавиша с изображением мыши или с символом, похожим на тачпад. Чтобы отключить панель мыши, просто нажмите эту клавишу в сочетании с клавишей Fn (обычно расположенной в левом нижнем углу клавиатуры).
Вторым способом отключения панели мыши на ноутбуке является использование специального приложения или программы. В Интернете существует множество бесплатных программ, которые позволяют отключить панель мыши и даже настроить дополнительные функции и опции. Просто выполните поиск в поисковой системе и выберите программу, которая лучше всего соответствует вашим потребностям. Установите ее на ноутбук, следуя инструкциям, и настройте параметры согласно своим предпочтениям.
Почему нужно отключить панель мыши на ноутбуке

Панель мыши, интегрированная в ноутбук, может быть источником неудобств и неконтролируемого движения курсора. В некоторых случаях, случайное прикосновение к панели мыши может привести к нежелательному перемещению курсора, что может привести к ошибкам или потере данных.
Некоторые пользователи могут испытывать трудности при печати или работе с клавиатурой, если палец случайно соприкасается с панелью мыши. Это может привести к нежелательному перемещению курсора и изменению положения текста или других элементов на экране.
Отключение панели мыши на ноутбуке может предотвратить эти проблемы и обеспечить более стабильную и безопасную работу с компьютером. Кроме того, отключение панели мыши может сэкономить энергию батареи, поскольку панель мыши не будет расходовать электроэнергию в режиме ожидания.
| Преимущества отключения панели мыши на ноутбуке: |
| 1. Избегание случайного перемещения курсора |
| 2. Предотвращение ошибок при работе с клавиатурой |
| 3. Более стабильная и безопасная работа с компьютером |
| 4. Экономия энергии батареи |
Как проверить, поддерживает ли ваш ноутбук отключение панели мыши
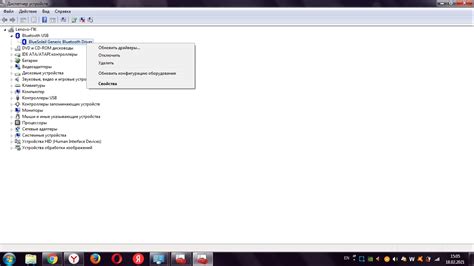
Перед тем, как попытаться отключить панель мыши на ноутбуке, необходимо убедиться, что ваша модель ноутбука поддерживает данную функцию. Вот несколько способов проверить возможность отключения панели мыши:
1. Поиск в настройках системы. В большинстве операционных систем, включая Windows и macOS, вы можете найти настройки панели управления для мыши. Зайдите в "Панель управления" или "Настройки", найдите раздел "Мышь" или "Трекпад" и посмотрите, есть ли там опция для отключения панели мыши. Если такая опция отсутствует, ваш ноутбук, скорее всего, не поддерживает отключение панели мыши.
2. Руководство пользователя. Возможность отключения панели мыши может быть описана в руководстве пользователя вашего ноутбука. Изучите документацию, которая поставляется вместе с устройством, и найдите информацию о настройках панели мыши.
3. Поиск в Интернете. Если вы не смогли найти указания в настройках системы или руководстве пользователя, попробуйте найти информацию в Интернете. Воспользуйтесь поисковиком, чтобы найти спецификации или обзоры вашей модели ноутбука. Обратите внимание на разделы, связанные с настройками панели мыши или трекпада.
Не забывайте, что отключение панели мыши может затронуть и функциональность трекпада, если оба устройства интегрированы в вашем ноутбуке. Будьте внимательны и тщательно изучайте информацию от производителя, прежде чем применять любые настройки.
Шаги отключения панели мыши на ноутбуке с ОС Windows

Шаг 1: Кликните правой кнопкой мыши на панели задач в нижней части экрана.
Шаг 2: В открывшемся контекстном меню выберите "Панель управления".
Шаг 3: В Панели управления найдите раздел "Аппаратное оборудование" и выберите "Мышь".
Шаг 4: В окне управления мышью найдите вкладку "Драйвер" и выберите ее.
Шаг 5: На вкладке "Драйвер" нажмите кнопку "Отключить".
Шаг 6: В открывшемся диалоговом окне подтвердите отключение панели мыши, выбрав "Да".
Шаг 7: После завершения процесса отключения панели мыши нажмите "Готово" или "Применить" для сохранения изменений.
Примечание: После отключения панели мыши на ноутбуке, ее функциональность будет полностью отключена. Если вам необходимо снова включить панель мыши, повторите указанные выше шаги и нажмите кнопку "Включить".
Шаги отключения панели мыши на ноутбуке с ОС macOS

Отключение панели мыши на ноутбуке с операционной системой macOS может быть полезным в различных ситуациях. Например, если вы используете внешнюю мышь и панель прикасающегося курсора вас беспокоит или нежелательно активируется при случайном касании.
Вот несколько шагов, которые помогут вам отключить панель мыши на ноутбуке с ОС macOS:
- Откройте меню "Apple" в верхнем левом углу экрана и выберите "Системные настройки".
- В появившемся окне "Системные настройки" найдите и выберите раздел "Трекпад".
- Перейдите на вкладку "Панель мыши".
- Снимите флажок с опции "Включить прикасание" (или аналогичной опции, указанной в вашей версии macOS).
- Закройте окно "Системные настройки".
Теперь панель мыши будет отключена на вашем ноутбуке с ОС macOS. Если вам понадобится снова включить панель мыши в будущем, повторите те же шаги и установите флажок в опцию "Включить прикасание".
Отключение панели мыши на ноутбуке с ОС macOS - это простой и удобный способ управления курсором для тех, кто предпочитает использовать внешнюю мышь или другие средства навигации. Эта функция позволяет настроить ваш ноутбук под ваши индивидуальные потребности и предпочтения.
Шаги отключения панели мыши на ноутбуке с ОС Linux

Если вам необходимо отключить панель мыши на ноутбуке с операционной системой Linux, следуйте этим простым шагам:
| Шаг 1: | Окройте терминал на вашем ноутбуке. Для этого нажмите клавиши Ctrl+Alt+T. |
| Шаг 2: | В терминале введите следующую команду и нажмите Enter: |
xinput list | |
| Шаг 3: | Выведется список устройств ввода. Найдите в этом списке строку, содержащую информацию о вашей панели мыши. Обычно это будет строка, содержащая слова "Touchpad" или "Synaptics". Запомните идентификатор этого устройства, обычно это число, следующее после слова "id=". Например, ↳ SynPS/2 Synaptics TouchPad id=11. |
| Шаг 4: | В терминале введите следующую команду, заменив "ID" на идентификатор вашего устройства, полученный на предыдущем шаге: |
xinput disable ID | |
| Шаг 5: | Проверьте, что панель мыши была успешно отключена. Если все выполнено правильно, панель мыши больше не будет реагировать на ваши касания или движения. |
Если вам захочется снова активировать панель мыши, просто выполните команду xinput enable ID, где "ID" - это идентификатор вашего устройства. После этого панель мыши снова будет работать.
Возможные проблемы и их решения при отключении панели мыши

- Проблема: Не могу найти раздел «Панель управления» в настройках системы
- Проблема: Настройки панели мыши отсутствуют в разделе «Панель управления»
- Проблема: Не удается отключить панель мыши через настройки
- Проблема: Панель мыши все еще активна после отключения
- Проблема: Ноутбук не реагирует на комбинации клавиш для отключения панели мыши
- Проблема: Комбинации клавиш не работают, а панель мыши не отключается
Решение: Воспользуйтесь поиском по пусковому меню, чтобы быстро найти раздел «Панель управления». Введите ключевое слово «управление» и выберите соответствующий результат.
Решение: Если настройки панели мыши отсутствуют в «Панели управления», воспользуйтесь поиском по меню начинающуюся с «Параметры мыши» или по «Центре управления мышью».
Решение: Попробуйте использовать комбинацию клавиш на клавиатуре, чтобы войти в специальный режим отключения панели мыши. На некоторых ноутбуках это может быть Fn + F9 или Fn + F7. Проверьте клавиши на вашем ноутбуке или обратитесь к руководству пользователя.
Решение: Попробуйте перезагрузить компьютер после отключения панели мыши. Если проблема остается, проверьте настройки в разделе «Панель управления» и убедитесь, что изменения были сохранены. Если это не помогает, обратитесь к технической поддержке производителя ноутбука.
Решение: Попробуйте отключить панель мыши через диспетчер устройств. Щелкните правой кнопкой мыши на значок Windows в панели задач и выберите «Диспетчер устройств». Разверните раздел «Мыши и другие указывающие устройства» и найдите свою панель мыши. Щелкните правой кнопкой мыши на ней и выберите «Отключить устройство». Подтвердите действие, если потребуется.
Решение: Можно попробовать отключить панель мыши в BIOS ноутбука. Чтобы это сделать, перезагрузите компьютер, затем, в момент загрузки, нажмите определенную клавишу (обычно, F2 или Del) для входа в BIOS. В BIOS найдите раздел, связанный с мышью или тачпадом, и отключите соответствующее устройство. Сохраните изменения и перезагрузите компьютер. Обратите внимание, что доступ в BIOS может отличаться для разных моделей ноутбуков, поэтому при необходимости обратитесь к руководству пользователя или техподдержке.