Microsoft Word 2016 является одним из самых популярных текстовых редакторов среди пользователей по всему миру. Он предлагает широкий спектр инструментов для создания профессионально оформленных документов, включая функцию разрыва страницы. Разрыв страницы может быть полезным инструментом, но иногда его необходимо удалить или изменить. В этой статье я расскажу вам, как легко удалить разрыв страницы в Word 2016.
Существуют различные способы удаления разрыва страницы в Word 2016. Один из самых простых способов - использовать команду "Удалить разрыв страницы". Для этого необходимо найти разрыв страницы и щелкнуть правой кнопкой мыши по нему. В открывшемся контекстном меню выберите опцию "Удалить разрыв страницы". Если разрыв страницы был правильно выбран, он будет удален, и текст документа будет снова непрерывным.
Еще одним способом удаления разрыва страницы является использование панели "Разрывы страницы". Для ее открытия, вы должны перейти на вкладку "Вставка" в верхней панели инструментов, и нажать на кнопку "Разрывы страницы" в группе "Сообщения". В открывшемся меню выберите опцию "Удалить разрыв страницы". Это удаляет все разрывы страницы в документе и возвращает его к непрерывному виду.
В конце, очень важно уметь удалять и редактировать разрывы страницы в Word 2016, чтобы ваш документ выглядел профессионально и был удобочитаемым. Надеюсь, что эта статья помогла вам разобраться с этой задачей и использование разрыва страницы в Word 2016 больше не будет вызывать у вас проблем.
Первые шаги при удалении разрыва страницы в Word 2016

Удаление разрыва страницы в Word 2016 может показаться сложной задачей, но на самом деле это довольно просто, если знать правильные шаги.
Первым шагом при удалении разрыва страницы является открытие документа в программе Word 2016. Если документ уже открыт, перейдите к следующему шагу. В противном случае, откройте программу Word 2016, найдите и выберите документ, который нужно отредактировать.
Затем, прокрутите документ до места, где расположен разрыв страницы. Обратите внимание, что разрыв страницы может быть видимым или скрытым, поэтому обратите внимание на любые необычное форматирование страницы, такие как межстраничные пробелы или пустые страницы.
Когда вы найдете место с разрывом страницы, выделите его курсором. Это можно сделать, нажав на место разрыва страницы или выделив текст до и после разрыва.
Затем, используйте команду "Удалить" на клавиатуре или нажмите правую кнопку мыши и выберите "Удалить" в контекстном меню. Это удалит разрыв страницы и объединит содержимое двух страниц в одну.
Если вы не можете удалить разрыв страницы, возможно, он защищен от редактирования. В этом случае, вам может потребоваться изменить параметры разрыва страницы или удалить защиту документа перед удалением разрыва. Информацию об этом можно найти в документации Word 2016 или онлайн руководстве пользователя.
После удаления разрыва страницы, обязательно проверьте форматирование документа, чтобы убедиться, что все выглядит, как задумано. Возможно, вам потребуется внести небольшие изменения в разметку документа, чтобы улучшить его внешний вид после удаления разрыва.
Теперь вы знаете первые шаги при удалении разрыва страницы в Word 2016. Следуйте этим шагам и вы сможете легко удалить разрыв страницы и продолжить работу над документом.
Где найти разрыв страницы в Word 2016

Чтобы найти разрыв страницы в Word 2016, выполните следующие шаги:
1. Откройте документ, в котором вы хотите найти разрыв страницы.
2. Нажмите на вкладку "Вставка" в верхней панели инструментов Word.
3. В группе "Страницы" найдите кнопку "Разрыв страницы" и щелкните на ней.
4. После щелчка на кнопке "Разрыв страницы" вам будут доступны различные варианты разрывов страницы, такие как "Следующая страница", "Нечетная страница" и другие.
5. Выберите нужный вам вариант разрыва страницы, чтобы создать новую страницу в документе.
Теперь вы знаете, как найти разрыв страницы в Word 2016 и использовать его для разбиения документа на отдельные страницы. Это очень полезная функция, особенно при создании насыщенных по содержанию документов.
Удаление разрыва страницы в Word 2016 через меню
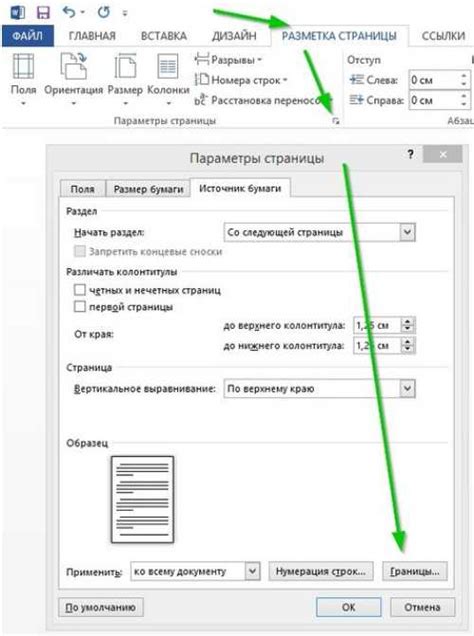
Microsoft Word 2016 предоставляет удобный способ удаления разрыва страницы с помощью меню приложения. Следуйте этим простым шагам, чтобы удалить разрыв страницы в Word 2016:
Шаг 1: Откройте документ в Word 2016 и найдите место, где находится разрыв страницы, который вы хотите удалить.
Шаг 2: Выделите пустую строку или текстовый блок, который расположен непосредственно перед разрывом страницы.
Шаг 3: В верхней панели меню, нажмите на вкладку "Разметка страницы".
Шаг 4: В разделе "Разбиение страницы", нажмите на кнопку "Разбиение".
Шаг 5: В открывшемся окне выберите вкладку "Отображение" и убедитесь, что установлена галочка напротив опции "Все разрывы".
Шаг 6: Найдите разрыв страницы, который вы хотите удалить, в списке разрывов страницы, и щелкните на нем, чтобы выделить его.
Шаг 7: Нажмите на кнопку "Удалить" в правом нижнем углу окна.
Шаг 8: Нажмите на кнопку "ОК" для закрытия окна "Разбиение страницы".
После выполнения этих шагов разрыв страницы должен быть успешно удален из вашего документа в Word 2016.
Дополнительные способы удаления разрыва страницы в Word 2016

Кроме основного способа удаления разрыва страницы в Word 2016, существуют и другие методы, которые могут быть полезными в определенных ситуациях:
Использование специального символа "Разрыв страницы". Вы можете включить отображение всех скрытых символов в документе, включая разрывы страниц. Затем просто выберите символ разрыва страницы и удалите его, нажав на клавишу Delete или Backspace.
Удаление разрыва страницы с помощью команды "Разрыв страницы". Вы можете найти разрывы страницы в документе с помощью поиска. Затем просто удалите найденные разрывы, используя команду "Разрыв страницы" во вкладке "Вставка" и выбрав вариант "Без разрыва".
Использование команды "Заменить". Вы можете использовать команду "Заменить" для поиска всех разрывов страницы и их замены на обычные переносы строк. Для этого выберите вкладку "Главная", затем откройте окно "Заменить" и введите символ разрыва страницы в поле "Найти". В поле "Заменить" введите обычный перенос строки (нажмите на клавишу Enter). Затем нажмите на кнопку "Заменить все", чтобы удалить все разрывы.
Используя эти дополнительные способы, вы сможете более эффективно удалить разрывы страницы в Word 2016 и достичь желаемого вида вашего документа.
Советы по удалению разрыва страницы в Word 2016
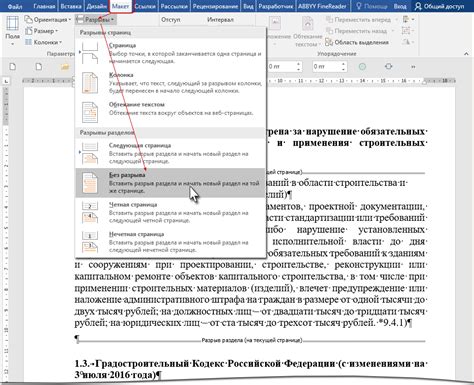
Разрыв страницы в Word 2016 может иногда стать причиной неудобств при редактировании документа. Этот элемент форматирования вставляется для создания пустой страницы в документе, что может сбивать структуру и внешний вид текста. Вот несколько полезных советов о том, как удалить разрыв страницы в Word 2016:
1. Используйте команду "Удалить разрыв страницы"
Самый простой способ удалить разрыв страницы в Word 2016 - это воспользоваться встроенной командой. Для этого выберите разрыв страницы и нажмите правую кнопку мыши, затем выберите опцию "Удалить разрыв страницы". Этот метод наиболее эффективен при удалении отдельных разрывов.
2. Измените параметры разрыва страницы
Если вы хотите более точно управлять удалением разрыва страницы, вы можете изменить его параметры. Для этого выберите разрыв страницы, затем перейдите на вкладку "Разметка страницы" в верхней части окна Word. В разделе "Разрывы" выберите опцию "Удалить разрыв страницы". Этот метод позволяет вам выбирать только те разрывы, которые хотите удалить.
3. Используйте функцию "Поиск и замена"
Если в вашем документе присутствуют множество разрывов страниц и удаление их вручную слишком трудоемко, вы можете воспользоваться функцией "Поиск и замена". Для этого нажмите клавиши Ctrl + H, чтобы открыть окно "Поиск и замена". В поле "Найти" введите "^b" (без кавычек), а в поле "Заменить" оставьте поле пустым. Нажмите кнопку "Заменить все" для удаления всех разрывов страниц одновременно.
4. Проверьте форматирование документа
Иногда разрывы страниц могут быть вызваны неправильным форматированием документа. Убедитесь, что у вас правильно заданы параметры верхнего и нижнего колонтитулов, отступы и ориентация страницы. Проверьте также, есть ли пустые строки после текста - они могут создавать дополнительные разрывы страниц.
Удаление разрыва страницы в Word 2016 может позволить вам сохранить более четкую структуру и форматирование документа. Примените эти советы для удаления разрывов страниц и улучшения внешнего вида вашего текста.