Архикад - это популярная программа для проектирования архитектурных объектов. Она позволяет создавать 3D-модели зданий, планировать помещения, редактировать фасады и многое другое. Когда вы работаете над проектом в Архикаде, иногда возникает необходимость удалить или добавить этажи. В этой статье мы расскажем вам, как удалить этаж в Архикаде, чтобы вы могли справиться с этой задачей легко и быстро.
Перед тем как начать процесс удаления этажа, убедитесь, что у вас есть резервная копия проекта. Это важно для сохранения вашей работы и предотвращения потери данных. Загрузите свой проект и продолжайте к следующему шагу.
Для удаления этажа в Архикаде вам потребуется открыть палитру "Браузер проекта". Можно сделать это, щелкнув правой кнопкой мыши на пустом месте на панели инструментов и выбрав соответствующую опцию. Когда палитра откроется, найдите в ней этаж, который вы хотите удалить.
После того, как вы нашли нужный этаж, выберите его и нажмите правой кнопкой мыши. В выпадающем меню выберите опцию "Удалить этаж". Появится окно с предупреждением, спросившее, действительно ли вы хотите удалить этот этаж. Нажмите "Да", чтобы подтвердить свое решение.
После этого выбранный этаж будет удален из вашего проекта. Убедитесь, что вы проверили свою работу и убедитесь, что удаление этажа не повлияло на другие части проекта. Если вы хотите добавить новый этаж, вы можете сделать это с помощью палитры "Браузер проекта". Просто выберите опцию "Добавить этаж" и следуйте инструкциям на экране
Подготовка к удалению этажа в Архикаде

Перед тем как приступить к удалению этажа в программе Архикад, необходимо выполнить некоторые предварительные шаги:
- Сохраните текущий проект. Перед удалением этажа рекомендуется сделать резервную копию проекта, чтобы иметь возможность вернуться к предыдущему состоянию, если что-то пойдет не так.
- Просмотрите и проверьте проект. Перед удалением этажа важно убедиться, что все необходимые изменения и доработки на других этажах уже выполнены. Также стоит проверить все элементы, такие как стены, окна, двери и мебель, чтобы убедиться, что они корректно расположены и не зависят от удаляемого этажа.
- Создайте режимы и представления. Если на удаляемом этаже есть специфичные для него режимы или представления, которые вам нужно сохранить, создайте их заранее. Это позволит вам легко идентифицировать и восстановить нужные элементы после удаления этажа.
- Удалите связанные элементы. Если на удаляемом этаже присутствуют элементы, которые связаны с другими этажами (например, лестницы, лифты или трубопроводы), убедитесь, что они правильно связаны с другими элементами конструкции перед удалением этажа.
- Сохраните все необходимые данные. Если на удаляемом этаже есть какие-либо данные, которые вам нужно сохранить (например, площадки или расчеты), убедитесь, что они сохранены или скопированы, чтобы избежать их потери.
После выполнения всех этих шагов вы будете готовы приступить к удалению этажа в программе Архикад.
Важность резервного копирования проекта

В процессе работы над проектом в ArchiCAD, появляются множество деталей, скетчей, планов и других элементов, значимых для проведения работы. Потеря данных или невозможность доступа к проекту может стать катастрофой для архитектора или дизайнера. Поэтому, чтобы избежать таких проблем, необходимо регулярно создавать резервные копии.
Чтобы создать резервную копию проекта в ArchiCAD, можно воспользоваться несколькими способами:
1. Встроенное автоматическое резервное копирование: ArchiCAD предлагает возможность установить автоматическое регулярное резервное копирование проекта. Данная функция позволяет создавать копии проекта по расписанию или после определенных событий.
2. Ручное создание резервной копии: пользователь может создать резервную копию проекта вручную. Для этого необходимо выбрать пункт "Файл" в верхнем меню ArchiCAD, затем выбрать "Сохранить как" и указать новое название для резервной копии. Рекомендуется включить дату создания копии и ее описание для более легкого поиска и управления файлами.
Не допускайте потери данных! Создавайте резервные копии проекта в ArchiCAD регулярно, чтобы в случае непредвиденных сбоев или ошибок в программе, вы не столкнулись с потерей результатов своей работы. Имейте в виду, что регулярное резервное копирование помогает обезопасить ваши труды и способно сэкономить немало времени и энергии в случае возникновения проблем.
Отключение связанных элементов перед удалением
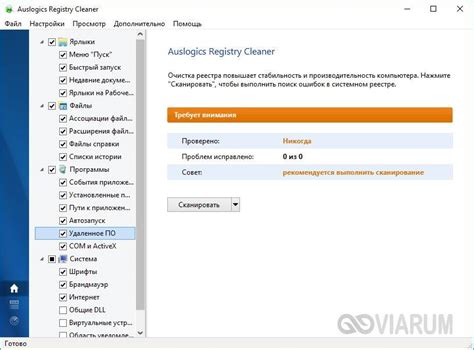
Перед тем, как удалить этаж в Архикаде, рекомендуется отключить связанные элементы, чтобы избежать проблем с целостностью проекта. Вот несколько шагов, которые помогут вам выполнить эту задачу:
- Откройте свой проект в Архикаде и перейдите на нужный этаж, который вы хотите удалить.
- Выберите все элементы, связанные с этим этажом. Это могут быть стены, окна, двери, мебель и так далее.
- С помощью сочетания клавиш
Ctrl + Hоткройте диалоговое окно "Связи". - Снимите флажок рядом с пунктом "Связать с выбранными элементами" и нажмите кнопку "ОК".
Теперь все выбранные элементы будут отключены от этажа, и вы сможете безопасно удалить его. Однако обратите внимание, что связанные элементы не будут удалены из проекта полностью - они просто отключены от этажа и останутся доступными для использования на других уровнях.
Создание нового пустого проекта
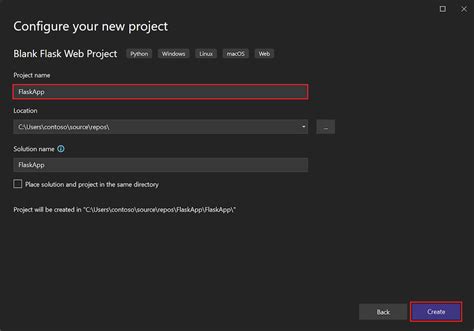
1. Запустите программу Архикад.
2. В главном меню выберите пункт "Файл" и в подменю выберите "Новый проект".
3. В открывшемся окне "Новый проект" выберите пункт "Пустой проект" и нажмите кнопку "ОК".
4. Введите название для нового проекта и выберите путь сохранения проекта на вашем компьютере.
5. Нажмите кнопку "Создать" для создания нового пустого проекта.
6. После создания проекта вы увидите пустое рабочее пространство Архикада.
7. Теперь вы можете начать работу с новым проектом, добавлять этажи, элементы и выполнять другие необходимые действия.
Импорт нужных элементов в новый проект
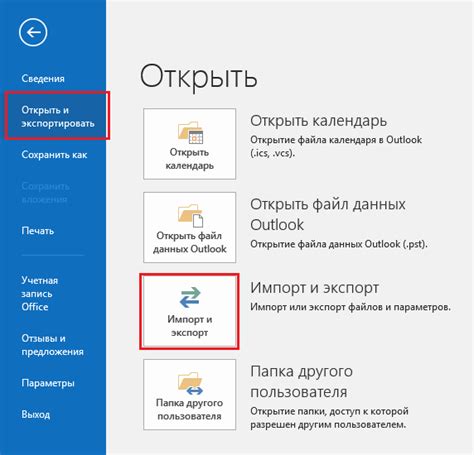
Чтобы успешно удалить этаж в Архикаде, необходимо импортировать все необходимые элементы в новый проект. В этом разделе мы расскажем, как выполнить эту задачу.
Перед началом импорта рекомендуется создать новый пустой проект, чтобы избежать возможных конфликтов и ошибок.
Для импорта элементов в новый проект выполните следующие действия:
Шаг | Действие |
|---|---|
1 | Откройте новый проект в Архикаде. |
2 | Выберите в меню "Файл" пункт "Импорт" или нажмите комбинацию клавиш Ctrl + I. |
3 | В появившемся диалоговом окне выберите файл с элементами, которые вы хотели бы импортировать. |
4 | Нажмите кнопку "Открыть" или "Импортировать", чтобы начать процесс импорта. |
5 | Дождитесь завершения импорта. Вам может потребоваться выбрать опции импорта, такие как масштабирование или позиционирование элементов. |
После завершения импорта все выбранные элементы будут доступны в вашем новом проекте. Теперь вы можете продолжить удаление ненужного этажа в Архикаде, используя импортированные элементы.
Основные шаги удаления этажа в Архикаде
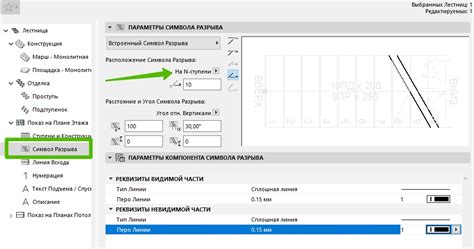
Удаление этажа в программе Архикад может быть произведено несколькими простыми шагами. В следующей таблице приведены основные этапы процесса:
| Шаг | Действие |
|---|---|
| 1 | Откройте проект в Архикаде и выберите необходимый этаж, который требуется удалить. |
| 2 | Нажмите правой кнопкой мыши по выбранному этажу и в выпадающем меню выберите "Удалить этаж". |
| 3 | Подтвердите удаление этажа, следуя инструкциям на экране. Будьте внимательны, так как удаление этажа может быть необратимым процессом. |
| 4 | После подтверждения удаления этажа, сохраните проект, чтобы сохранить изменения. |
При удалении этажа в Архикаде необходимо убедиться, что на этаже отсутствуют все необходимые элементы и объекты. В противном случае, удаление может привести к нежелательным последствиям. Поэтому перед удалением этажа рекомендуется сохранить резервную копию проекта.
Выбор нужного этажа для удаления

Перед тем, как удалить этаж в Архикаде, необходимо определиться с тем, какой именно этаж нужно удалить. Возможно, в вашем проекте есть несколько этажей и вам нужно удалить только один из них.
Чтобы выбрать нужный этаж для удаления, выполните следующие шаги:
- Откройте свой проект в программе Архикад.
- Перейдите в режим просмотра этажей, нажав на кнопку "План" в верхнем меню программы или используя горячую клавишу F4.
- В открывшемся окне "Планы этажей" выберите нужный этаж, который вы хотите удалить.
- Выделите этаж, кликнув на него один раз левой кнопкой мыши.
После выполнения этих шагов нужный этаж будет выделен и готов к удалению.
Примечание: Перед удалением этажа рекомендуется сделать резервную копию вашего проекта, чтобы в случае ошибки можно было восстановить исходное состояние.
Теперь, когда вы выбрали нужный этаж для удаления, можно приступать к удалению самого этажа в Архикаде.