В современном мире подключение к Интернету стало неотъемлемой частью нашей жизни. И если раньше мы использовали проводное подключение, то сейчас все больше людей предпочитают беспроводные технологии. В этой статье мы расскажем вам, как подключить роутер Wi-Fi без проводов.
Шаг 1: Подготовка роутера
Прежде чем приступить к самому подключению, необходимо убедиться, что ваш роутер готов к работе и все необходимые компоненты находятся на месте. Убедитесь, что роутер подключен к источнику питания и все кабели правильно подключены.
Шаг 2: Настройка роутера
Для того чтобы подключить роутер Wi-Fi, вам необходимо провести его настройку. Для этого подключите ваш компьютер или ноутбук к роутеру с помощью Ethernet-кабеля. Запустите браузер и введите IP-адрес роутера в адресной строке. Обычно это 192.168.1.1 или 192.168.0.1.
Шаг 3: Установка пароля
Чтобы защитить вашу сеть от несанкционированного доступа, вам необходимо установить пароль. В настройках роутера найдите раздел "Настройки безопасности" или "Wireless Security" и выберите тип пароля. Рекомендуется выбрать WPA2 или WPA3, так как они являются самыми безопасными. Задайте пароль, состоящий из букв, цифр и специальных символов.
Шаг 4: Подключите устройства к Wi-Fi
После того как вы настроили роутер и установили пароль, вы можете подключать к нему свои устройства. На вашем устройстве найдите доступные Wi-Fi сети и выберите свою. Введите пароль, который вы установили ранее, и подключитесь к сети.
Теперь вы знаете, как подключить роутер Wi-Fi без проводов. Не забудьте периодически обновлять пароль, чтобы обеспечить безопасность вашей сети.
Как подключить роутер Wi-Fi без проводов?

Шаг 1: Подготовка роутера
Перед подключением роутера Wi-Fi, убедитесь, что у вас есть:
- Роутер Wi-Fi
- Интернет-кабель
- Провод питания
Установите антенну на роутер и подключите его к источнику питания.
Шаг 2: Подключение роутера к провайдеру интернета
Для установки соединения с интернетом, подключите с помощью кабеля провайдера роутер к модему или другому источнику интернета.
Шаг 3: Настройка Wi-Fi
Для настройки Wi-Fi, откройте веб-браузер на компьютере или другом устройстве, подключенном к роутеру. Введите IP-адрес роутера в адресной строке браузера и нажмите Enter.
Войдите в настройки роутера, используя предоставленные логин и пароль. Обычно эти данные указаны на корпусе роутера или в его инструкции.
Найдите настройки беспроводной сети или Wi-Fi и выберите опцию "Включить". Задайте имя сети (SSID) и защитный ключ (пароль) для своей Wi-Fi сети.
Шаг 4: Подключение устройств к Wi-Fi
На вашем компьютере или устройстве выберите новую Wi-Fi сеть из списка доступных сетей и введите пароль, который вы установили в предыдущем шаге. После этого вы сможете подключиться к Wi-Fi сети роутера.
Шаг 5: Проверка соединения
После подключения устройств к Wi-Fi, проверьте доступ в интернет, открыв веб-браузер и загрузив любую веб-страницу. Если страница успешно открывается, значит ваш роутер Wi-Fi успешно подключен и настроен.
Обратите внимание, что процесс настройки Wi-Fi роутера может немного отличаться в зависимости от модели роутера и поставщика интернет-услуг. Рекомендуется следовать инструкциям, предоставленным производителем вашего роутера.
Шаг 1: Подготовка к установке роутера

Перед установкой роутера Wi-Fi без проводов необходимо выполнить несколько подготовительных шагов:
- Проверьте наличие всех комплектующих. Убедитесь, что вам доступны роутер, блок питания, сетевой кабель и инструкция по установке.
- Выберите место для установки роутера. Желательно выбрать центральную позицию в помещении и обеспечить свободный доступ для подключения кабелей.
- Выключите компьютер и другие устройства, которые вы планируете подключить к роутеру. Это позволит избежать ошибок при установке и подключении.
- Отключите модем от сети электропитания. Это важно для безопасной установки роутера.
- Проверьте наличие доступного порта Ethernet на вашем модеме. Для подключения роутера требуется наличие свободного порта.
Подготовка к установке роутера Wi-Fi без проводов поможет вам избежать проблем и сделает процесс подключения более легким и эффективным.
Шаг 2: Выбор места для роутера

Чтобы обеспечить качественное Wi-Fi покрытие во всей квартире или доме, необходимо правильно выбрать место для размещения роутера. Вот несколько рекомендаций, которые помогут вам сделать правильный выбор:
- Разместите роутер в центре вашего жилого помещения. Такое расположение позволит равномерно охватить все комнаты и минимизировать дистанцию до устройств, подключенных к Wi-Fi сети.
- Избегайте установки роутера рядом с металлическими объектами, такими как радиаторы или холодильники. Металл может существенно ослабить сигнал Wi-Fi, что приведет к плохому качеству связи.
- Постарайтесь избегать размещения роутера рядом с другими электронными устройствами, особенно с телефонными базовыми станциями или микроволновыми печами. Эти устройства могут создавать интерференцию в работе Wi-Fi.
- Подумайте о размещении роутера на высоте. Если вы живете в доме с несколькими этажами, рекомендуется установить роутер на верхнем этаже. Это поможет сигналу Wi-Fi проникать на все этажи и обеспечит лучшую связь во всем доме.
- Избегайте размещения роутера в закрытых помещениях или за плотными стенами. Волны Wi-Fi не так легко проникают через преграды, поэтому старайтесь выбирать место с минимальным количеством преград.
При выборе места для роутера рекомендуется также учесть возможность подключения его к электросети и провайдеру интернета. Если вы хотите получить максимально стабильное и высокоскоростное подключение, следите за соблюдением всех указанных рекомендаций. В идеале, провайдер должен установить роутер в самом оптимальном месте для обеспечения вашей сети Wi-Fi наивысшей производительности.
Шаг 3: Подключение антенн роутера

Вышла известность простая английская пословица: "Важность антенны понимаешь только тогда, когда Wi-Fi сигнал слабый". И действительно, качество сигнала Wi-Fi зависит от правильной установки антенн на роутере. В данном шаге мы рассмотрим, как правильно подключить антенны к роутеру.
Шаг 1: Найдите на задней панели роутера разъемы для антенн. Они обычно обозначены символом "ANT".
Шаг 2: Внимательно изучите антенны. Они могут иметь разные длины или форму. Обычно антенны бывают одинаковыми и требуют установки в соответствующие разъемы. Однако, в некоторых моделях роутеров могут быть антенны с разными разъемами - RP-SMA и SMA. Убедитесь, что вы используете правильные антенны для вашего роутера.
Шаг 3: Направьте антенны вертикально. Это поможет максимально распространить сигнал во все стороны.
Шаг 4: Полностью вставьте антенны в разъемы. Обычно они вставляются с щелчком или до появления щелчка. Убедитесь, что антенны установлены плотно и надежно.
Шаг 5: Если у вас есть две антенны, можете попробовать их установить под углом. Это может помочь улучшить качество сигнала в определенных направлениях.
После выполнения всех этих шагов, оцените качество Wi-Fi сигнала на разных устройствах. Если оно остается слабым или проблемы с интернет-соединением сохраняются, попробуйте переместить роутер на другое место или используйте усилитель сигнала Wi-Fi.
Шаг 4: Подключение кабелей к роутеру
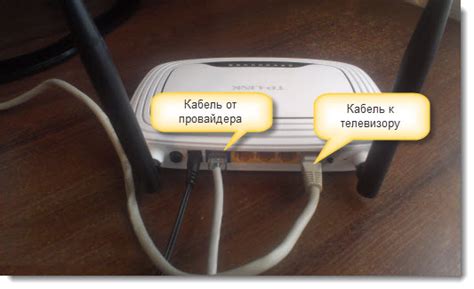
После того, как вы установили и расположили роутер в удобном месте, настало время подключения кабелей. Вам потребуются следующие кабели:
- Ethernet-кабель, который будет подключен к вашему интернет-провайдеру;
- кабель питания для роутера.
Подключение провода Ethernet:
- Найдите порт WAN на задней панели роутера. Обычно он обозначен символом «WAN» или «Internet»;
- Возьмите Ethernet-кабель и подключите один конец к порту WAN на роутере;
- Подключите другой конец Ethernet-кабеля к модему или другому устройству предоставленному вашим провайдером.
Подключение кабеля питания:
- Найдите порт питания на задней панели роутера;
- Присоедините один конец кабеля питания к порту питания;
- Подключите другой конец кабеля питания к розетке.
Теперь вы успешно подключили все необходимые кабели к роутеру. Можно приступать к дальнейшей настройке и подключению устройств к сети Wi-Fi!
Шаг 5: Включение роутера и настройка Wi-Fi

После подключения всех проводов, включите роутер в сеть. Обычно на корпусе роутера есть кнопка питания, которую нужно нажать, чтобы включить устройство. После включения роутер начнет выполнять инициализацию и подключение к интернету.
После завершения инициализации, вам необходимо настроить Wi-Fi сеть, чтобы она была доступна для подключения устройств. Для этого вам понадобится зайти в настройки роутера через веб-браузер.
Для входа в настройки роутера, необходимо ввести IP-адрес роутера в адресную строку браузера и нажать Enter. Обычно адрес указан на дне или задней панели роутера. После ввода адреса вас попросят ввести имя пользователя и пароль для входа.
После успешного входа в настройки роутера, найдите раздел, отвечающий за настройку Wi-Fi. В этом разделе вы сможете задать имя сети (SSID), пароль для доступа к Wi-Fi, а также выбрать соответствующие настройки безопасности.
Рекомендуется выбирать надежный пароль для Wi-Fi сети, состоящий из комбинации букв, цифр и специальных символов. Также необходимо выбрать настройки безопасности, чтобы предотвратить несанкционированный доступ к вашей сети.
После настройки Wi-Fi, сохраните изменения и перезагрузите роутер. После перезагрузки роутер будет готов к работе и вы сможете подключать устройства к вашей безпроводной сети.
Шаг 6: Защита Wi-Fi сети паролем

Чтобы защитить вашу Wi-Fi сеть паролем, выполните следующие действия:
1. Откройте веб-браузер и введите IP-адрес роутера в адресную строку.
Введите IP-адрес роутера, который вы использовали для доступа к его настройкам.
2. Войдите в настройки роутера.
Введите логин и пароль, которые вы указали во время установки роутера или используйте стандартные учетные данные, если вы их не меняли.
3. Найдите раздел "Настройки Wi-Fi" или "Безопасность".
Обычно этот раздел можно найти в главном меню настроек роутера.
4. Включите шифрование Wi-Fi.
Выберите тип шифрования, который предлагается (например, WPA2-PSK), и введите секретный ключ или пароль. Важно выбрать сложный пароль, состоящий из букв, цифр и символов.
5. Сохраните изменения.
Нажмите кнопку "Сохранить" или "Применить", чтобы сохранить настройки.
После этого ваша Wi-Fi сеть будет защищена паролем, и только те, у кого есть этот пароль, смогут подключиться к вашей сети.
Регулярно меняйте пароль для повышения безопасности вашей Wi-Fi сети.
Шаг 7: Подключение устройств к Wi-Fi

После того, как вы настроили свой роутер Wi-Fi, необходимо подключить к нему свои устройства. В этом разделе мы расскажем, как правильно подключиться к сети Wi-Fi.
1. На вашем устройстве (например, ноутбуке или смартфоне) откройте настройки Wi-Fi. Это можно сделать обычно через иконку Wi-Fi внизу экрана или в меню настроек.
2. В списке доступных сетей выберите название вашей сети Wi-Fi, которое вы задали на предыдущих шагах. Обычно оно отображается в формате "Название_сети".
3. После выбора сети вам будет предложено ввести пароль для подключения. Введите пароль, который вы указали при настройке роутера Wi-Fi. Обратите внимание на правильность раскладки клавиатуры и использование верхнего и нижнего регистра.
4. После ввода пароля устройство автоматически подключится к Wi-Fi сети. Вы можете проверить успешное подключение, открыв браузер и попытавшись открыть любую веб-страницу.
5. Повторите все эти шаги для каждого устройства, которое вы хотите подключить к Wi-Fi.
| Устройство | Шаг 1 | Шаг 2 | Шаг 3 | Шаг 4 | Шаг 5 |
|---|---|---|---|---|---|
| Ноутбук | Открыть настройки Wi-Fi | Выбрать сеть Wi-Fi | Ввести пароль | Проверить подключение в браузере | - |
| Смартфон | Открыть настройки Wi-Fi | Выбрать сеть Wi-Fi | Ввести пароль | Проверить подключение в браузере | - |
| Планшет | Открыть настройки Wi-Fi | Выбрать сеть Wi-Fi | Ввести пароль | Проверить подключение в браузере | - |
Поздравляем! Теперь все ваши устройства успешно подключены к Wi-Fi. Вы можете наслаждаться высокоскоростным интернетом без использования проводов.
Шаг 8: Проверка работоспособности Wi-Fi
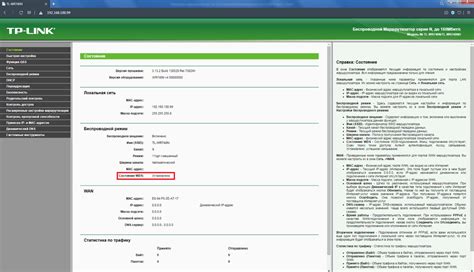
После того, как вы настроили роутер Wi-Fi, необходимо проверить его работоспособность. Вам потребуется устройство, поддерживающее Wi-Fi, например, смартфон или ноутбук.
1. Включите Wi-Fi на устройстве. Для этого откройте настройки Wi-Fi и включите возможность подключения.
2. В списке доступных Wi-Fi сетей найдите вашу сеть. Её имя должно совпадать с именем, которое вы указали при настройке роутера.
3. Выберите вашу сеть и введите пароль, если он требуется. Пароль вы указали при настройке роутера.
4. Нажмите кнопку подключения или "Соединиться". Ваше устройство попробует подключиться к выбранной сети.
5. Если подключение прошло успешно, на вашем устройстве должна появиться иконка Wi-Fi, указывающая на активное подключение. Также вы сможете открыть веб-браузер и успешно загрузить интернет-страницу. Если же подключение не удалось, попробуйте проверить правильность введенного пароля и повторить процесс подключения.
Успешное подключение к Wi-Fi говорит о том, что ваш роутер функционирует правильно и вы можете использовать беспроводной интернет на вашем устройстве.
Если вы столкнулись с проблемами при подключении или ваше устройство не видит Wi-Fi сеть, следует проверить настройки роутера и убедиться в правильности выполнения всех предыдущих шагов.
Важно: Пароль от Wi-Fi сети следует хранить в надежном месте и не передавать его посторонним лицам. Не забывайте периодически менять пароль для обеспечения безопасности вашей сети.