Беспроводные наушники AirPods - это отличный способ насладиться безпрерывным звуком ваших любимых треков или совершать беспроводные звонки. Они прекрасно совместимы с вашим iPhone и обладают рядом полезных функций, которые облегчают использование этих наушников ещё более комфортным и удобным.
Чтобы подключить AirPods к iPhone без проводов, вам потребуется выполнить несколько простых шагов. Во-первых, убедитесь, что ваши AirPods полностью заряжены. Для этого поместите их в зарядный футляр и дождитесь, пока индикатор на футляре загорится зеленым светом. Затем возьмите AirPods и откройте крышку зарядного футляра.
Перейдите к настройкам на вашем iPhone и откройте раздел "Bluetooth". Убедитесь, что Bluetooth включен. После этого вы увидите список доступных устройств Bluetooth. В этом списке должны отображаться ваши AirPods. Нажмите на них, чтобы установить соединение.
После установления соединения между AirPods и iPhone вы сможете наслаждаться кристально чистым звуком и управлять наушниками с помощью различных жестов - одно нажатие для воспроизведения или приостановки трека, двойное нажатие для переключения на следующий трек и т.д.
Теперь вы знаете, как подключить AirPods к iPhone без проводов. Наслаждайтесь свободой беспроводного звука и комфортом использования!
Преимущества беспроводного подключения

Удобство использования:
Беспроводное подключение AirPods к iPhone обеспечивает максимальную свободу движений. Теперь вы не будете путаться в проводах и ограничиваться в перемещении. Беспроводные наушники позволяют вам свободно передвигаться по комнате или даже заниматься спортом, не беспокоясь о трениях провода или его случайном отрыве.
Превосходное качество звука:
Современные модели AirPods оснащены передовыми технологиями и разработками, гарантирующими высокое качество звука. Беспроводное подключение позволяет передавать аудиосигнал без потери качества, что обеспечивает вам наслаждение от прослушивания музыки, просмотра фильмов и совершения звонков на iPhone.
Простота настройки:
Процесс подключения AirPods к iPhone без использования проводов очень прост и интуитивно понятен. Для этого достаточно выполнить несколько простых шагов в меню настройки Bluetooth устройства iPhone. Выгода от отсутствия проводов ощущается уже на моменте подключения, ведь нет необходимости распутывать их и создавать дополнительные помехи.
Мгновенное распознавание:
iPhone мгновенно распознает подключенные AirPods. При каждом новом использовании наушников смартфон автоматически запоминает их, облегчая дальнейшее подключение и использование. При открытии крышки зарядного футляра AirPods автоматически появляются на экране iPhone и готовы к использованию. Быстрое распознавание и подключение позволяют вам мгновенно начать слушать любимую музыку или отвечать на звонки.
Длительный срок работы:
Беспроводное подключение не сказывается на сроке работы AirPods. Наушники имеют свой внутренний аккумулятор, способный обеспечить несколько часов безперебойной работы. Кроме того, зарядный футляр прикреплен к AirPods и работает как дополнительный источник питания. Таким образом, даже в дороге или в длительных поездках вы не останетесь без звука.
Пожалуйста, обратите внимание, что данный раздел статьи составлен с учетом текущих характеристик AirPods и iPhone и может быть изменен в будущем.
Шаг 1: Включите Bluetooth на iPhone
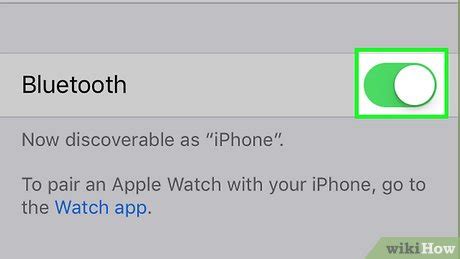
- На главном экране своего iPhone прокрутите вниз, чтобы открыть Центр управления.
- Нажмите на значок «Bluetooth». Если этого значка нет, значит он не отображается в Центре управления.
- Если Bluetooth выключен, нажмите на ползунок справа от него, чтобы включить его.
- Подождите несколько секунд, пока иконка Bluetooth не станет синей, что означает, что Bluetooth на вашем iPhone активирован.
Теперь, когда Bluetooth включен на iPhone, вы можете продолжить к следующему шагу: сопряжение AirPods с устройством.
Шаг 2: Откройте крышку AirPods
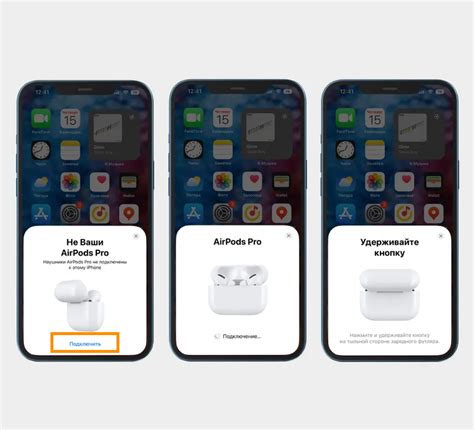
Чтобы подключить AirPods к iPhone без проводов, первым шагом откройте крышку зарядного футляра AirPods.
Убедитесь, что на вашем iPhone включен режим Bluetooth, чтобы установить соединение между устройствами. Для этого зайдите в настройки, выберите вкладку Bluetooth и включите переключатель.
Открыв крышку футляра, поблизости от вашего iPhone появится специальное окно на экране, которое будет содержать информацию о состоянии заряда ваших AirPods и футляра.
Подождите несколько секунд, пока ваш iPhone установит связь с AirPods. После этого вам будет предоставлено уведомление о готовности к использованию AirPods на вашем устройстве.
Шаг 3: Нажмите кнопку "Подключить" на iPhone

После того, как AirPods загорятся белым, они будут отображаться в списке доступных устройств Bluetooth на вашем iPhone. Чтобы подключить их, следуйте этим простым инструкциям:
- Откройте раздел "Настройки" на вашем iPhone.
- Выберите раздел "Bluetooth".
- В списке доступных устройств Bluetooth найдите ваше устройство AirPods и нажмите на него.
- На экране появится окно с запросом на подключение AirPods. Нажмите кнопку "Подключить".
- После успешного подключения AirPods будут готовы к использованию с вашим iPhone без проводов.
Теперь вы можете наслаждаться своими AirPods и использовать их для прослушивания музыки, звонков и других функций iPhone без необходимости подключения проводов.
Шаг 4: Выберите AirPods в списке устройств
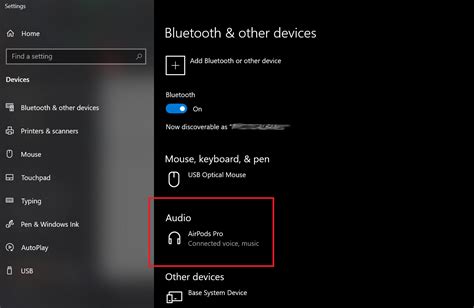
Когда вы находитесь в меню "Наушники и звук" на своем iPhone, прокрутите вниз, пока не увидите раздел "ДОСТУПНЫЕ УСТРОЙСТВА". В этом разделе вы должны увидеть свои AirPods в списке устройств.
Также обратите внимание на икону Bluetooth рядом с названием вашего iPhone в верхней части экрана. Если иконка Bluetooth серая или отсутствует, убедитесь, что Bluetooth на вашем iPhone включен.
Как только вы увидите AirPods в списке устройств, коснитесь их названия, чтобы подключить их к своему iPhone. В это время iPhone может запросить вас нажать кнопку на кейсе AirPods или примерить их в ушах для завершения процесса подключения.
После того как вы нажмете кнопку на кейсе или примерите AirPods, ваш iPhone должен подключиться к ним. Когда подключение будет установлено, вы увидите иконку AirPods в верхней части экрана вашего iPhone, а также название AirPods в разделе "Проигрывание музыки/подкастов" на экране блокировки или в контрольном центре.
| Совет | Если вы не видите свои AirPods в списке устройств, убедитесь, что они находятся в пределах действия Bluetooth и что они полностью заряжены. |
Проблемы с подключением и их решение
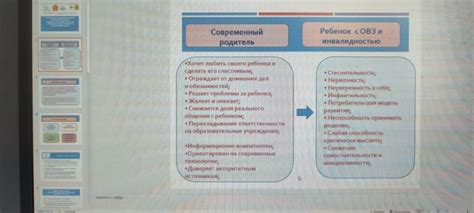
При подключении AirPods к iPhone возможны некоторые проблемы, которые стоит знать и уметь решать.
1. AirPods не видны в списке доступных устройств Bluetooth.
Решение: убедитесь, что AirPods находятся в режиме готовности к подключению. Для этого откройте кейс AirPods и удерживайте кнопку на задней стороне кейса, пока не начнет мигать светодиодный индикатор. Затем проверьте список доступных устройств Bluetooth на iPhone и AirPods должны появиться.
2. AirPods подключаются к iPhone, но звук не проигрывается.
Решение: проверьте уровень громкости на iPhone и убедитесь, что он достаточно высок. Также убедитесь, что звук не отключен на самых наушниках – для этого проверьте настройки звука на iPhone.
3. Звук на AirPods прерывается или искажается во время проигрывания.
Решение: убедитесь, что AirPods находятся достаточно близко к iPhone и нет преград между ними. Также проверьте, что наушники полностью заряжены. Если проблема не устраняется, перезагрузите iPhone и попробуйте подключить AirPods снова.
4. AirPods не заряжаются в кейсе.
Решение: проверьте, что кейс AirPods подключен к источнику питания. Убедитесь, что светодиодный индикатор на кейсе горит, чтобы показать, что он заряжается. Если проблема не устраняется, возможно, кейс или сам AirPods нуждаются в замене. Обратитесь в авторизованный сервисный центр Apple для получения помощи.
Следуя этим решениям, вы сможете успешно подключить AirPods к iPhone и наслаждаться беспроводным облегчением при прослушивании музыки и звонках.
Шаг 5: Проверьте заряд батарей AirPods
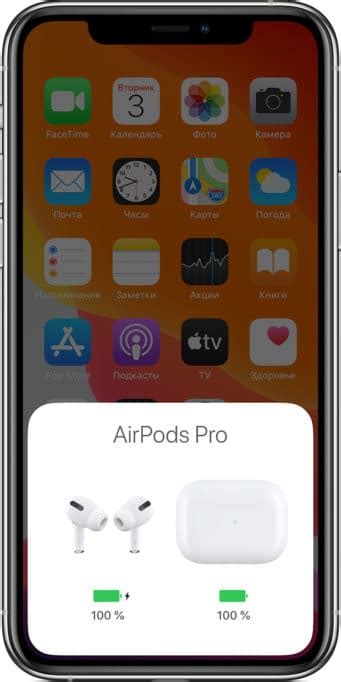
Перед подключением AirPods к iPhone убедитесь, что они полностью заряжены. Это гарантирует непрерывную работу устройства и улучшает качество звука.
Чтобы проверить заряд батарей AirPods, выполните следующие шаги:
- Откройте крышку футляра AirPods.
- Разместите AirPods внутри футляра.
- На экране своего iPhone откройте виджет "Батарея".
- Виджет отобразит текущий заряд батареи AirPods и футляра.
- Убедитесь, что уровень заряда достаточен для использования.
Если уровень заряда критически низкий, подключите футляр AirPods к зарядному устройству с помощью кабеля Lightning, чтобы зарядить их перед подключением к iPhone. Обратите внимание, что заряд футляра также будет отображаться на экране вашего iPhone, когда он подключен.
После того, как AirPods и футляр полностью зарядились, вы можете перейти к следующему шагу и подключить их к iPhone, наслаждаясь беспроводной свободой и качественным звуком.
Шаг 6: Перезагрузите iPhone и AirPods
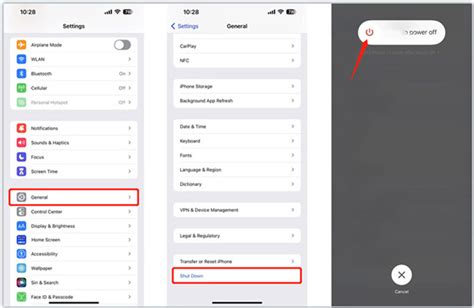
После завершения всех предыдущих шагов, настало время перезагрузить ваш iPhone и AirPods, чтобы установить стабильное соединение между ними.
Для перезагрузки iPhone выполните следующие шаги:
- Нажмите и удерживайте кнопку блокировки экрана (на верхней грани устройства), а также одну из кнопок громкости (на боковой панели).
- На экране появится ползунок «Выключить». Передвиньте его вправо.
- После выключения iPhone, нажмите и удерживайте кнопку блокировки экрана, чтобы включить его снова.
Чтобы перезагрузить AirPods, выполните следующие шаги:
- Снимите AirPods с ушей и поместите их в зарядный футляр.
- Закройте крышку зарядного футляра и подождите несколько секунд.
- Откройте крышку зарядного футляра и удерживайте кнопку с наружной стороны футляра до тех пор, пока индикатор не начнет мигать.
После перезагрузки iPhone и AirPods повторите предыдущие шаги для подключения AirPods к iPhone без проводов. Если проблема с подключением сохраняется, рекомендуется обратиться к производителю для получения дополнительной помощи.
Шаг 7: Сделайте сброс настроек Bluetooth

Если ваши AirPods не подключаются к iPhone без проводов после выполнения всех предыдущих шагов, рекомендуется сделать сброс настроек Bluetooth на своем устройстве. Это может помочь устранить проблемы с подключением.
Чтобы сделать сброс настроек Bluetooth:
1. Откройте «Настройки» на своем iPhone.
2. Нажмите на «Общие».
3. Прокрутите вниз и выберите «Сброс».
4. Нажмите на «Сброс настроек сети».
5. Введите пароль, если он требуется.
6. Подтвердите свой выбор, нажав на «Сбросить настройки сети» еще раз.
После сброса настроек Bluetooth попробуйте подключить AirPods к iPhone снова, следуя предыдущим шагам. Убедитесь, что ваш iPhone находится вблизи AirPods и включен Bluetooth.
Если проблема с подключением AirPods к iPhone без проводов все еще возникает, рекомендуется обратиться к службе поддержки Apple для получения дальнейшей помощи.
Шаг 8: Проверьте наличие обновлений ПО
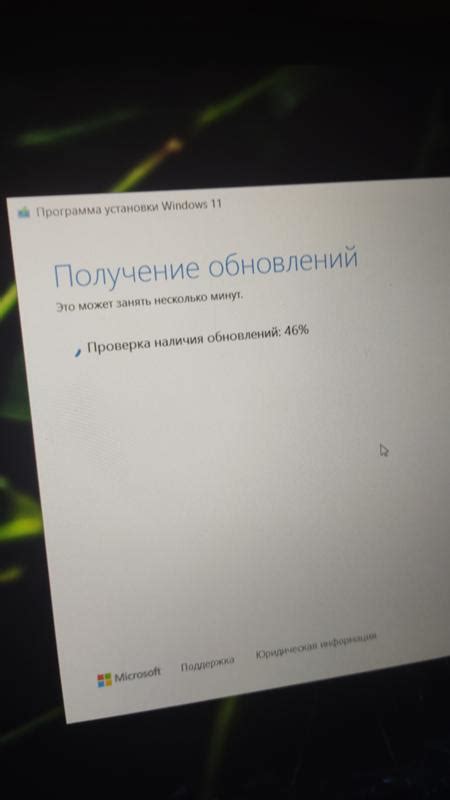
Прежде чем подключить AirPods к iPhone, рекомендуется убедиться, что обновлено программное обеспечение на вашем устройстве. Это поможет избежать возможных проблем с подключением и обеспечит наилучшее качество звука.
Чтобы проверить наличие обновлений ПО на iPhone, выполните следующие действия:
- Откройте настройки iPhone, нажав на иконку "Настройки" на главном экране.
- Прокрутите вниз и нажмите на раздел "Общие".
- В разделе "Общие" найдите и нажмите на "Обновление ПО".
- В настройках обновления ПО iPhone выберите "Загрузить и установить", если доступно новое обновление.
- В зависимости от скорости вашего интернет-соединения, загрузка и установка обновления может занять некоторое время.
- После завершения установки обновления, перезапустите iPhone, чтобы изменения вступили в силу.
После обновления ПО iPhone вы можете продолжить процедуру подключения AirPods к устройству без проводов.