Клавиатуры компьютеров часто оснащены различными индикаторами и лампочками, которые могут отвлекать вас своим мерцающим светом, особенно в темное время суток. Но не беспокойтесь, есть способ отключить эти лампочки, и мы расскажем вам, как это сделать. В этой статье мы предоставим вам подробную инструкцию для начинающих, чтобы вы могли настроить свою клавиатуру в соответствии со своими предпочтениями.
Шаг 1: Определите, какие лампочки вам нужно отключить. Обычно клавиатура имеет четыре основных лампочки: Num Lock, Caps Lock, Scroll Lock и Num Pad, которые отображают состояние соответствующих функций клавиши. Если вы не хотите видеть эти индикаторные лампочки, переходите к следующему шагу.
Шаг 2: Найдите клавишу Fn на клавиатуре. Обычно она расположена в левом нижнем углу клавиатуры, рядом с клавишей Ctrl или Win. Она используется в сочетании с другими клавишами для выполнения специальных функций.
Шаг 3: Найдите клавиши со значками лампочек, которые вы хотите отключить. Они могут быть расположены на разных местах клавиатуры, обычно на клавишах F1-F12 или на функциональной клавише.
Шаг 4: Удерживая клавишу Fn нажатой, нажмите одновременно клавишу с лампочкой, которую вы хотите отключить. Например, если вы хотите отключить лампочку Num Lock, нажмите Fn + Num Lock. Теперь выбранная лампочка должна быть выключена. Повторите этот шаг для каждой лампочки, которую вы хотите отключить.
Поздравляю! Вы отключили лампочки на своей клавиатуре. Теперь темная комната не будет более освещаться излишними световыми сигналами. Если вам понадобится включить эти лампочки снова, просто повторите шаги, но на этот раз лампочки будут включены.
Надеемся, что эта подробная инструкция помогла вам отключить лампочки на клавиатуре и настроить ее в соответствии с вашими предпочтениями. Наслаждайтесь использованием вашей персонализированной клавиатуры без световых отвлечений!
Подробная инструкция по отключению 4 лампочек на клавиатуре для начинающих

Если вы хотите отключить 4 лампочки на клавиатуре, это можно сделать, следуя простым шагам:
- Изучите документацию
- Настройте клавиатуру
- Выберите нужный режим
- Сохраните настройки
Перед началом процесса, рекомендуется изучить документацию, поставляемую с клавиатурой. Таким образом, вы будете знать, какой метод отключения лампочек лучше использовать.
Подключите клавиатуру к компьютеру и зайдите в настройки системы. В разделе "Клавиатура" или "Устройства" найдите опцию "Настройки клавиатуры" или что-то похожее.
В настройках клавиатуры найдите режим или опцию, связанную с подсветкой лампочек. Обычно это можно сделать, выбрав один из предложенных режимов или отключив подсветку вообще.
После выбора нужного режима, не забудьте сохранить изменения, нажав на кнопку "Применить" или "Сохранить".
Теперь 4 лампочки на клавиатуре будут отключены и вы сможете использовать ее без подсветки.
Почему может понадобиться отключить лампочки на клавиатуре

1. Сохранение энергии Лампочки на клавиатуре потребляют определенное количество электроэнергии, особенно если они постоянно горят. Если вы не используете эти индикаторы или не нуждаетесь в их функциональности, отключение лампочек может помочь экономить энергию. | 2. Снижение нагрузки на глаза При длительном использовании компьютера, особенно в темном помещении, постоянно горящие лампочки на клавиатуре могут вызвать раздражение и утомление глаз. Отключение индикаторов позволит уменьшить нагрузку на глаза и сделать работу более комфортной. |
3. Уменьшение отвлекающих факторов Иногда лампочки на клавиатуре могут быть отвлекающими, особенно если они мигают или светятся ярко. Это особенно актуально при играх или при работе с высокими нагрузками, когда концентрация и фокус могут быть нарушены светом этих индикаторов. В таких случаях отключение лампочек может помочь сохранить сосредоточенность и повысить производительность. | 4. Избежание перегрева В редких случаях, но все же возможно, что перегрев компьютера или клавиатуры может быть связан с включенными лампочками. Отключение индикаторов может помочь снизить нагрузку на компоненты и предотвратить возможные проблемы с перегревом. |
Возможность отключить лампочки на клавиатуре может быть полезной для каждого пользователя в разных ситуациях. Пользуйтесь этой опцией, когда вам это удобно!
Как отключить лампочки на клавиатуре: шаг за шагом

Если вам необходимо отключить лампочки на клавиатуре из-за постоянного мерцания или других причин, в этом руководстве мы подробно рассмотрим процесс отключения.
- Первым шагом является выключение компьютера или отключение клавиатуры от него, в случае, если она является отдельным устройством.
- После этого проведите визуальный осмотр клавиатуры и найдите лампочки, которые вам нужно отключить.
- Аккуратно откройте клавиатуру, используя отвертку или другой инструмент, подходящий для вашей модели клавиатуры. Будьте осторожны, не повредите пластиковые держатели или другие детали.
- Когда клавиатура открыта, найдите провода, которые подключают лампочки к плате клавиатуры.
- Отсоедините провода от платы клавиатуры, аккуратно вынимая их из разъемов. Обратите внимание на то, какой провод подключен к какой лампочке, чтобы в дальнейшем не запутаться при сборке.
- После отсоединения проводов от платы клавиатуры, вытащите лампочки из их держателей или замените на специальные заглушки, если они предусмотрены для вашей клавиатуры. Заглушки можно приобрести в магазине компьютерных аксессуаров.
- Теперь, когда вы отключили или заменили лампочки, внимательно соберите клавиатуру, удостоверившись, что все провода правильно подключены.
- Включите компьютер или подключите клавиатуру, если она была отдельно отключена, и проверьте, что лампочки теперь не горят.
Учтите, что данная инструкция предназначена исключительно для информационных целей и выполнение любых манипуляций с клавиатурой по отключению лампочек может привести к утрате гарантии или возникновению других проблем, поэтому рекомендуется обратиться к специалисту или производителю перед проведением подобных действий.
Полезные советы по отключению лампочек на клавиатуре
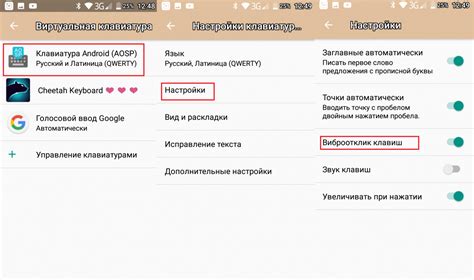
Отключение лампочек на клавиатуре может быть полезным во многих ситуациях, например, чтобы сэкономить энергию или избежать неприятных бликов при работе в темное время суток. В этом разделе мы рассмотрим несколько полезных советов о том, как отключить лампочки на клавиатуре.
Способ | Описание |
1. Функциональные клавиши | Многие современные клавиатуры имеют специальные функциональные клавиши (Fn), которые позволяют отключить различные элементы клавиатуры, включая лампочки. Чтобы отключить лампочки, удерживайте клавишу Fn и нажимайте соответствующую клавишу с изображением лампочки. |
2. Приложение управления клавиатурой | Некоторые производители клавиатур предоставляют специальные приложения управления, которые позволяют настроить различные параметры клавиатуры, включая лампочки. Установите соответствующее приложение для своей клавиатуры и найдите опцию отключения лампочек. |
3. Изоляционная лента | Если у вас нет возможности отключить лампочки программным способом, можно воспользоваться физическим методом. Наклейте небольшой кусочек изоляционной ленты на лампочки, чтобы заслонить свет и сделать их менее заметными. |
Выберите наиболее удобный для вас способ отключения лампочек на клавиатуре и наслаждайтесь работой или игрой без дополнительных бликов и радиации света!