Microsoft Word - один из самых популярных текстовых редакторов, который предоставляет широкие возможности для создания и форматирования документов. Нередко при работе с текстом возникает необходимость удалить рамку, которая может помешать оформлению и внешнему виду документа.
Удалять рамку в Word можно разными способами. В зависимости от того, как вам удобнее работать, вы можете выбрать подходящий метод из предложенных ниже.
Первый способ: выделить область текста, в которой находится рамка. Затем в меню "Стили" выбрать пункт "Без фона и без рамки". Таким образом, рамка будет удалена, и текст останется без изменений.
Второй способ: щелкнуть правой кнопкой мыши на рамке, выбрать пункт "Формат рамки". В открывшемся окне выбрать вкладку "Рамка". Затем снять флажок у опции "Показать рамку". После этого нажать кнопку "ОК". Таким образом, рамка будет скрыта и не будет отображаться на странице.
Открытие документа в Word

Для открытия документа в программе Microsoft Word необходимо выполнить следующие шаги:
| Шаг 1: | Запустите программу Microsoft Word, нажав на ее ярлык на рабочем столе или в меню "Пуск". |
| Шаг 2: | На панели инструментов в верхней части окна программы, нажмите кнопку "Открыть". |
| Шаг 3: | В открывшемся окне выберите место, где хранится ваш документ, используя проводник (как правило, это будет папка "Документы" или "Рабочий стол"). |
| Шаг 4: | Найдите ваш документ в списке файлов и дважды щелкните на нем, чтобы открыть его в программе Word. |
После выполнения этих шагов выбранный документ будет открыт и отображен в программе Microsoft Word. Теперь вы можете приступить к его редактированию, форматированию и сохранению.
Настройки страницы и разметка
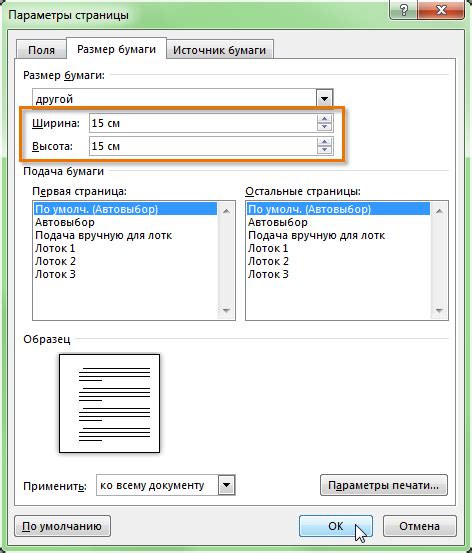
В Microsoft Word существует возможность настроить различные параметры страницы, такие как размер листа, поля, ориентацию и т. д. Это позволяет создавать документы с нужными характеристиками и внешним видом.
Для доступа к настройкам страницы необходимо выполнить следующие действия:
- Откройте документ в Microsoft Word.
- На панели инструментов выберите вкладку "Разметка страницы".
- В разделе "Размеры" можно выбрать нужный размер листа из списка предустановленных вариантов или задать свой размер.
- В разделе "Поля" можно указать значения для полей верхнего, нижнего, левого и правого краев страницы.
- В разделе "Ориентация" можно выбрать портретную или альбомную ориентацию страницы.
- После внесения необходимых изменений нажмите кнопку "ОК", чтобы применить настройки.
Примечание: Если вам нужно удалить рамку на листе, вы можете перейти во вкладку "Дизайн страницы" и выбрать опцию "Без границ". Это уберет рамку с документа.
Настройки страницы и разметка позволяют создавать документы с определенными параметрами и обеспечивают удобство при работе с текстом и графическими элементами.
Удаление рамки с помощью панели инструментов
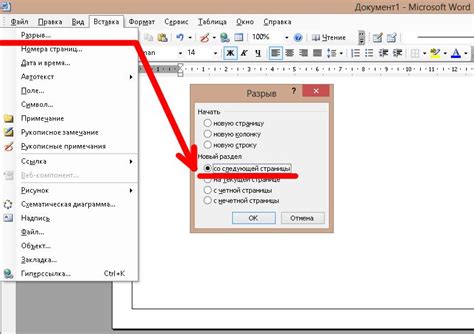
Чтобы удалить рамку на листе Word с помощью панели инструментов, выполните следующие шаги:
Шаг 1: Откройте документ Word, в котором находится нужный лист с рамкой.
Шаг 2: Выделите всю таблицу или текст, внутри которого содержится рамка. Для этого можно просто дважды щелкнуть мышкой внутри таблицы или выделить текст с помощью курсора.
Шаг 3: В верхней части окна Word выберите вкладку "Границы".
Шаг 4: На панели инструментов найдите кнопку "Без границ" и нажмите на нее.
Шаг 5: Рамка, которая была применена к выделенной таблице или тексту, будет удалена.
Теперь у вас есть все необходимые инструкции для удаления рамки на листе Word, используя панель инструментов.
Проверка результата и сохранение документа

После удаления рамки на листе Word, рекомендуется проверить результирующий документ, чтобы убедиться, что изменения были применены успешно. Для этого необходимо переключиться в режим просмотра "Печать" или "Полный экран", чтобы увидеть документ без отображения границ.
Также стоит проверить, что удаление рамки не повлияло на оформление других элементов документа, таких как заголовки, таблицы или изображения. Если все выглядит правильно, то можно переходить к сохранению измененного документа.
Для сохранения документа в Word несколько вариантов:
- Нажмите на кнопку "Сохранить" в верхнем левом углу программы Word. В появившемся окне выберите папку, в которой хотите сохранить документ, и введите название файла. Нажмите "Сохранить".
- Используйте комбинацию клавиш Ctrl + S на клавиатуре. Документ автоматически сохранится в последнюю используемую папку с названием файла, который вы уже выбрали ранее.
- Если вам необходимо сохранить документ в другом формате, например, PDF или RTF, выберите пункт "Сохранить как" в меню "Файл". В появившемся окне выберите нужный формат и нажмите "Сохранить".
После выбора способа сохранения документа, Word выполнит соответствующую операцию, предупредит о запущенных макросах, если таковые имеются, и сообщит об успешном сохранении файла.
Теперь, ваш документ без рамок сохранен и готов к использованию или отправке.