Майнкрафт - это популярная игра, которая позволяет игрокам строить и исследовать виртуальный мир из кубиков. Со временем вы можете захотеть использовать моды, чтобы добавить новые возможности и функции в игру. Но что делать, если вы передумали и хотите удалить моды? Не волнуйтесь, мы подготовили для вас подробную инструкцию о том, как удалить моды для майнкрафта.
Первым шагом вам понадобится открыть папку, в которой хранятся игровые файлы Майнкрафта. Затем вы должны найти папку "mods". Это место, где хранятся все моды, установленные в игру. Откройте эту папку, и вы увидите список всех установленных модов.
Теперь вы должны выбрать моды, которые вы хотите удалить. Просто нажмите правой кнопкой мыши на название мода и выберите опцию "Удалить". Вы также можете выбрать несколько модов, зажав клавишу Ctrl и щелкнув мышью по названиям модов.
После удаления модов вам рекомендуется перезапустить игру, чтобы изменения вступили в силу. Теперь вы можете наслаждаться игрой в своем обновленном мире Майнкрафта без каких-либо модов, если передумаете использовать их снова.
Удаление модов для майнкрафта
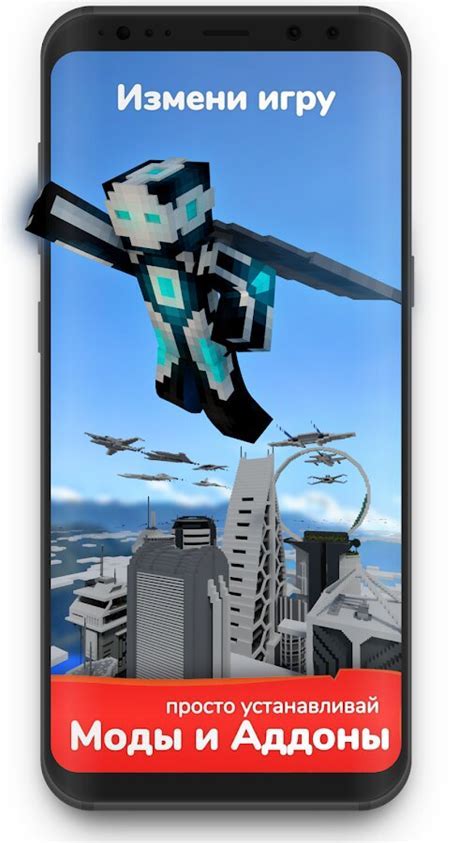
Шаг 1: Запуск Minecraft и вход в папку mods.
Первым шагом необходимо запустить Minecraft и зайти в папку mods. Эта папка находится в папке с игрой и содержит все установленные моды.
Шаг 2: Выбор модов для удаления.
В папке mods вы увидите все установленные моды. Выберите те модификации, которые хотите удалить из игры. Они обычно имеют файл с расширением .jar.
Шаг 3: Удаление выбранных модов.
Для удаления модификаций просто удалите файлы с расширением .jar, которые относятся к выбранным модам. Вы можете сделать это, щелкнув правой кнопкой мыши на файле и выбрав опцию "Удалить".
Шаг 4: Перезапуск Minecraft.
После удаления модов необходимо перезапустить Minecraft, чтобы изменения вступили в силу. Запустите игру, и вы больше не увидите удаленные модификации в списке установленных.
Важно: Перед удалением модификаций рекомендуется сделать резервную копию папки mods. Это позволит вам восстановить удаленные моды, если вы захотите использовать их в будущем.
Теперь вы знаете, как удалить моды для Minecraft. Следуйте этой простой инструкции, чтобы без проблем управлять модификациями в игре.
Подготовка к удалению модов

Прежде чем приступить к удалению модов в Майнкрафте, необходимо выполнить ряд подготовительных шагов. Это поможет избежать непредвиденных ошибок и сохранить целостность игры. Вот что следует сделать перед удалением модов:
| 1. | Создайте резервную копию игровых файлов. Это позволит вам вернуться к предыдущему состоянию игры, если что-то пойдет не так. Просто скопируйте папку с игрой и сохраните ее в другом месте на вашем компьютере. |
| 2. | Запустите игру и отключите все моды в меню "Модификации". Это поможет предотвратить возможные конфликты между модами при их удалении. |
| 3. | Обратите внимание на информацию о модах. Если у вас есть какие-либо заметки или инструкции от авторов модов, следуйте им при их удалении. Это может помочь избежать проблем с сохранением игрового прогресса или взаимодействием с другими модами. |
| 4. | Подготовьте список установленных модов. Это поможет вам отследить, какие моды вы удалили, и снова установить их в будущем, если захотите вернуться к ним. |
После выполнения всех этих шагов вы будете готовы к удалению модов в Майнкрафте. Тщательно следуйте инструкциям и не забывайте осторожность, чтобы избежать возможных проблем с игрой.
Способы удаления модов
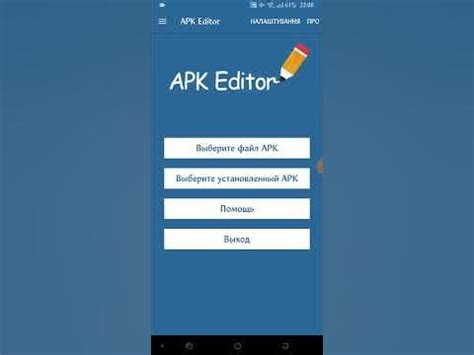
Если вы решили удалить моды из игры Minecraft, вам понадобится следовать нескольким простым шагам. Вот несколько способов, которые помогут вам удалить моды:
- Путем удаления модового файла
- С помощью специальных программ удаления модов
Первый способ, самый простой и доступный, заключается в удалении модового файла непосредственно из папки игры. Для этого вам потребуется открыть папку с установленной игрой Minecraft и найти папку "mods". Далее удалите моды, которые вы хотите удалить, просто перетащив файлы в корзину.
Второй способ - использование специальных программ удаления модов. Эти программы позволяют легко управлять установленными модами и удалять их из игры. Вам просто нужно выбрать моды, которые вы хотите удалить, и нажать кнопку "удалить". Программа выполнит остальную работу за вас, удаляя все связанные файлы и папки модов. Некоторые из популярных программ удаления модов включают Vortex, CurseForge и MultiMC.
Независимо от выбранного способа, перед удалением модов рекомендуется создать резервную копию своих игровых файлов, чтобы в случае ошибки или нежелательного результата можно было быстро восстановить игру.
Теперь у вас есть все необходимые сведения, чтобы удалить моды из игры Minecraft. Пользуйтесь этой информацией для управления своими модами и наслаждайтесь геймплеем в своем личном стиле!
Удаление модов вручную
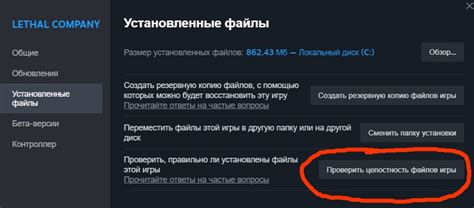
Если у вас возникла необходимость удалить моды для Minecraft, вы можете сделать это вручную следуя простым инструкциям:
- Откройте папку с установленной игрой Minecraft на вашем компьютере.
- Найдите папку "mods". В ней содержатся все моды, установленные в игру.
- Выделите моды, которые вы хотите удалить, и удалите их:
- если вы используете Windows, нажмите правой кнопкой мыши на выбранные моды и выберите "Удалить";
- если вы используете Mac, перетащите выбранные моды в корзину.
Теперь вы знаете, как удалить моды для Minecraft вручную. Обратите внимание, что при удалении модов, которые требуются другими модами для работы, некоторые функции игры могут быть нарушены. Будьте внимательны и осторожны при изменении содержимого папки с модами.
Удаление модов с помощью специальных программ
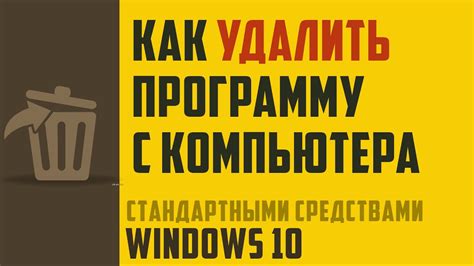
Если вам неудобно удалять модификации вручную, вы можете воспользоваться специальными программами, которые помогут упростить этот процесс.
Одним из самых популярных инструментов для удаления модов является программа Minecraft Mod Manager. С ее помощью вы сможете легко удалять и устанавливать модификации в своей игре.
- Скачайте и установите Minecraft Mod Manager на свой компьютер.
- Запустите программу и выберите папку с установленным Minecraft.
- В разделе "Моды" найдите установленные вами модификации.
- Выберите те моды, которые вы хотите удалить, и нажмите на кнопку "Удалить".
- Подтвердите удаление модов.
После выполнения этих действий выбранные модификации будут удалены из вашей игры. Убедитесь, что вы правильно выбрали моды, чтобы не удалить что-то важное.
Также стоит отметить, что существуют и другие программы для удаления модов, например, Minecraft Forge или ModLoader, которые также облегчат процесс удаления и установки модификаций в игре.
Проверка удаления модов
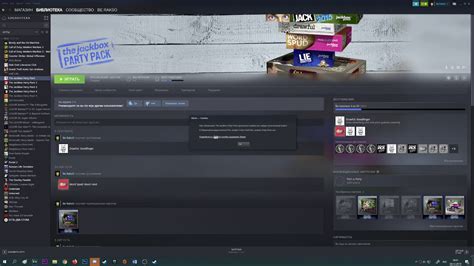
После того, как вы удалите моды из своего майнкрафта, важно убедиться, что они действительно удалены и больше не влияют на игру. Вот несколько способов проверить удаление модов:
| Способ проверки | Как провести |
|---|---|
| Запустите игру без модов | Откройте лаунчер игры и выберите вариант запуска без модификаций. Если игра успешно запускается и вы не видите изменений или новых элементов, значит моды удалены. |
| Просмотрите папку с модами | Перейдите в папку, в которой хранятся моды, и убедитесь, что все файлы связанные с модами были удалены. Если в папке нет никаких модов или соответствующих файлов, значит моды удалены. |
| Проверьте список модов в игре | Откройте меню "Моды" в игре и убедитесь, что все моды, которые вы хотите удалить, не отображаются в списке. Если модов нет в списке или они выделены как "неактивные", значит моды удалены. |
Проверка удаления модов особенно важна, чтобы избежать конфликтов между модами или проблем с производительностью. Если вы все-таки испытываете сложности, возможно, вам потребуется выполнить дополнительные шаги для полного удаления модов из игры.
Восстановление игры после удаления модов

Шаг 1: Запустите лаунчер Minecraft и выберите версию игры, которая была установлена до установки модов. Если вы не помните, какая версия была установлена, попробуйте выбрать последнюю доступную версию.
Шаг 2: Если после запуска игры вы все еще видите какие-то остатки модов, вам потребуется удалить их полностью. Для этого найдите папку с установленной игрой Minecraft на вашем компьютере. Обычно она находится в папке AppData/roaming/.minecraft.
Шаг 3: В папке .minecraft найдите папку "mods" и удалите ее. Это позволит вам полностью удалить все моды из игры.
Шаг 4: После удаления папки "mods" перезапустите лаунчер Minecraft и выберите версию игры, которая не содержит моды.
Шаг 5: Проверьте, что игра запустилась без каких-либо ошибок или проблем. Если вы все еще сталкиваетесь с проблемами, попробуйте переустановить Minecraft или обратитесь за помощью на официальном форуме популярного мода.
Следуя этой простой инструкции, вы сможете успешно восстановить игру Minecraft без модов и продолжить наслаждаться игрой в своем любимом варианте.
Тестирование игры после удаления модов
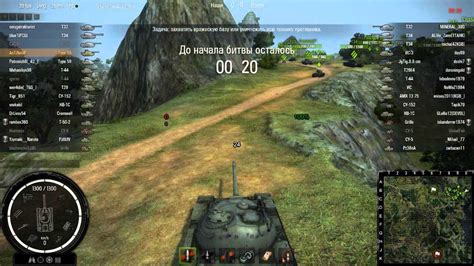
После того как вы успешно удалили нежелательные моды из игры, рекомендуется провести тестирование, чтобы убедиться, что игра работает корректно.
Во время тестирования следует обратить внимание на следующие моменты:
1. Загрузка игры:
Проверьте, что игра загружается без проблем и открывается в главном меню. Убедитесь, что удаление модов не вызвало ошибок при загрузке игры.
2. Игровой процесс:
Пройдите некоторое время в игре, чтобы убедиться, что все функции, предметы и блоки работают правильно. Проверьте, что удаление модов не повлияло на игровой процесс и не вызвало сбоев или ошибок.
3. Графика и текстуры:
Обратите внимание на графику и текстуры в игре. Убедитесь, что после удаления модов визуальное оформление игры осталось без изменений или не появились артефакты и искажения.
4. Звук:
Проверьте звуковое сопровождение игры. Убедитесь, что после удаления модов все звуки в игре работают корректно и не искажаются.
Если во время тестирования вы заметили какие-либо проблемы, ошибки или сбои, возможно, удаление модов было выполнено некорректно или некоторые файлы все еще остались в игре. В этом случае рекомендуется повторить процесс удаления модов или обратиться за помощью к сообществу игроков.