Better Discord – это популярный инструмент, позволяющий настраивать и изменять интерфейс приложения Discord. Однако, по разным причинам, вам может понадобиться удалить Better Discord с вашего компьютера или смартфона. В этой статье мы расскажем вам о нескольких простых способах удаления Better Discord.
Первым способом удаления Better Discord является его удаление через панель управления. Для этого откройте панель управления Windows и найдите раздел "Программы и компоненты" или "Установка и удаление программ". Среди списка установленных программ найдите Better Discord и выберите опцию удаления. Этот способ удаления подходит для компьютеров под управлением Windows.
Если у вас смартфон на базе Android и у вас установлен Better Discord, вы можете удалить его, перейдя в настройки приложений. В меню настроек найдите раздел "Установленные приложения" или "Управление приложениями". Найдите Better Discord в списке установленных приложений и выберите опцию удаления. Важно помнить, что местоположение этого раздела может различаться в зависимости от модели и версии Android.
Если Better Discord не удален полностью после использования первого способа, вам может потребоваться вручную удалить оставшиеся файлы и папки. Для этого откройте проводник или файловый менеджер и найдите папку, где установлен Better Discord. Удалите все файлы и папки, связанные с ним. Обратите внимание, что удаление этих файлов может привести к потере настроек и другой связанной информации, поэтому будьте осторожны.
Подготовка к удалению

Перед тем, как удалить Better Discord, следует выполнить несколько простых шагов, чтобы избежать возможных проблем.
1. Сохраните все необходимые данные. Перед удалением Better Discord убедитесь, что у вас сохранились все важные файлы и настройки. При удалении расширения могут быть удалены и ваши пользовательские настройки.
2. Закройте все запущенные программы. Для успешного удаления расширения Better Discord рекомендуется закрыть все программы, которые могут использовать его. Это позволит избежать возможных конфликтов и ошибок при удалении.
3. Отключите расширение в Discord. Чтобы убедиться, что Better Discord не мешает удалению, отключите его в клиенте Discord.
| Шаг | Действие |
|---|---|
| 1 | Откройте клиент Discord. |
| 2 | Перейдите в настройки. |
| 3 | Выберите раздел "Расширения". |
| 4 | Найдите Better Discord и отключите его. |
После выполнения указанных шагов вы будете готовы к удалению Better Discord с вашего компьютера.
Удаление Better Discord через Панель управления

Если вы решили удалить Better Discord с компьютера, то процесс можно выполнить через Панель управления. Следуйте этим простым шагам:
Шаг 1:
Откройте Панель управления, нажав правой кнопкой мыши на значок "Пуск" в левом нижнем углу экрана. В контекстном меню выберите "Панель управления".
Шаг 2:
В окне Панели управления найдите раздел "Программы" и кликните по ссылке "Удалить программу".
Шаг 3:
В списке установленных программ найдите Better Discord и кликните по нему. Затем нажмите кнопку "Удалить" вверху окна.
Шаг 4:
Появится окно с запросом подтверждения удаления Better Discord. Нажмите кнопку "Да", чтобы подтвердить удаление.
После выполнения этих шагов Better Discord должен успешно удалиться с вашего компьютера. Не забудьте перезагрузить систему для завершения процесса удаления.
Удаление Better Discord вручную

Если вы решили удалить Better Discord вручную, следуйте этим шагам:
- Закройте Discord и любые другие программы, связанные с ним.
- Найдите папку с установленными файлами Better Discord. Обычно она находится в папке "Приложения" (AppData) на вашем компьютере.
- Удалите все файлы и папки, связанные с Better Discord. Убедитесь, что вы удаляете только файлы и папки Better Discord, чтобы не повредить другие программы.
- Если вы не можете найти папку Better Discord, выполните поиск по вашему компьютеру, используя название и ключевые слова "Better Discord".
- Когда вы удалите все файлы и папки Better Discord, перезагрузите компьютер, чтобы изменения вступили в силу.
Важно: Прежде чем удалять Better Discord, убедитесь, что у вас есть альтернативный способ настройки Discord, так как удаление Better Discord может повлиять на некоторые функции и возможности Discord.
Очистка следов Better Discord
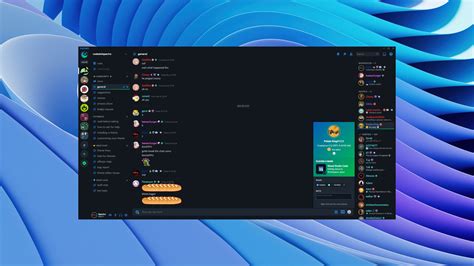
После удаления Better Discord может остаться некоторые файлы и настройки, которые могут занимать место на вашем компьютере. Чтобы полностью очистить следы Better Discord, следуйте этим шагам:
- Удалите Better Discord расширение из вашего приложения Discord, с помощью меню настроек. Нажмите на кнопку "Настройки" в нижней части экрана, затем выберите "Расширения" и найдите Better Discord в списке установленных расширений. Нажмите на кнопку "Удалить" рядом с Better Discord, чтобы удалить его.
- После удаления Better Discord расширения, проверьте свои папки на наличие оставшихся файлов. Удалите все файлы, связанные с Better Discord из следующих папок:
- Папка %appdata%\Discord\plugins (для Windows)
- Папка ~/Library/Application Support/discord/plugins (для macOS)
- Папка ~/.config/discord/plugins (для Linux)
- Очистите кэш вашего браузера. Better Discord может сохранять некоторые данные в кэше браузера, поэтому не забудьте очистить его после удаления расширения. Как удалить кэш браузера зависит от используемого вами браузера, обычно это делается через меню "Инструменты" или "Настройки" браузера.
- Перезагрузите компьютер, чтобы убедиться, что все следы Better Discord полностью удалены.
Следуя этим простым шагам, вы можете полностью очистить следы Better Discord и освободить место на вашем компьютере.