iPhone 11 - одна из самых популярных моделей смартфонов на рынке, который используют миллионы людей по всему миру. Некоторые пользователи могут столкнуться с ситуацией, когда им придется снять пароль с устройства. Возможные причины могут быть разными: забытый пароль, утерянный дакарт, проблемы с Touch ID или Face ID. В этой статье мы детально расскажем о том, как можно снять пароль с iPhone 11 без лишних трудностей.
Перед тем, как начать процесс снятия пароля, важно понимать, что это действие может привести к удалению всех данных с вашего устройства. Поэтому перед всеми действиями рекомендуется сделать резервную копию важной информации. Теперь, когда вы готовы, давайте перейдем к самому процессу.
Для начала вам потребуется компьютер с установленной программой iTunes или последней версией программы Finder (на macOS Catalina или более поздней версии). Подключите свой iPhone 11 к компьютеру с помощью оригинального USB-кабеля, запустите iTunes или Finder.
В следующем шаге необходимо перейти в режим восстановления. Для этого нажмите и быстро отпустите кнопку увеличения громкости, а затем нажмите и быстро отпустите кнопку уменьшения громкости. Затем продолжайте нажимать кнопку включения/выключения, пока не увидите на экране изображение кабеля и логотип iTunes (или изображение глобуса и логотип Finder при подключении к Mac). Это означает, что ваш iPhone 11 находится в режиме восстановления.
Доступ к настройкам iPhone 11
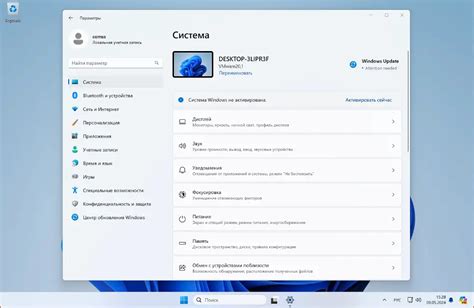
Как только вы получите доступ к своему iPhone 11, вы сможете настроить его под ваши потребности. Для этого вам понадобится доступ к настройкам.
Шаг 1: На домашнем экране свайпните вверх снизу и найдите иконку "Настройки".
Шаг 2: Нажмите на иконку "Настройки", чтобы открыть меню.
Шаг 3: В меню "Настройки" вы сможете увидеть различные категории настроек, такие как "Wi-Fi", "Bluetooth", "Уведомления" и многое другое.
Шаг 4: Выберите нужную категорию настроек, чтобы открыть список доступных опций.
Шаг 5: Настраивайте каждую опцию согласно вашим предпочтениям, включая установку нового пароля, смену языка и региона, добавление аккаунтов электронной почты и многое другое.
Шаг 6: Если вам нужно вернуться к предыдущему меню настроек, просто нажмите на стрелку вверх, расположенную в левом верхнем углу экрана.
Теперь вы знаете, как получить доступ к настройкам iPhone 11 и настроить свое устройство согласно вашим нуждам.
Опции безопасности в настройках

iPhone 11 предлагает ряд опций безопасности, которые позволяют защитить вашу личную информацию от несанкционированного доступа. В настройках устройства вы можете настроить и изменить следующие параметры:
| Touch ID и Face ID | Touch ID и Face ID - это системы биометрической аутентификации, позволяющие вам разблокировать устройство с помощью вашего отпечатка пальца или лица. Вы можете включить или отключить эти функции и настроить их параметры в настройках безопасности. |
| Пароль | Установка пароля позволяет дополнительно защитить доступ к вашему устройству. Вы можете выбрать сложность пароля и настроить автоматическую блокировку устройства после определенного периода неактивности. |
| Кодовый замок | Кодовый замок - это дополнительная защита для вашего устройства. Вы можете установить шестизначный PIN-код или использовать более сложный пароль для доступа к вашим данным. |
| Безопасность iCloud | В разделе безопасности iCloud вы можете настроить двухфакторную аутентификацию, чтобы убедиться, что только вы можете получить доступ к вашим данным в iCloud. |
Все эти опции безопасности помогут вам защитить ваш iPhone 11 и предотвратить несанкционированный доступ к вашим личным данным. Постоянно проверяйте и обновляйте настройки безопасности, чтобы быть уверенным в сохранности своей информации.
Использование Touch ID для снятия пароля

- На главном экране своего iPhone 11 откройте "Настройки".
- Прокрутите вниз и нажмите на "Touch ID и код".
- Введите свой текущий пароль, если он требуется.
- Нажмите на "Добавить отпечаток пальца".
- Установите палец на кнопке "Домой" на вашем iPhone 11 и нажмите на нее.
- Повторяйте этот процесс, пока ваш отпечаток пальца полностью не будет зарегистрирован.
- После завершения регистрации отпечатка пальца вам будет предложено настроить использование Touch ID для разблокировки вашего iPhone 11 и снятия пароля.
- Включите переключатель "Разблокировка iPhone" и/или "iTunes и App Store", чтобы использовать Touch ID для этих операций.
Теперь вы можете использовать свой отпечаток пальца для снятия пароля с вашего iPhone 11 без необходимости вводить его каждый раз. Просто установите палец на кнопке "Домой" и ожидайте разблокировки устройства или подтверждения операции с помощью Touch ID.
Использование Face ID для снятия пароля

Для использования Face ID в качестве способа снятия пароля с iPhone 11, необходимо выполнить следующие шаги:
| Шаг 1: | Откройте настройки устройства. |
| Шаг 2: | Выберите раздел "Face ID и пароль". |
| Шаг 3: | Нажмите на кнопку "Установить Face ID". |
| Шаг 4: | Заполните указания на экране, чтобы сделать профиль своего лица. |
| Шаг 5: | Нажмите на кнопку "Готово". |
После успешного завершения этих шагов, у вас будет настроен Face ID для автоматического снятия пароля с iPhone 11. Теперь владельцу устройства необходимо только поднести свое лицо к передней камере и смартфон автоматически разблокируется.
Face ID предлагает надежный и безопасный способ снятия пароля с iPhone 11, так как он использует технологию распознавания лиц, которая сложно обмануть. Однако, помните, что для надежности рекомендуется использовать сложный пароль или комбинацию пароля и Face ID.
Отключение пароля через настройки безопасности

Если вы хотите снять пароль с iPhone 11 без использования iTunes или iCloud, вам поможет встроенная функция настройки безопасности на устройстве. Это может быть полезно, если вы забыли пароль или просто хотите отключить эту функцию.
Чтобы отключить пароль на iPhone 11, выполните следующие шаги:
- Откройте меню "Настройки" на вашем iPhone 11.
- Прокрутите вниз и выберите "Face ID и код доступа" или "Touch ID и код доступа".
- Введите текущий пароль, если таковой имеется.
- Выберите "Отключить код" или "Изменить код" в зависимости от настройки вашего устройства.
- Введите текущий пароль еще раз для подтверждения.
- Затем выберите "Отключить код" или "Изменить код" снова и следуйте инструкциям на экране, чтобы завершить процесс.
После выполнения этих шагов пароль будет полностью удален с вашего iPhone 11, и вы сможете разблокировать устройство без ввода кода доступа. Однако, будьте осторожны, так как это может повлечь за собой потерю конфиденциальной информации и уязвимость вашего устройства.
Использование "Найти iPhone" для снятия пароля

Если вы забыли пароль от своего iPhone 11, вы можете воспользоваться функцией "Найти iPhone" для его снятия. Для этого следуйте инструкциям ниже:
Шаг 1: Откройте любой веб-браузер и перейдите на сайт iCloud.com.
Шаг 2: Введите свои учетные данные Apple ID, которые были связаны с вашим iPhone 11.
Шаг 3: После успешной авторизации на сайте iCloud.com, нажмите на значок "Найти iPhone".
Шаг 4: Выберите свое устройство iPhone 11 из списка доступных устройств.
Шаг 5: В верхнем правом углу экрана вы увидите кнопку "Стереть iPhone". Нажмите на нее.
Шаг 6: Из выпадающего меню выберите опцию "Стереть". Вам может потребоваться ввести пароль от учетной записи Apple ID еще раз.
Шаг 7: Подтвердите свой выбор, нажав на кнопку "Стереть". Это действие приведет к удалению всех данных на iPhone 11, включая пароль.
Шаг 8: После завершения процесса удаления, ваш iPhone 11 будет находиться в состоянии "Hello" ("Здравствуйте"), а вы сможете настроить его снова.
Важно отметить, что использование функции "Найти iPhone" для снятия пароля приводит к полному удалению всех данных на устройстве. Поэтому убедитесь, что у вас есть резервная копия всех важных файлов и информации перед выполнением этой процедуры.
Использование iTunes для снятия пароля

Если у вас установлена программа iTunes на компьютере, вы можете воспользоваться ею для снятия пароля с iPhone 11. Следуйте этим простым шагам:
| Шаг 1: | Соедините iPhone 11 с компьютером, используя кабель Lightning. |
| Шаг 2: | Запустите программу iTunes на компьютере. Если программа не запускается автоматически, откройте ее вручную. |
| Шаг 3: | В верхней части iTunes найдите и щелкните на значок вашего iPhone 11. |
| Шаг 4: | На экране вашего iPhone 11 в iTunes выберите вкладку "Обзор". |
| Шаг 5: | В разделе "Резервное копирование" нажмите на кнопку "Резервировать сейчас". Подождите, пока завершится процесс резервного копирования. |
| Шаг 6: | После завершения резервного копирования нажмите на кнопку "Восстановить iPhone". |
| Шаг 7: | В всплывающем окне выберите последний доступный резерв, который вы только что создали, и нажмите "Восстановить". |
| Шаг 8: | Дождитесь завершения процесса восстановления. Ваш iPhone 11 будет перезагружен без пароля. |
После этого вы сможете использовать свой iPhone 11 без ввода пароля. Обратите внимание, что данный метод потребует создания резервной копии данных на вашем iPhone, поэтому убедитесь, что вы не потеряете важные файлы и данные.
Восстановление iPhone 11 через компьютер

Если вы забыли пароль к своему iPhone 11 и не можете разблокировать его, вам потребуется восстановить устройство через компьютер.
Вот пошаговая инструкция, как это сделать:
- Подключите iPhone 11 к компьютеру с помощью кабеля Lightning.
- Откройте iTunes или Finder на Mac.
- Выберите свой iPhone 11 в списке устройств.
- В разделе "Резервное копирование" нажмите на кнопку "Создать резервную копию сейчас", чтобы сохранить важные данные.
- После создания резервной копии нажмите на кнопку "Восстановить iPhone".
- Подтвердите действие и дождитесь завершения процесса восстановления.
- Настройте свой iPhone 11 заново, следуя инструкциям на экране.
После завершения восстановления вы сможете настроить новый пароль для своего iPhone 11 и воспользоваться им без проблем.
Обратите внимание, что данный процесс приведет к удалению всех данных с вашего iPhone 11, поэтому необходимо заранее создать резервную копию, чтобы не потерять важную информацию.
Восстановление iPhone 11 через компьютер - надежный и эффективный способ снять пароль и вернуть устройству полную функциональность.
Сброс пароля через режим восстановления

Если вы забыли пароль от своего iPhone 11 и не можете войти в устройство, можно воспользоваться режимом восстановления для сброса пароля. Этот метод позволяет удалить все данные с устройства, включая пароль, но также может быть единственным способом восстановить доступ к устройству. Процедура сброса пароля через режим восстановления может отличаться в зависимости от версии операционной системы iOS на вашем устройстве, но основная идея остается неизменной.
|
Пожалуйста, обратите внимание, что сброс пароля через режим восстановления приведет к полному удалению данных с устройства. Поэтому перед началом процедуры рекомендуется сделать резервную копию всех важных данных.
Восстановление iPhone 11 через iCloud

- На другом устройстве или компьютере откройте веб-браузер и перейдите на сайт iCloud (icloud.com).
- Войдите в свою учетную запись iCloud, используя свои учетные данные Apple ID и пароль.
- После успешного входа в систему вы увидите главную страницу iCloud.
- Выберите раздел "Найти iPhone" из списка доступных сервисов.
- На открывшейся странице выберите устройство, которое требуется восстановить, в данном случае iPhone 11.
- Всплывающее окно предложит вам выполнить действия удаленного управления iPhone.
- Выберите опцию "Стереть iPhone", чтобы удалить все данные с устройства и снять пароль.
- Прежде чем приступить к удалению данных, система может попросить вас ввести ваш Apple ID и пароль для подтверждения.
- После успешного подтверждения удаления данных начнется процесс удаления.
- После завершения удаления данных, ваш iPhone 11 будет перезагружен и очищен от всех настроек и пароля.
- Теперь вы можете настроить ваш iPhone 11 как новое устройство или восстановить данные из резервной копии.
Не забывайте, что при восстановлении iPhone 11 через iCloud все данные на устройстве будут удалены, поэтому перед этим рекомендуется создать резервную копию данных с помощью iCloud или iTunes.