Подключение к серверу по IP – один из основных способов доступа к удаленным ресурсам в сети Интернет. Зная IP-адрес сервера, вы сможете прямо соединиться с ним и выполнить различные операции с его контентом или настройками. В данной статье рассмотрим подробную инструкцию, как подключиться к серверу по IP в 2021 году.
Шаг 1: Получение IP-адреса сервера. В первую очередь, необходимо получить IP-адрес сервера, к которому вы хотите подключиться. IP-адрес – это уникальный идентификатор, присваиваемый каждому устройству в сети Интернет. Вы можете узнать IP-адрес сервера из различных источников, например, через командную строку или проверив настройки роутера.
Шаг 2: Запуск программы для доступа к серверу. После того, как вы получили IP-адрес сервера, необходимо запустить программу или инструмент, который предоставит доступ к серверу по IP. Наиболее распространенными программами для подключения к серверу являются Telnet, SSH или FTP-клиенты. Выберите подходящий для вас инструмент.
Шаг 3: Ввод IP-адреса сервера в программу. В открывшемся окне программы для подключения к серверу, введите IP-адрес сервера, который вы получили на первом шаге. Обратите внимание на правильность ввода символов – они должны совпадать с IP-адресом сервера буква в букву. После ввода нажмите кнопку "Подключиться" или аналогичную.
Шаг 4: Аутентификация на сервере. В случае успешного подключения, вам, скорее всего, потребуется аутентифицироваться на сервере. Это означает, что вы должны будете предоставить правильные учетные данные – логин и пароль, чтобы получить доступ к серверу. Введите свои учетные данные и следуйте инструкциям программы для завершения процесса аутентификации.
Шаг 5: Выполнение операций на сервере. После успешной аутентификации на сервере, вы сможете выполнить различные операции, в зависимости от ваших нужд. Например, вы можете просматривать файлы, загружать их или редактировать на сервере. Используйте функционал программы для работы с сервером и завершите все операции, когда они будут выполнены.
В итоге, подключение к серверу по IP – достаточно простая операция, если следовать инструкции. Зная IP-адрес сервера и используя соответствующий инструмент, вы сможете получить доступ к его контенту или настройкам без особых проблем.
Как подключиться к серверу по IP

Подключение к серверу по IP-адресу может быть полезным в случаях, когда у вас нет доступа к доменному имени или для тестирования сетевых соединений. В этом разделе мы рассмотрим подробную инструкцию, как подключиться к серверу, используя его IP-адрес.
Шаги для подключения к серверу по IP следующие:
| Шаг 1: | Узнайте IP-адрес сервера. Обычно это число в формате xxx.xxx.xxx.xxx, где xxx может быть любым числом от 0 до 255. Если у вас нет IP-адреса сервера, обратитесь к администратору или провайдеру. |
| Шаг 2: | Откройте командную строку на вашем компьютере. В Windows это можно сделать, нажав Win+R и введя "cmd" в командной строке. В macOS и Linux откройте Терминал. |
| Шаг 3: | Введите команду "ping |
| Шаг 4: | Если сервер доступен, вы увидите результаты ping-запроса с указанием времени задержки и количества отправленных и полученных пакетов данных. |
| Шаг 5: | Откройте программу или приложение для подключения к серверу по IP-адресу. Например, это может быть FTP-клиент, SSH-клиент или просто веб-браузер. |
| Шаг 6: | Введите IP-адрес сервера в соответствующее поле в программе подключения. |
| Шаг 7: | Нажмите кнопку "Подключить" или выполните другую аналогичную операцию в программе. Если IP-адрес сервера корректен и сервер доступен, вы должны быть успешно подключены к серверу. |
Это все! Теперь вы знаете, как подключиться к серверу по IP-адресу. Успешное подключение позволит вам взаимодействовать с сервером и выполнять необходимые действия, такие как загрузка файлов, удаленное управление и многое другое.
Определение IP-адреса сервера
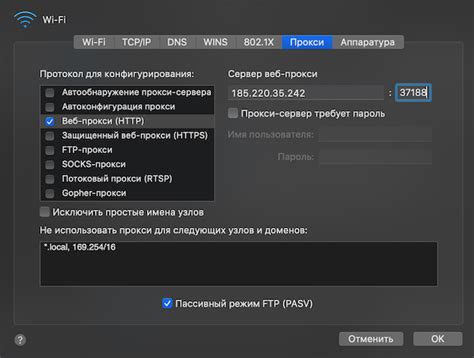
Существует несколько способов определить IP-адрес сервера:
- Используя команду "ipconfig" в командной строке.
- Откройте командную строку, набрав "cmd" в поисковой строке или в выпадающем меню "Пуск".
- Введите команду "ipconfig" и нажмите клавишу "Enter".
- Выведется список соединений сети, найдите нужное соединение и найдите строку "IPv4-адрес".
- IP-адрес сервера будет указан рядом.
Еще один метод определения IP-адреса сервера – использование онлайн-инструментов.
- Откройте любой веб-браузер.
- Перейдите на один из многочисленных сайтов, предоставляющих информацию об IP-адресе.
- В адресной строке введите "ip", нажмите клавишу "Tab" и автоматически добавится доменное имя сайта.
- Нажмите клавишу "Enter".
- На экране отобразится IP-адрес сервера.
Таким образом, с использованием командной строки или онлайн-инструментов можно определить IP-адрес сервера и использовать его для подключения к серверу.
Открытие командной строки

Для того чтобы подключиться к серверу по IP-адресу, вам необходимо открыть командную строку на вашем компьютере. В зависимости от операционной системы, существует несколько способов открыть командную строку:
Для пользователей Windows:
1. Нажмите комбинацию клавиш Win+R, откроется окно "Выполнить".
2. Введите команду "cmd" (без кавычек) и нажмите Enter.
3. Откроется командная строка, готовая к работе.
Для пользователей Mac:
1. Откройте папку "Приложения" в Finder.
2. В папке "Утилиты" найдите и откройте программу "Терминал".
3. Откроется командная строка, готовая к работе.
Для пользователей Linux:
1. Откройте меню приложений.
2. В поисковой строке введите "терминал" и выберите программу "Терминал".
3. Откроется командная строка, готовая к работе.
После открытия командной строки, вы можете переходить к следующему шагу подключения к серверу по IP-адресу.
Ввод команды "ping" для проверки доступности сервера
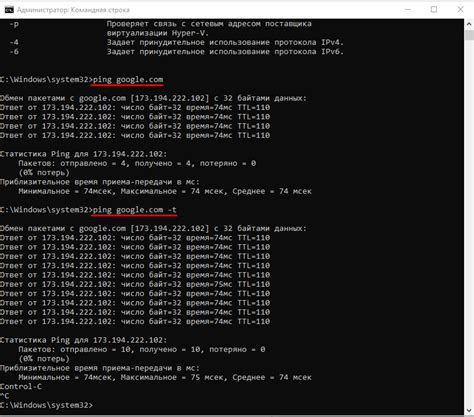
Для проверки доступности сервера и определения времени отклика сетевого соединения можно использовать команду "ping". Это стандартная утилита, которая отправляет сетевые пакеты на указанный IP-адрес сервера и получает ответ в виде времени отклика. Проверка доступности сервера по IP-адресу при помощи команды "ping" может быть полезна при настройке сетевых подключений, а также при поиске причин недоступности сервера.
Для использования команды "ping" необходимо открыть командную строку (терминал) на компьютере и ввести следующую команду:
- ping [IP-адрес сервера]
Например, для проверки доступности сервера по IP-адресу 192.168.0.1 команду нужно будет ввести следующим образом:
- ping 192.168.0.1
Процесс отправки сетевых пакетов и получения ответов от сервера может занять некоторое время. Поэтому команда "ping" может продолжать работать в течение некоторого времени. По умолчанию, команда "ping" продолжает отправку пакетов вечно, пока не будет прервана пользователем. Чтобы остановить выполнение команды "ping", нужно нажать сочетание клавиш Ctrl + C.
Команда "ping" предоставляет простой и удобный способ проверить доступность сервера по IP-адресу. Она может быть полезна для диагностики сетевых проблем и обеспечения стабильного подключения к серверу.
Ввод команды "ssh" для установки SSH-соединения

Для подключения к удаленному серверу по IP-адресу необходимо использовать протокол SSH (Secure Shell). SSH обеспечивает безопасное соединение между клиентом и сервером, зашифровывая передаваемые данные.
Чтобы установить SSH-соединение, вам понадобится терминал или командная строка на вашем компьютере. Ниже приведена команда для подключения к серверу:
| Команда | Описание |
|---|---|
| ssh username@ip_address | Подключение к серверу по IP-адресу |
Необходимо заменить "username" на ваше имя пользователя на удаленном сервере и "ip_address" на фактический IP-адрес сервера.
Например, если ваше имя пользователя - "myuser", а IP-адрес сервера - "192.168.0.1", команда будет выглядеть следующим образом:
ssh myuser@192.168.0.1
После ввода команды в терминале или командной строке, вам может быть предложено ввести пароль для вашего удаленного аккаунта. Укажите свой пароль для авторизации на сервере.
Если все данные введены верно, вы успешно установите SSH-соединение с удаленным сервером по его IP-адресу.
После успешного подключения, вы можете использовать различные команды для управления удаленным сервером через SSH.
Ввод учетных данных для аутентификации
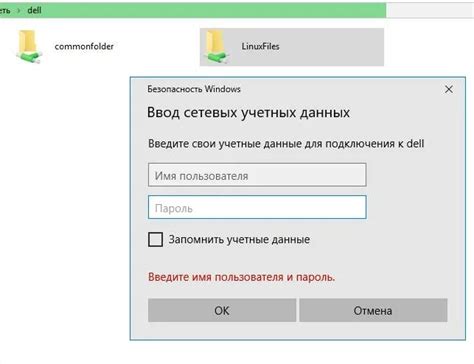
Для подключения к серверу по IP-адресу вам может потребоваться аутентификация, то есть ввод логина и пароля. Чтобы успешно пройти этот этап, следуйте инструкциям ниже:
- Откройте приложение для подключения к серверу. Это может быть программа-терминал, FTP-клиент или специальное приложение.
- В поле "Логин" введите вашу учетную запись, которую предоставили вам администратором сервера.
- В поле "Пароль" введите ваш пароль. Помните, что пароль чувствителен к регистру символов, поэтому убедитесь, что вводите его правильно.
- Если требуется, выберите тип аутентификации. Обычно можно выбрать между локальной аутентификацией (если логин и пароль действительны только на данном сервере) и удаленной аутентификацией (если логин и пароль действительны на нескольких серверах).
- Нажмите кнопку "Подключиться" или аналогичную, чтобы начать процесс аутентификации.
Если вы ввели все данные правильно, вы успешно аутентифицировались и теперь можете начать работать с сервером по IP-адресу. В случае ошибки, убедитесь, что вводите правильную информацию и повторите попытку. Если проблема сохраняется, обратитесь к администратору сервера для получения дополнительной помощи.
Подключение к серверу через FTP-клиент
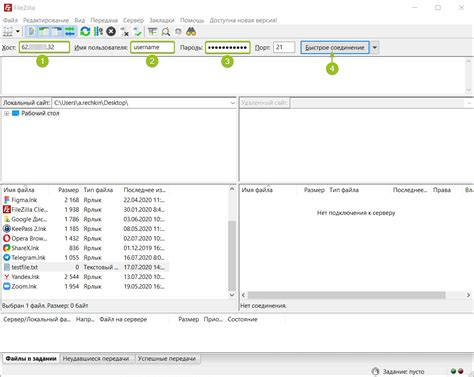
Скачайте и установите FTP-клиент. Существует множество FTP-клиентов, доступных для скачивания и установки на ваш компьютер. Один из самых популярных FTP-клиентов - FileZilla.
Запустите FTP-клиент. После установки откройте FTP-клиент на вашем компьютере.
Введите IP-адрес сервера. Введите IP-адрес сервера, к которому вы хотите подключиться, в соответствующем поле в FTP-клиенте.
Введите учетные данные. Введите логин и пароль для вашего аккаунта на сервере в соответствующих полях в FTP-клиенте.
Нажмите кнопку "Подключить". После заполнения полей с IP-адресом сервера и учетными данными нажмите на кнопку "Подключить" или аналогичную кнопку в FTP-клиенте.
После выполнения всех указанных инструкций, вы должны успешно подключиться к серверу с использованием FTP-клиента. Теперь вы можете доступаться к файлам и папкам на сервере и выполнять различные операции.
Проверка успешного подключения к серверу
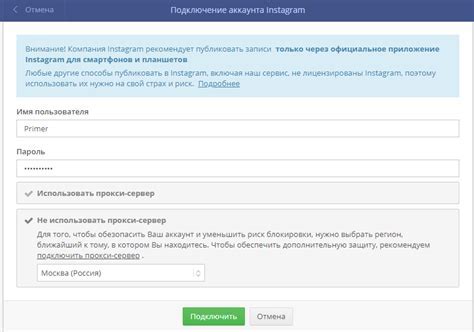
После того, как вы успешно подключились к серверу по его IP-адресу, необходимо убедиться в правильности подключения. Для этого можно выполнить следующие шаги:
- Откройте командную строку или терминал на вашем компьютере
- Введите команду "ping [IP-адрес сервера]" и нажмите Enter
- Дождитесь завершения выполнения команды
После выполнения команды "ping" на экране появится информация о времени отклика сервера и количестве переданных и полученных пакетов данных. Если в ответе от сервера нет ошибок и все пакеты были успешно переданы и получены, значит, подключение к серверу прошло успешно.
Кроме того, вы можете проверить успешное подключение, открыв веб-браузер и введя в адресной строке IP-адрес сервера. Если страница загрузится без ошибок и вы сможете получить доступ к содержимому сервера, значит, подключение к серверу прошло успешно.