Браузер Opera является одним из самых популярных и удобных инструментов для просмотра веб-страниц. Однако, как и любая другая программа, Opera со временем может начать тормозить или работать нестабильно. В таких случаях очистка памяти браузера может помочь вернуть ему быстродействие и оптимизировать работу.
Очистка памяти браузера позволяет удалить временные файлы, кэш, историю посещений, файлы cookies, сохраненные пароли и другие данные, которые накопились в процессе использования Opera. Это также может помочь восстановить свободное место на жестком диске и обеспечить безопасность пользовательских данных.
В этой статье мы расскажем подробную инструкцию о том, как очистить память браузера Opera.
Примечание: перед тем как начать очистку памяти браузера, рекомендуется закрыть все открытые вкладки Opera и сохранить все нужные данные, так как они могут быть удалены в процессе очистки.
Инструкция по очистке памяти браузера Opera

Очистка памяти браузера Opera может помочь улучшить его производительность и исправить проблемы, связанные с неполадками в работе программы. В этой инструкции мы рассмотрим, как очистить данные браузера Opera на компьютере.
Шаг 1: Откройте вкладку "Настройки" в браузере Opera. Для этого можно использовать комбинацию клавиш "Alt+P".
Шаг 2: В левой части экрана найдите раздел "Приватность и безопасность". Нажмите на него, чтобы открыть экран с настройками приватности.
Шаг 3: В разделе "Очистить данные браузера" выберите, что именно вы хотите удалить. При этом у вас есть возможность выбрать, в каком временном диапазоне будет происходить очистка данных, например, за последний час, за последний день или за всё время.
Шаг 4: Затем выберите тип данных, которые вы хотите удалить. Opera предлагает очистить такие данные, как история просмотров, файлы cookie, файлы кеша и другие. Отметьте нужные пункты около данных, которые вы хотите удалить.
Шаг 5: После выделения нужных параметров нажмите кнопку "Очистить данные". Браузер Opera начнёт процесс очистки выбранных данных. Во время очистки памяти может занять некоторое время в зависимости от объёма данных, которые необходимо удалить.
Шаг 6: После завершения процесса очистки браузер Opera выведет сообщение, что данные были успешно удалены. Нажмите кнопку "Готово" для закрытия экрана настроек.
Процедура очистки памяти браузера Opera завершена. Теперь вы можете продолжить использовать браузер без ненужных данных, которые могут замедлять его работу.
Шаг 1. Запуск инструмента очистки памяти
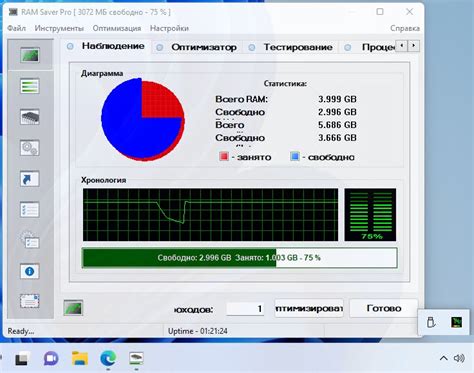
Перед тем как приступить к очистке памяти вашего браузера Opera, рекомендуется закрыть все открытые вкладки.
1. Щелкните на кнопке "Опера" в левом верхнем углу главного окна браузера. В появившемся выпадающем меню выберите пункт "Настройки".
2. В открывшемся окне настроек браузера Opera выберите вкладку "Приватность и безопасность".
3. Прокрутите страницу вниз до раздела "Очистить данные браузера" и щелкните по кнопке "Очистить данные...".
4. Появится окно "Очистить данные". В этом окне по умолчанию выбрана вкладка "Базовая".
5. Убедитесь, что все опции в этой вкладке отмечены галочкой, чтобы очистить все данные, включая кэш, историю посещений, загрузки и прочее.
6. Щелкните по кнопке "Очистить", чтобы начать процесс очистки памяти браузера Opera.
7. После завершения очистки, вы увидите сообщение о выполнении задачи. Нажмите "Готово", чтобы закрыть окно очистки данных.
Теперь вы успешно завершили первый шаг по очистке памяти браузера Opera. Переходите к следующему шагу, чтобы продолжить процесс очистки и улучшить производительность вашего браузера.
Шаг 2. Выбор компонентов для очистки

После открытия настроек браузера Opera найдите раздел "Приватность и безопасность" в левой части окна.
Далее выберите вкладку "Очистка данных". В этой вкладке вы сможете выбрать какие компоненты памяти браузера нужно очистить.
Перед вами появится список доступных компонентов:
- История: данная опция позволяет удалить историю посещенных вами веб-сайтов. Если вам не нужно сохранять информацию о посещенных сайтах, установите флажок рядом с этой опцией.
- Кэш: выбор этой опции приведет к удалению временных файлов, сохраненных в памяти браузера. Это поможет освободить место на вашем устройстве.
- Файлы cookie: файлы cookie - это небольшие текстовые файлы, которые веб-сайты сохраняют на вашем устройстве. Они содержат информацию о вашей активности на сайте. Вы можете удалить эти файлы с помощью данной опции, если не хотите, чтобы сайты запоминали ваши настройки.
- Пароли: выбрав эту опцию, вы удалите сохраненные пароли от веб-сайтов. Будьте осторожны, ведь после удаления паролей вам придется вводить их заново при входе на сайты.
- Автозаполнение: эта опция удаляет сохраненные вами данные автозаполнения. Например, адреса электронной почты, имена и т.д. Если вы не хотите, чтобы браузер заполнял формы автоматически, установите флажок рядом с этой опцией.
Отметьте нужные компоненты памяти для очистки, чтобы вы могли выбрать только те данные, которые вам необходимо удалить. После того, как вы выбрали нужные компоненты, переходите к следующему шагу - очистке выбранных данных.
Шаг 3. Очистка кэша и истории

В свою очередь, история браузера содержит список посещенных веб-страниц. Она также может занимать много места в памяти браузера и замедлять его работу. Поэтому регулярное очищение кэша и истории - здесь весьма рекомендуемая практика.
Чтобы очистить кэш и историю браузера Opera, выполните следующие действия:
- Откройте браузер Opera и нажмите на кнопку меню в левом верхнем углу экрана.
- В открывшемся выпадающем меню выберите пункт "Настройки".
- На странице настроек прокрутите вниз до раздела "Приватность и безопасность".
- В разделе "Приватность и безопасность" нажмите на ссылку "Очистить данные браузера".
- В открывшемся окне "Очистить данные браузера" поставьте галочки напротив "Кэш" и "История" или любых других данных, которые вы хотите удалить.
- Нажмите на кнопку "Очистить" для начала процесса очистки.
- После завершения процесса очистки вы можете закрыть окно "Очистить данные браузера".
Теперь кэш и история браузера Opera должны быть полностью очищены. Вам следует заметить улучшение производительности и быстродействия браузера.
Не забывайте регулярно проводить очистку кэша и истории, чтобы сохранить браузер в оптимальном состоянии и избежать возможных проблем с загрузкой страниц.
Шаг 4. Удаление файлов cookie
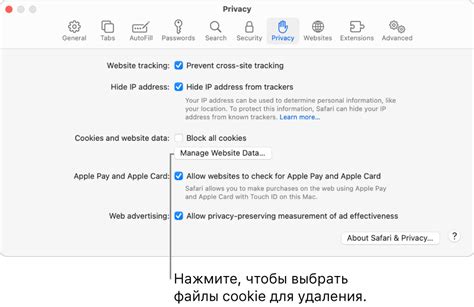
Для очистки файлов cookie в браузере Opera выполните следующие действия:
- Откройте браузер Opera.
- Нажмите на иконку "Меню" в верхнем левом углу окна браузера.
- В выпадающем меню выберите пункт "Настройки".
- В разделе "Очистка данных" нажмите на кнопку "Выбрать элементы для очистки".
- На открывшейся странице выберите пункт "Файлы cookie".
- Нажмите на кнопку "Очистить".
После этого браузер Opera удалит все файлы cookie сохраненные на вашем компьютере.
Обратите внимание: Очистка файлов cookie может привести к тому, что вам потребуется повторно вводить данные для входа на веб-сайтах, а также может повлиять на настройки и предпочтения, сохраненные в некоторых веб-приложениях.
Шаг 5. Дополнительные настройки и закрытие инструмента

После того, как вы произвели основную очистку памяти браузера Opera, можно настроить дополнительные параметры, которые помогут оптимизировать его работу.
1. В верхней части окна инструмента найдите вкладку "Сеть" и перейдите на нее.
- В разделе "Браузер" вы можете настроить параметры кэширования, установив определенный срок хранения файлов в кэше или отключив его полностью. Вы также можете настроить минимальный размер диска, который будет использоваться для хранения кэша.
- В разделе "Прокси" вы можете настроить параметры работы с прокси-серверами, если вам необходимо использовать прокси для подключения к Интернету.
- В разделе "SSL/TLS" вы можете настроить параметры защищенного соединения, например, включить или отключить проверку сертификатов.
2. После настройки дополнительных параметров вы можете закрыть инструмент очистки памяти, нажав кнопку "Закрыть" в правом верхнем углу окна.
Теперь вы в полной мере воспользовались инструкцией по очистке памяти браузера Opera и настроили дополнительные параметры для оптимизации его работы.