В мире технологий мы все встречались с ситуацией, когда звук на устройстве внезапно вырубился и не возвращается. Нет ничего более раздражающего, чем попытка насладиться музыкой или просмотреть видео, а звук просто отсутствует.
Однако не стоит отчаиваться, ведь есть несколько простых способов включить звук на беззвучных устройствах. В этой статье мы подробно рассмотрим каждый из них, чтобы вы смогли настроить звук самостоятельно и быстро.
Шаг 1: Проверьте громкость
Первым делом нужно убедиться, что громкость устройства установлена на нужном уровне. Для этого откройте настройки звука и проверьте, не установлен ли звук на минимальный уровень или вообще выключен. Попробуйте увеличить громкость и проверить звук на работу.
Как включить звук
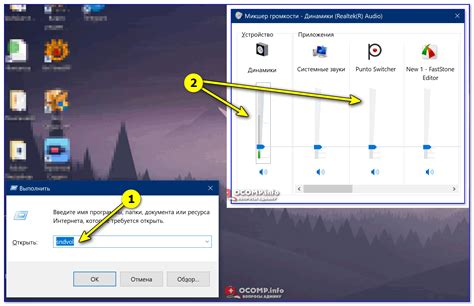
Шаг 1: Проверьте, не отключен ли звук на устройстве. Убедитесь, что громкость установлена на достаточно высоком уровне и что звук не выключен ни на устройстве, ни на аудиодрайвере.
Шаг 2: Проверьте подключение аудиоустройств к компьютеру. Убедитесь, что колонки или наушники правильно подключены к выходу звука на компьютере.
Шаг 3: Проверьте настройки звука в операционной системе. Откройте панель управления и найдите раздел, отвечающий за звук. Проверьте, что все уровни громкости установлены на нужной отметке и что звук не отключен.
Шаг 4: Проверьте настройки звука в приложениях. Если звук отключен только в определенном приложении, откройте его настройки и убедитесь, что звук включен.
Шаг 5: Перезагрузите компьютер. Иногда проблема с звуком может быть вызвана временными сбоями в системе. Перезапустите компьютер, чтобы попытаться исправить проблему.
Шаг 6: Обновите аудиодрайверы. Если проблема с звуком все еще не решена, возможно, вам нужно обновить аудиодрайверы. Перейдите на сайт производителя вашего устройства и загрузите последнюю версию драйвера для вашей операционной системы.
Процедура включения звука на беззвучных устройствах может незначительно отличаться в зависимости от модели и операционной системы. Если вы все еще столкнулись с проблемой, рекомендуется обратиться за помощью к профессионалам или к поддержке производителя вашего устройства.
На беззвучных устройствах

Иногда может случиться так, что ваши устройства, которые должны быть со звуком, не подает ни звука. Не паникуйте, существует несколько способов включить звук на беззвучных устройствах.
- Проверьте, не отключен ли звук на устройстве. Убедитесь, что громкость не находится на минимуме и звук не отключен через настройки.
- Проверьте подключение аудиоустройства. Убедитесь, что все кабели и провода подключены правильно и надежно.
- Попробуйте перезагрузить устройство. Иногда простая перезагрузка может помочь восстановить работу звука.
- Проверьте драйверы звука. Обновите драйверы звука на вашем устройстве.
- Проверьте аудио настройки программы. Возможно, звук выключен только в определенной программе.
- В случае использования наушников, проверьте их состояние. Если провод или само устройство повреждены, звук может не работать.
- Проверьте наличие обновлений для вашей операционной системы. Иногда проблема со звуком может быть решена с помощью обновлений.
- В случае использования Bluetooth-устройств, проверьте их подключение и убедитесь, что они находятся в пределах действия.
- Если ничего из вышеперечисленного не помогло, попробуйте сбросить настройки устройства до заводских. Обратитесь к инструкции или производителю для получения подробных инструкций.
Если после выполнения всех этих шагов проблема со звуком продолжается, рекомендуется обратиться к специалисту или службе поддержки производителя устройства для профессиональной помощи.
Пошаговая настройка

Если ваше устройство записи по какой-либо причине перестало воспроизводить звук, вам необходимо выполнить следующие шаги:
- Убедитесь, что звуковой режим не находится в беззвучном режиме.
- Проверьте, подключены ли наушники или внешние динамики к устройству. В случае подключения, убедитесь, что они правильно подключены и работают исправно.
- Проверьте громкость звука на вашем устройстве. Убедитесь, что она установлена на достаточно высокий уровень и не отключена.
- Если вы используете внешний динамик или наушники, убедитесь, что они функционируют должным образом. Для этого попробуйте их подключить к другому устройству и проверить, есть ли звук.
- Выполните перезагрузку вашего устройства, так как это может помочь исправить временные ошибки и восстановить функциональность звука.
- Если проблема осталась, проверьте настройки звука в операционной системе вашего устройства. Проверьте, установлены ли правильные драйверы для аудиоустройства и активирован ли звуковой выход.
Если после выполнения всех этих шагов проблема с звуком не решена, возможно, вам следует обратиться к профессионалу или службе поддержки для получения дополнительной помощи.
Шаг 1: Проверьте громкость и настройки

Перед тем, как начать процесс включения звука на беззвучных устройствах, первым делом необходимо убедиться, что громкость и настройки на вашем устройстве правильно установлены. Вот несколько простых шагов, которые помогут вам проверить и настроить громкость:
|
После того, как вы проверили и настроили громкость и настройки звука, переходите к следующему шагу для более детальной настройки звука на вашем устройстве.
Шаг 2: Проверьте физические соединения

Перед тем как начать настройку звука на вашем беззвучном устройстве, необходимо удостовериться, что все физические соединения выполнены правильно. Возможно, что проблема с отсутствием звука связана с неправильным подключением кабелей или переключателей. Чтобы проверить все соединения, следуйте указанным ниже шагам:
1. Проверьте подключение кабеля питания:
Убедитесь, что кабель питания вашего устройства надежно подключен к розетке и к самому устройству. Проверьте, есть ли электрическое напряжение в розетке, используя другое электрическое устройство. Если вы обнаружили, что в розетке нет электрического напряжения, обратитесь к квалифицированному электрику для устранения этой проблемы.
2. Проверьте подключение аудио/видеокабелей:
Убедитесь, что все аудио/видеокабели тщательно подключены к соответствующим разъемам на вашем устройстве. Проверьте, нет ли видимых повреждений или изгибов на кабелях. Попробуйте подключить те же кабели к другому устройству для проверки их работоспособности.
3. Проверьте настройки громкости:
4. Проверьте настройки аудио на вашем компьютере или другом устройстве:
Если ваше беззвучное устройство подключено к компьютеру или другому устройству, проверьте его аудионастройки. Убедитесь, что выбран правильный аудиовыход, звук не отключен или выключен микрофон.
Если после проверки физических соединений проблема с отсутствием звука все еще возникает, переходите к следующему шагу.
Шаг 3: Обновите драйверы и программное обеспечение

Если ваше устройство все еще беззвучно после проверки громкости и наличия выключенного режима без звука, причиной проблемы может быть несовместимость драйверов или устаревшее программное обеспечение. В этом случае рекомендуется обновить драйверы и программное обеспечение устройства, чтобы исправить проблему отсутствия звука.
Для обновления драйверов и программного обеспечения выполните следующие шаги:
- Перейдите на официальный веб-сайт производителя вашего устройства.
- Найдите раздел "Поддержка", "Драйверы" или "Загрузки" на веб-сайте производителя.
- Введите модель вашего устройства или выберите ее из списка доступных моделей.
- Найдите последнюю версию драйверов и программного обеспечения для вашей модели устройства.
- Скачайте и установите обновленные драйверы и программное обеспечение, следуя инструкциям на экране.
- Перезагрузите устройство после установки обновлений.
После обновления драйверов и программного обеспечения устройства проверьте звуковые настройки и убедитесь, что звук теперь работает. Если проблема остается, переходите к следующему шагу.
Шаг 4: Проверьте наличие обновлений операционной системы

Чтобы убедиться, что ваша операционная система работает в оптимальном состоянии и поддерживает необходимые звуковые драйверы, важно проверить наличие обновлений операционной системы.
Наличие установленных последних обновлений может решить проблемы с звуком, которые могут быть связаны с неполадками в работе драйверов или другими программными компонентами операционной системы.
Для проверки наличия обновлений в операционной системе следуйте следующим шагам:
- Откройте меню "Пуск" и выберите "Настройки".
- В открывшемся окне выберите "Обновление и безопасность".
- В разделе "Windows Update" нажмите на кнопку "Проверить наличие обновлений".
После выполнения этих действий операционная система начнет проверку наличия доступных обновлений. Если обновления найдены, следуйте указаниям операционной системы для их установки.
После установки обновлений операционная система будет находиться в актуальном состоянии, что поможет устранить возможные проблемы с звуком и обеспечить его работу на беззвучных устройствах.
