Виртуализация – это технология, позволяющая запускать виртуальные операционные системы на одном физическом компьютере. Она широко используется в сфере IT для тестирования программного обеспечения, разработки приложений, создания серверных окружений и многого другого. Если вы хотите использовать виртуализацию на своем компьютере, вам потребуется включить эту функцию в BIOS.
Для начала, вам нужно зайти в BIOS. Для этого перезагрузите компьютер, нажмите клавишу Del или F2 (в зависимости от модели компьютера) до того, как загрузится операционная система. Вы окажетесь в меню BIOS, где сможете управлять различными настройками компьютера.
Внутри BIOS найдите вкладку "Advanced" (Расширенные настройки) или "Security" (Безопасность). Затем найдите опцию "Virtualization Technology" или "VT-x/AMD-V". Обратите внимание, что названия и расположение опций могут варьироваться в зависимости от производителя BIOS и модели компьютера. Если вы не можете найти нужную опцию, просмотрите руководство пользователя на официальном сайте производителя.
Когда вы нашли нужную опцию, установите ее значение в "Enabled" (Включено), используя клавиши со стрелками на клавиатуре. Затем сохраните изменения, нажав клавишу F10 и подтвердив выбор. Ваш компьютер перезагрузится с включенной виртуализацией.
Подробная инструкция по включению виртуализации на компьютере

- Проверьте соответствие аппаратных требований:
Перед включением виртуализации убедитесь, что ваш компьютер соответствует минимальным аппаратным требованиям. Откройте документацию или официальный сайт производителя вашего процессора, чтобы узнать, поддерживает ли он технологию виртуализации. Заметьте, что некоторые более старые компьютеры или процессоры могут быть несовместимы с виртуализацией.
- Установите или обновите гипервизор:
Для работы с виртуализацией вам потребуется гипервизор – программное обеспечение, которое позволяет создавать, управлять и запускать виртуальные машины. Популярными гипервизорами являются VirtualBox, VMWare Workstation и Hyper-V. Скачайте и установите соответствующий гипервизор на вашем компьютере. Если у вас уже установлен гипервизор, убедитесь, что у вас установлена последняя версия программы.
- Включите виртуализацию в BIOS:
Для активации виртуализации на уровне BIOS'а (Basic Input/Output System) перезагрузите компьютер и нажмите специальную клавишу, как правило, это F2, F10 или Delete, чтобы зайти в BIOS. Откройте вкладку "Настройки процессора" или "Advanced Settings" и найдите опцию включения виртуализации. Название этой опции может варьироваться в зависимости от производителя BIOS. Активируйте ее, сохраните изменения и перезагрузите компьютер.
- Настройте виртуальные машины:
После включения виртуализации вы можете создавать и настраивать виртуальные машины в вашем гипервизоре. Запустите гипервизор, выберите опцию создания новой виртуальной машины и следуйте инструкциям по настройке. Установите операционную систему внутри виртуальной машины и настройте ее в соответствии с вашими потребностями.
Теперь вы знаете, как включить виртуализацию на вашем компьютере. Убедитесь, что вы проследовали каждому шагу в инструкции, чтобы достичь успешной активации виртуализации. Приятного использования виртуальных машин и программ!
Шаг 1: Проверка наличия поддержки виртуализации
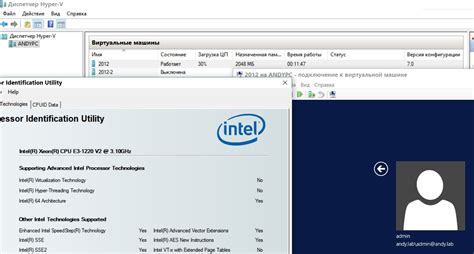
Перед тем, как включать виртуализацию на своем компьютере, необходимо убедиться, что ваш процессор поддерживает данную технологию. Для этого следуйте инструкциям ниже:
Шаг 1: Откройте меню "Пуск" и в поисковой строке введите "Управление компьютером".
Шаг 2: В открывшемся окне выберите "Система и безопасность" и перейдите в "Административные инструменты".
Шаг 3: В разделе "Административные инструменты" найдите и выберите "Службы компонентов".
Шаг 4: Дважды щелкните на "Службы компонентов".
Шаг 5: Откроется новое окно "Службы компонентов". В левой панели найдите и выберите "Службы Hyper-V".
Шаг 6: В правой панели убедитесь, что "Состояние службы" указано как "Запущено". Это означает, что поддержка виртуализации включена на вашем компьютере.
Если вы видите, что "Состояние службы" не запущено, то ваш процессор возможно не поддерживает виртуализацию. В этом случае, обратитесь к документации своего компьютера или свяжитесь с производителем для более подробной информации.
Шаг 2: Включение виртуализации в BIOS
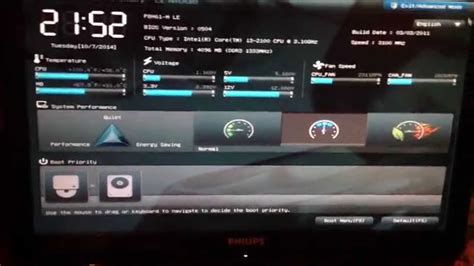
Для начала, перезагрузите компьютер и включите его. Когда компьютер начинает загружаться, у вас будет возможность перейти в BIOS. Для этого обычно нужно нажать клавишу "Delete" или "F2". Однако, на некоторых компьютерах может быть другая клавиша, так что, если не получается зайти в BIOS, обратитесь к руководству пользователя компьютера.
Когда вы вошли в BIOS, найдите раздел, отвечающий за виртуализацию. Обычно это называется "Virtualization Technology" или похожим образом. Не все BIOS имеют эту опцию, поэтому возможно, вам придется немного поискать или обратиться за помощью.
Когда вы нашли раздел виртуализации, используйте стрелки на клавиатуре, чтобы переместить курсор на эту опцию. Затем нажмите клавишу "Enter", чтобы открыть подменю. В этом подменю у вас будет возможность включить или отключить виртуализацию.
Чтобы включить виртуализацию, выберите опцию "Enabled" или похожую. Если виртуализация уже включена, то это будет видно в статусе рядом со значением опции.
Когда вы закончили, сохраните изменения и выйдите из BIOS. Для этого обычно нужно нажать клавишу "F10" и подтвердить сохранение изменений.
После выхода из BIOS, компьютер будет продолжать загрузку. Поздравляю, вы успешно включили виртуализацию на своем компьютере!