Zero Esports Gaming Gear - это марка, зарекомендовавшая себя как надежного производителя клавиатур для геймеров всех уровней. Одной из ключевых особенностей их продукции является подсветка клавиш, которая позволяет создавать уникальную атмосферу и повышать функциональность устройства. В этой исчерпывающей инструкции мы расскажем, как включить и настроить подсветку на клавиатуре Zero Esports Gaming Gear.
Включение подсветки на клавиатуре Zero Esports Gaming Gear – это простой и интуитивно понятный процесс. Первым шагом необходимо найти клавишу Fn на вашей клавиатуре. Она обычно располагается в нижнем правом углу. Зажмите эту клавишу и не отпускайте ее. Теперь, не отпуская клавишу Fn, нажмите клавишу с изображением лампочки (обычно располагается на F10 или F11). В момент нажатия должна включиться подсветка клавиш. Если это не произошло, проверьте, включена ли подсветка в настройках компьютера.
Оптимальное настроение подсветки можно достичь, воспользовавшись специальными комбинациями клавиш. Некоторые модели клавиатур Zero Esports Gaming Gear имеют несколько зон подсветки, и каждую зону можно настроить по своему усмотрению. Зажмите клавишу Fn и не отпускайте ее. Затем нажимайте на клавиши, которые соответствуют зонам подсветки, и управляйте цветом и яркостью с помощью соответствующих клавиш.
Теперь, когда вы знаете, как включить и настроить подсветку на клавиатуре Zero Esports Gaming Gear, вы можете насладиться игровыми сессиями в ярком и атмосферном освещении. Попробуйте разные комбинации, настройте идеальный цвет и яркость для каждой игры или рабочей задачи. Помните, что ваша клавиатура – это не просто инструмент работы или игры, она также может стать стильным акцентом на вашем рабочем столе.
Настройка подсветки клавиатуры Zero Esports

Zero Esports Gaming Gear предлагает множество вариантов настройки подсветки клавиатуры, позволяющих создать уникальную и стильную атмосферу при использовании инструмента. В этом разделе мы расскажем о том, как включить и настроить подсветку на клавиатуре Zero Esports.
Для начала, убедитесь, что ваша клавиатура подключена к компьютеру и готова к использованию.
Шаг 1: Настройка основных настроек подсветки
1. Включите клавишу подсветки, нажав на специальную клавишу (обычно она находится рядом со сменой режимов работы).
2. После включения подсветки вы увидите, что клавиши начнут светиться с заданным цветом и эффектом.
3. Чтобы изменить цвет подсветки, используйте сочетание клавиш Fn + соответствующая клавиша цвета (обычно это клавиша "C" или "Color").
4. Выберите желаемый цвет, перемещаясь по доступным опциям с помощью стрелок на клавиатуре или при помощи мыши (если возможно).
5. Подтвердите выбор цвета, нажав на клавишу Enter или Esc.
Шаг 2: Настройка специальных эффектов подсветки
1. После выбора основного цвета, вы можете настроить специальные эффекты подсветки с помощью клавиш со стрелками или мыши.
2. Варианты эффектов могут включать смену цвета клавиш, пульсацию, радужные эффекты и многие другие.
3. Выберите желаемый эффект, перемещаясь по доступным опциям с помощью стрелок на клавиатуре или при помощи мыши (если возможно).
4. Подтвердите выбор эффекта, нажав на клавишу Enter или Esc.
Шаг 3: Настройка подсветки отдельных зон клавиатуры
1. Отдельные зоны клавиатуры могут быть настроены индивидуально, позволяя вам создать уникальные и яркие паттерны подсветки.
2. Для настройки отдельных зон, используйте программное обеспечение, поставляемое с клавиатурой или доступное для загрузки на официальном сайте.
3. Запустите программу для настройки подсветки и следуйте инструкциям по установке.
4. После установки программы откройте ее и найдите соответствующий раздел настройки подсветки.
5. Возможности настройки отдельных зон могут включать выбор цветов, эффектов и интенсивности подсветки для каждой зоны.
6. После завершения настройки подсветки сохраните изменения и закройте программу.
Теперь вы знаете основы настройки подсветки клавиатуры Zero Esports Gaming Gear и готовы создавать уникальные эффекты свечения, подчеркивая свой стиль и предпочтения. Наслаждайтесь игровым опытом с подсветкой, которая вдохнет новую жизнь в вашу клавиатуру!
Шаг 1: Подключение клавиатуры к компьютеру

Для включения подсветки на клавиатуре Zero Esports Gaming Gear сначала необходимо подключить ее к вашему компьютеру. Для этого выполните следующие действия:
- Найдите порт USB на вашем компьютере и вставьте штекер клавиатуры в него. Обычно порты USB находятся сзади или сбоку компьютерного блока.
- Убедитесь, что подключение произведено правильно и кабель надежно закреплен в порту. Если нужно, немного поверните штекер для лучшей фиксации.
- Когда клавиатура успешно подключена к компьютеру, появится уведомление о распознании нового устройства. Подождите несколько секунд, чтобы операционная система установила драйверы для клавиатуры.
- После установки драйверов клавиатура будет полностью готова к использованию, включая подсветку.
Теперь, когда ваша клавиатура успешно подключена к компьютеру, вы можете переходить к следующему шагу - настройке подсветки на клавиатуре Zero Esports Gaming Gear.
Шаг 2: Запуск программного обеспечения
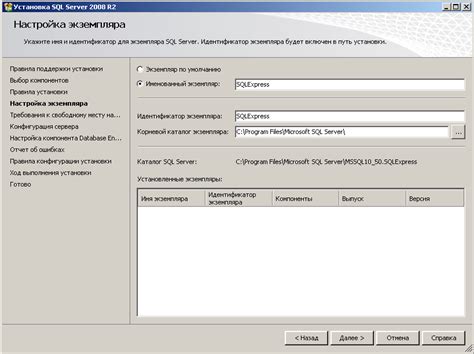
После успешного подключения вашей клавиатуры Zero Esports Gaming Gear, необходимо запустить программное обеспечение, которое позволяет управлять подсветкой клавиш.
Для этого выполните следующие действия:
- Перейдите на официальный веб-сайт Zero Esports Gaming Gear и найдите раздел "Поддержка".
- В разделе "Поддержка" найдите раздел "Драйверы и программное обеспечение".
- В списке доступного программного обеспечения найдите соответствующий драйвер для вашей клавиатуры.
- Нажмите на ссылку для загрузки драйвера и сохраните его на вашем компьютере.
- Запустите загруженный драйвер и следуйте инструкциям на экране для его установки.
После установки драйвера вам доступны все функции программного обеспечения, включая настройку подсветки клавиш. Запустите программу и настройте подсветку клавиатуры согласно вашим предпочтениям.
Шаг 3: Настройки подсветки клавиатуры

После подключения клавиатуры Zero Esports Gaming Gear к компьютеру и установки необходимого программного обеспечения, можно приступить к настройке подсветки клавиатуры. Для этого выполните следующие действия:
Откройте программу управления подсветкой клавиатуры, которая была установлена вместе с драйверами. Обычно она доступна в системном трее или может быть найдена в разделе "Программы" в меню "Пуск".
В программе управления подсветкой выберите нужный эффект освещения клавиш. В зависимости от модели клавиатуры Zero Esports Gaming Gear могут быть доступны различные эффекты, такие как "Постоянное освещение", "Плавное переливание" и другие.
Установите нужные настройки для выбранного эффекта. Например, если вы выбрали эффект "Плавное переливание", вы можете настроить скорость и цветовую гамму переливающихся цветов.
Сохраните настройки подсветки клавиатуры, чтобы они применились при каждом включении компьютера или перезагрузке.
Теперь у вас настроена подсветка клавиатуры Zero Esports Gaming Gear. Вы можете переключать эффекты и настраивать их в любое время, используя программу управления подсветкой клавиатуры.