Возможность использовать встроенную камеру на ноутбуке Lenovo ThinkPad может быть очень полезной для видеозвонков, селфи, и записи видео. Однако, включение камеры может вызывать затруднение, если вы впервые работаете с этим ноутбуком или недавно обновили операционную систему. В данной статье мы расскажем вам о нескольких способах включения камеры на ноутбуке Lenovo ThinkPad и предоставим несколько полезных советов.
Первым шагом для включения камеры на ноутбуке Lenovo ThinkPad является проверка наличия встроенной камеры. Она часто расположена над экраном ноутбука и выглядит как маленькое окно или овал. Если вы не видите камеру в этом месте, ваш ноутбук Lenovo ThinkPad может не иметь встроенной камеры, и вам придется приобрести внешнюю камеру для использования.
Если у вас есть встроенная камера на ноутбуке Lenovo ThinkPad, но она не включается, необходимо проверить ее состояние. Для этого проверьте, установлены ли все необходимые драйверы для камеры. Вы можете скачать и установить последние версии драйверов с сайта производителя компьютера или использовать специализированные программы для обновления драйверов.
Если все драйверы установлены, но камера все еще не работает, проверьте настройки конфиденциальности вашей операционной системы. Возможно, доступ к камере заблокирован из-за настроек безопасности. В таком случае, вам нужно открыть настройки конфиденциальности и разрешить доступ к камере для приложений и программ, которые вы хотите использовать с ней.
Как включить камеру на ноутбуке Lenovo ThinkPad

Вот пошаговая инструкция о том, как включить камеру на ноутбуке Lenovo ThinkPad:
| 1. | Нажмите клавишу "F8" или комбинацию клавиш "Fn + F8". Это должно включить встроенную камеру ноутбука Lenovo ThinkPad. Обратите внимание, что могут быть различные комбинации клавиш в зависимости от модели ноутбука Lenovo ThinkPad. |
| 2. | Если первый способ не сработал, откройте меню "Пуск" и найдите приложение "Camera". Запустите это приложение, и ваша камера должна быть включена. |
| 3. | Убедитесь, что ваши драйверы камеры обновлены до последней версии. Для этого перейдите на официальный сайт Lenovo и найдите страницу поддержки для вашей модели ноутбука Lenovo ThinkPad. Найдите и загрузите последние драйверы камеры, а затем установите их на свой ноутбук. |
| 4. | Если ни один из предыдущих шагов не помог, возможно, у вас проблема с аппаратной частью камеры. В этом случае наилучшим решением будет связаться с технической поддержкой Lenovo для получения дополнительной помощи и решения проблемы. |
Надеемся, эта информация помогла вам включить камеру на ноутбуке Lenovo ThinkPad. Теперь вы можете наслаждаться использованием встроенной камеры для связи с другими людьми и снятия фотографий.
Пошаговая инструкция для активации встроенной камеры

- Откройте "Пуск" и найдите "Настройки".
- Откройте "Настройки" и выберите "Конфиденциальность".
- В левом меню выберите "Камера".
- Убедитесь, что разрешение использования камеры разрешено и слайдер находится в положении "Включено".
- Если разрешение выключено, переместите слайдер в положение "Включено".
- Теперь встроенная камера на вашем ноутбуке Lenovo ThinkPad активирована и готова к использованию.
Следуя этим простым инструкциям, вы сможете активировать встроенную камеру на вашем ноутбуке Lenovo ThinkPad и использовать ее для видеочата, фото или видеозаписи.
Где найти программное обеспечение для работы с камерой

Для работы с камерой в ноутбуке Lenovo ThinkPad необходимо установить соответствующее программное обеспечение. В зависимости от модели устройства и операционной системы, существует несколько вариантов, где можно найти необходимые драйверы и приложения.
1. Официальный веб-сайт Lenovo: на официальном сайте компании Lenovo представлено множество полезной информации, включая драйверы для различных моделей ноутбуков. Найдите раздел поддержки или загрузки и введите модель вашего ноутбука. На странице загрузки обычно есть отдельный раздел для драйверов камеры и программного обеспечения. Скачайте и установите соответствующий драйвер для вашей системы.
2. Центр обновлений Lenovo: многие ноутбуки Lenovo имеют предустановленное приложение Lenovo Vantage, где вы можете найти различные обновления и драйверы для вашего устройства. Откройте приложение и просмотрите раздел "Обновления". Если доступно обновление для камеры, установите его.
3. Платформа Microsoft Store: для некоторых моделей Lenovo ThinkPad программное обеспечение для камеры может быть доступно через Microsoft Store. Откройте магазин и введите название вашей модели ноутбука или камеры в поисковую строку. Вы можете найти и установить необходимое приложение для работы с камерой.
4. Другие интернет-ресурсы: на различных интернет-сайтах, посвященных программному обеспечению и драйверам, вы можете найти специальные инструменты для поиска и установки драйверов для камеры Lenovo ThinkPad. Однако будьте осторожны и загружайте программное обеспечение только с надежных источников.
Не забывайте, что без правильно установленного программного обеспечения, камера вашего ноутбука не будет функционировать должным образом. Убедитесь, что установили все необходимые драйверы и приложения для работы с камерой, чтобы насладиться комфортным использованием вашего ноутбука Lenovo ThinkPad.
Как проверить работоспособность камеры на ноутбуке Lenovo ThinkPad

Для проверки работоспособности камеры на ноутбуке Lenovo ThinkPad можно использовать несколько простых способов.
Способ 1: Встроенное приложение камеры
На большинстве ноутбуков Lenovo ThinkPad уже установлено приложение камеры, которое позволяет проверить работу камеры и сделать тестовое фото или видео. Чтобы открыть приложение камеры, нажмите клавишу "Windows" + "X" и выберите "Camera" в списке программ. В открывшемся окне вы сможете проверить, работает ли камера, и сделать необходимые настройки.
Способ 2: Веб-приложения
Для проверки камеры на ноутбуке Lenovo ThinkPad можно воспользоваться веб-приложением, которое работает в браузере. Множество таких приложений доступно для проверки работоспособности камеры, например, "Webcam Toy" или "Webcam Test". Откройте любимый браузер и найдите нужное веб-приложение, затем следуйте инструкциям на странице для проведения теста.
Способ 3: Проверка в настройках Windows
В Windows 10 можно проверить работу камеры в настройках системы. Нажмите клавишу "Windows" + "I", чтобы открыть "Настройки", затем выберите "Конфиденциальность" и перейдите в раздел "Камера". Убедитесь, что разрешение использования камеры включено, и ниже вы найдете кнопку "Проверить камеру". Нажмите на нее, чтобы запустить тестирование и проверить работу вашей камеры.
Обратите внимание, что для работы веб-приложений или приложений камеры может потребоваться доступ в интернет и разрешение использования камеры.
Как настроить и оптимизировать изображение с камеры
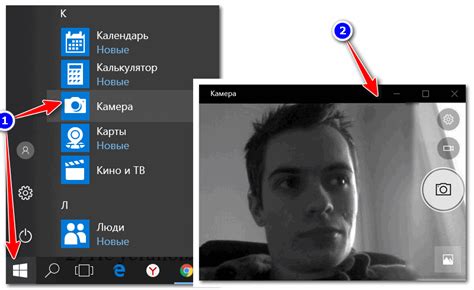
Качество изображения с камеры на ноутбуке Lenovo ThinkPad зависит от нескольких факторов, таких как настройки камеры и программное обеспечение. Чтобы улучшить качество изображения и достичь оптимального результата, следуйте рекомендациям ниже:
1. Проверьте настройки камеры:
Перед началом использования камеры настройте ее параметры в программе управления камерой или настройках операционной системы. Убедитесь, что разрешение установлено на максимальное значение. Это позволит получить более четкое и детализированное изображение.
2. Обеспечьте хорошее освещение:
Качество изображения с камеры может сильно зависеть от уровня освещенности. Старайтесь использовать камеру в хорошо освещенном помещении или добавьте дополнительный источник света для улучшения качества изображения.
3. Очистите объектив:
Периодически проверяйте и очищайте объектив камеры от пыли, отпечатков пальцев и других загрязнений. Это поможет избежать мутного и размытого изображения.
4. Используйте программы для обработки изображений:
Если у вас есть необходимость улучшить качество и оптимизировать изображение, вы можете воспользоваться специальными программами для обработки фотографий. Они позволяют регулировать яркость, контрастность, резкость и другие параметры изображения.
5. Проверьте наличие драйверов:
Убедитесь, что у вас установлены последние драйверы для камеры. Это позволит обеспечить более стабильную работу и повысить качество изображения.
Следуя этим советам, вы сможете настроить и оптимизировать изображение с камеры на ноутбуке Lenovo ThinkPad для достижения наилучших результатов.
Советы по использованию камеры на ноутбуке Lenovo ThinkPad

Когда вы включаете камеру на ноутбуке Lenovo ThinkPad, используйте следующие советы для более эффективного использования:
1. Проверьте настройки конфиденциальности: Убедитесь, что вы разрешили доступ к камере в настройках конфиденциальности вашего ноутбука. Это гарантирует, что камера будет работать без проблем.
2. Храните камеру чистой: Регулярно чистите объектив камеры, чтобы предотвратить возникновение пыли и пятен на изображении. Используйте мягкую ткань или специальную салфетку для чистки, чтобы избежать повреждения объектива.
3. Регулируйте экспозицию: Если изображение кажется слишком темным или слишком ярким, вы можете настроить экспозицию камеры. В большинстве случаев вы можете сделать это в настройках программы, которая используется для работы с камерой.
4. Используйте программы и приложения для обработки изображений: Для улучшения качества и внешнего вида фотографий, сделанных с помощью камеры на ноутбуке Lenovo ThinkPad, вы можете использовать специальные программы и приложения для обработки изображений. Они предлагают различные инструменты для редактирования и настройки фотографий.
5. Будьте осмотрительны при использовании камеры в общественных местах: Помните об этике и конфиденциальности, когда вы используете камеру в общественных местах. Убедитесь, что вы не нарушаете чей-то частную жизнь и право на конфиденциальность.
Следуя этим советам, вы сможете использовать камеру на ноутбуке Lenovo ThinkPad с легкостью и получать высококачественные фотографии и видео.