Беспроводные сети стали неотъемлемой частью нашей повседневной жизни. Для подключения к интернету часто используются роутеры, обеспечивающие бесперебойную передачу данных. Роутеры SNR предлагают множество функций, включая WPS (Wi-Fi Protected Setup) - это удобный способ быстрого и безопасного подключения к сети. В этой статье мы расскажем, как активировать функцию WPS на роутере SNR в несколько простых шагов.
Шаг 1: Найдите кнопку WPS на своем роутере SNR. Обычно она расположена на передней или задней панели и имеет надпись "WPS". Может быть также обозначена символом WPS.
Шаг 2: Убедитесь, что ваш компьютер или устройство, с которым вы хотите подключиться к сети, поддерживает WPS. Обычно устройства современных производителей имеют эту функцию, однако некоторые старые модели могут ее не иметь.
Шаг 3: Нажмите кнопку WPS на роутере SNR и удерживайте ее несколько секунд, пока не загорится индикатор, указывающий на успешное подключение.
Шаг 4: Включите функцию WPS на своем компьютере или другом устройстве. Обычно эта функция находится в настройках Wi-Fi, в разделе "Расширенные настройки" или аналогичном разделе. Найдите и активируйте опцию "Включить WPS".
Шаг 5: Ваше устройство будет автоматически подключено к сети через функцию WPS. После подключения вы сможете пользоваться интернетом без каких-либо дополнительных настроек.
Активация функции WPS на роутере SNR предоставляет удобный способ подключиться к беспроводной сети без необходимости вводить сложные пароли. Теперь вы можете наслаждаться быстрым и безопасным интернетом!
Как активировать функцию WPS на роутере SNR: пошаговая инструкция

Функция WPS (Wi-Fi Protected Setup) на роутере SNR позволяет упростить процесс подключения новых устройств к Wi-Fi сети. В этой пошаговой инструкции мы расскажем, как активировать функцию WPS на роутере SNR.
Шаг 1: Войдите в панель управления роутера SNR. Для этого откройте веб-браузер и введите в адресной строке IP-адрес вашего роутера. Обычно это 192.168.1.1 или 192.168.0.1. Нажмите Enter, чтобы перейти на страницу входа в панель управления роутера.
Шаг 2: Введите свои учетные данные (имя пользователя и пароль), чтобы войти в панель управления роутера SNR. Если вы не знаете эти данные, обратитесь к поставщику услуг интернета или к документации, поставляемой с роутером.
Шаг 3: Найдите раздел настроек Wi-Fi или безопасности. Обычно этот раздел называется "Настройки Wi-Fi" или "Безопасность Wi-Fi".
Шаг 4: В разделе настроек Wi-Fi найдите опцию "Включить WPS" и установите ее в положение "Включено".
Шаг 5: Сохраните изменения, чтобы активировать функцию WPS на роутере SNR. Обычно для этого необходимо нажать кнопку "Сохранить" или "Применить".
Шаг 6: Теперь функция WPS активирована на вашем роутере SNR. Вы можете использовать WPS кнопку на роутере или опцию WPS в меню настройки Wi-Fi на устройстве для быстрого подключения к Wi-Fi сети.
| Шаг | Действие |
|---|---|
| Шаг 1 | Войдите в панель управления роутера SNR |
| Шаг 2 | Введите свои учетные данные |
| Шаг 3 | Найдите раздел настроек Wi-Fi или безопасности |
| Шаг 4 | Включите функцию WPS |
| Шаг 5 | Сохраните изменения |
| Шаг 6 | Пользуйтесь функцией WPS на вашем роутере SNR |
Следуя этой пошаговой инструкции, вы сможете активировать функцию WPS на роутере SNR и легко подключать новые устройства к Wi-Fi сети без необходимости ввода пароля.
Раздел 1: Подготовка к активации функции WPS

Активация функции WPS (Wi-Fi Protected Setup) на роутере SNR позволяет упростить и ускорить процесс подключения устройств к Wi-Fi сети. Для активации данной функции необходимо выполнить ряд подготовительных шагов.
- Убедитесь, что ваш роутер SNR подключен к источнику питания и включен. Проверьте, что индикаторы питания и интернет-соединения на роутере светятся.
- Убедитесь, что у вас есть доступ к роутеру, используя любое устройство с браузером (например, компьютер, ноутбук, смартфон или планшет).
- На устройстве, с которого вы хотите подключиться к Wi-Fi сети, убедитесь, что Wi-Fi функция включена и устройство видит доступные сети Wi-Fi.
После выполнения этих подготовительных шагов вы будете готовы к активации функции WPS на роутере SNR и упрощению процесса подключения к Wi-Fi сети.
Раздел 2: Подключение к роутеру SNR

1. Включите роутер и подождите, пока он полностью загрузится.
2. Возьмите Ethernet-кабель и подключите один его конец к порту WAN на задней панели роутера, а другой конец – к вашему модему или источнику интернета.
3. Подключите питание к роутеру SNR и вставьте его в розетку.
4. Дождитесь, пока индикаторы на передней панели роутера покажут стабильное подключение к интернету.
5. Откройте любой веб-браузер на вашем компьютере или устройстве и введите адрес IP роутера SNR в адресной строке. Обычно адрес IP указывается на задней панели роутера или в документации к нему. Например, 192.168.0.1.
6. Нажмите клавишу Enter, чтобы перейти к веб-интерфейсу роутера.
7. Введите имя пользователя и пароль для входа в роутер. Если вы не знаете эти данные, посмотрите документацию или обратитесь к поставщику услуг интернета.
8. Вы попадете на главную страницу настроек роутера SNR. Теперь вы можете приступить к активации функции WPS.
Раздел 3: Поиск кнопки WPS на роутере SNR

Перед активацией функции WPS на роутере SNR необходимо найти соответствующую кнопку на устройстве. Обычно она помечена значком WPS или имеет надпись WPS рядом.
Чтобы найти кнопку WPS на роутере SNR, следуйте приведенным ниже инструкциям:
1. Взгляните на переднюю панель роутера SNR. Посмотрите нарисованные или напечатанные иконки, которые могут указывать на наличие кнопки WPS.
2. Если на панели видно значок WPS или надпись WPS, значит кнопка WPS находится на передней панели. Продолжайте к следующему шагу.
3. Если значок WPS или надпись WPS отсутствуют на передней панели, осмотрите заднюю или боковую панель роутера SNR. В верхней или нижней части панели могут располагаться различные кнопки, включая кнопку WPS.
4. В поиске кнопки WPS обращайте внимание на отличительные признаки, такие как маленькая винтиковая иконка или физический выступ кнопки.
5. Когда нашли кнопку WPS, удостоверьтесь, что она не заблокирована. Иногда кнопку WPS можно деактивировать или заблокировать, чтобы предотвратить случайное подключение устройств через функцию WPS.
Внимательно рассмотрите иконки и надписи на устройстве, чтобы определить местоположение кнопки WPS на роутере SNR. Когда вы нашли кнопку WPS, вы можете переходить к следующему разделу, чтобы узнать, как активировать функцию WPS на роутере SNR.
Раздел 4: Нажатие кнопки WPS на роутере SNR

Для активации функции WPS на роутере SNR необходимо следовать простым шагам:
- Убедитесь, что ваше устройство подключено к сети роутера SNR.
- Найдите кнопку WPS на корпусе роутера SNR. Обычно она располагается на лицевой панели или на задней стороне роутера.
- Нажмите и удерживайте кнопку WPS на роутере SNR в течение нескольких секунд.
- В это время на вашем устройстве, подключенном к роутеру SNR, появится уведомление о подключении через WPS.
- При необходимости введите пароль или подтвердите подключение на вашем устройстве.
- После успешного подключения через WPS на роутере SNR загорится соответствующая индикаторная лампа или настройки подключения будут отображены на экране.
Нажатие кнопки WPS на роутере SNR позволяет упростить процесс подключения устройств к сети и сделать его быстрее. Важно помнить, что кнопка WPS должна быть активна на роутере SNR и поддерживаться вашим устройством для успешного подключения.
Раздел 5: Ожидание подключения устройства

1. После активации функции WPS на роутере SNR, ожидайте подключение устройства. При этом устройство должно находиться в пределах действия сигнала Wi-Fi роутера.
2. Убедитесь, что устройство, которое вы планируете подключить к роутеру посредством WPS, также поддерживает эту функцию.
3. Зайдите в настройки Wi-Fi на вашем устройстве и выберите функцию WPS.
4. Введите PIN-код, который был отображен на экране роутера, в соответствующее поле на вашем устройстве и нажмите кнопку "Подключить" или "ОК".
5. Ожидайте, пока ваше устройство успешно подключится к роутеру. Обычно процесс занимает несколько секунд.
6. После успешного подключения, проверьте работоспособность подключенного устройства, открыв веб-страницу или приложение, которые требуют подключения к Интернету. Убедитесь, что подключение работает стабильно и без проблем.
7. Если у вас возникли какие-либо проблемы с подключением через WPS, попробуйте повторить процедуру снова, убедитесь, что вы правильно ввели PIN-код и что ваше устройство поддерживает функцию WPS.
Раздел 6: Проверка успешного подключения через WPS
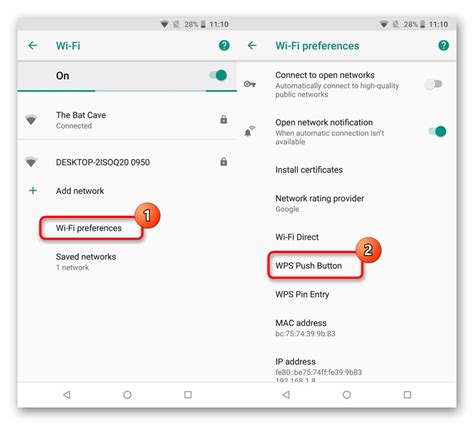
После активации функции WPS на роутере SNR и подключения устройства к сети, необходимо убедиться в успешном подключении. Вот несколько шагов для проверки:
- Проверьте индикатор WPS на роутере. Если светодиодный индикатор WPS на роутере горит зеленым цветом или мигает, это означает, что устройство успешно подключено через WPS.
- Проверьте подключенное устройство. Убедитесь, что устройство, которое вы хотели подключить, имеет доступ к интернету. Вы можете проверить это, открыв веб-браузер на устройстве и попытавшись открыть любой веб-сайт.
- Проверьте уровень сигнала. Если устройство находится далеко от роутера, возможно, уровень сигнала будет низким. Убедитесь, что сигнал достаточно сильный для стабильной работы интернета.
- Проверьте скорость интернета. Используйте специальные сервисы или приложения для проверки скорости интернета на подключенном устройстве. Убедитесь, что скорость соответствует вашим ожиданиям. Если скорость ниже, возможно, вам понадобится обратиться к своему провайдеру интернет-услуг.
Если все эти шаги пройдены успешно, значит, подключение через WPS на роутере SNR активировано и функционирует корректно. Вы теперь можете наслаждаться быстрым и стабильным интернетом на вашем устройстве.
Раздел 7: Активация защиты WPS на роутере SNR
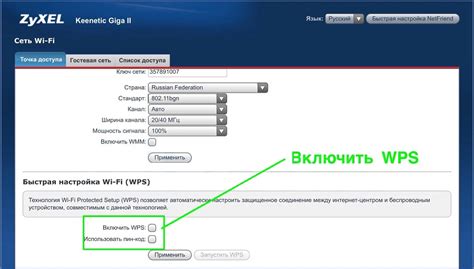
Функция Wi-Fi Protected Setup (WPS) на роутере SNR позволяет упростить процесс подключения устройств к Wi-Fi сети. Однако, важно активировать защиту WPS для обеспечения безопасности вашей сети.
Для активации защиты WPS на роутере SNR следуйте следующим шагам:
| Шаг 1: | Откройте веб-браузер и введите IP-адрес вашего роутера в адресной строке. Нажмите Enter. |
| Шаг 2: | Введите имя пользователя и пароль для входа в панель управления роутера. Если вы не знаете учетные данные, обратитесь к документации к роутеру или к вашему интернет-провайдеру. |
| Шаг 3: | Найдите в панели управления раздел, отвечающий за безопасность Wi-Fi, обычно называемый "Wi-Fi Settings" или "Wireless Setup". |
| Шаг 4: | Внутри раздела безопасности Wi-Fi найдите опцию "WPS" и установите ее в положение "Включено" или "Enabled". |
| Шаг 5: | Нажмите кнопку "Сохранить" или "Apply", чтобы применить новые настройки. |
После выполнения этих шагов функция WPS на вашем роутере SNR будет активирована, и устройства с поддержкой WPS смогут подключаться к вашей Wi-Fi сети без необходимости вводить пароль.
Обратите внимание, что активация функции WPS может упростить процесс подключения, но не забывайте о безопасности своей сети. Регулярно проверяйте устройства, подключенные к вашей сети, и обновляйте пароль Wi-Fi, чтобы предотвратить несанкционированный доступ.
Раздел 8: Дополнительные советы и рекомендации

Техническая поддержка
Если у вас возникли проблемы при активации функции WPS на роутере SNR или у вас возникли вопросы, которые не были рассмотрены в этой инструкции, рекомендуется обратиться в техническую поддержку вашего интернет-провайдера. Они смогут предоставить вам более подробную информацию и помощь в настройке вашего роутера.
Безопасность
Помните, что использование функции WPS на роутере SNR может снизить безопасность вашей беспроводной сети. Поэтому, рекомендуется активировать WPS только в случае необходимости и отключать его после настройки соединения.
Обновление прошивки
Регулярно проверяйте наличие обновлений для прошивки вашего роутера SNR. Обновление прошивки может принести улучшения в работе устройства, исправить ошибки и уязвимости, а также добавить новые функции. Инструкции по обновлению прошивки роутера обычно приведены на официальном сайте производителя.
Резервное копирование настроек
Рекомендуется регулярно создавать резервные копии настроек роутера SNR. Это позволит быстро восстановить настройки в случае сбоя или необходимости сброса устройства. Инструкции по созданию резервной копии обычно также приведены на официальном сайте производителя.
Раздел 9: Возможные проблемы и их решения

Во время активации функции WPS на роутере SNR могут возникать некоторые проблемы. В этом разделе мы рассмотрим наиболее распространенные проблемы и предложим способы их решения.
Проблема: Не удается найти кнопку WPS на роутере SNR
Решение: Убедитесь, что ваш роутер поддерживает функцию WPS. В некоторых моделях роутеров кнопка WPS может быть скрыта или иметь другое название, например, "Wi-Fi Protected Setup". Проверьте документацию к роутеру или обратитесь к производителю для получения точной информации о местонахождении кнопки.
Проблема: Не удается установить соединение с устройством через WPS
Решение: Проверьте, что устройство, с которым вы пытаетесь установить соединение, также поддерживает функцию WPS. Убедитесь, что вы правильно выполнили все шаги активации WPS на роутере. Если проблема не исчезает, попробуйте перезагрузить устройство и повторить процесс снова.
Проблема: Подключение по WPS теряется через некоторое время
Решение: Проверьте настройки беспроводной сети на роутере и устройстве. Убедитесь, что у вас установлены последние обновления ПО для роутера и устройства. Иногда проблема может быть вызвана слишком большим расстоянием между роутером и устройством, поэтому попробуйте приблизить их друг к другу.
Проблема: Загрузка конфигурации по WPS происходит очень медленно
Решение: Проверьте скорость вашего интернет-соединения. Медленная загрузка конфигурации может быть вызвана недостаточной пропускной способностью вашего интернет-канала. Если возникают проблемы с загрузкой конфигурации, попробуйте повторить процесс в более подходящее время или обратитесь к вашему Интернет-провайдеру для получения дополнительной помощи.
С помощью этой информации вы сможете решить основные проблемы, которые могут возникнуть при активации функции WPS на роутере SNR. Если проблема не удается решить, рекомендуется обратиться к производителю роутера или провайдеру интернет-связи для получения дальнейшей поддержки.