Counter-Strike: Global Offensive (КС: ГО) – популярная командная многопользовательская игра, в которой команды сражаются друг с другом в режиме сетевого мультиплеера. Демка – это запись игрового процесса, который можно позже просмотреть с разных ракурсов и анализировать свои ошибки, а также изучать тактику соперников. Если вы хотите включить и просмотреть демку в КС: ГО, с помощью нашей подробной инструкции вы справитесь максимально быстро и легко.
Шаг 1: Настройки игры
Перед тем, как начать включать демку, убедитесь, что ваш клиент игры Counter-Strike: Global Offensive обновлен до последней версии. Затем, войдите в настройки игры и убедитесь, что вкладка «Игровые настройки» открыта.
Мы рекомендуем использовать настройки с максимальными графическими настройками, чтобы получить максимальное качество записи демки. Однако, это может оказаться нагрузкой на ваш компьютер, поэтому убедитесь, что у вас достаточно мощного оборудования.
Шаг 2: Включение записи демки
Чтобы начать запись демки в КС: ГО, нужно открыть консоль, нажав на клавишу тильды (~) на вашей клавиатуре. В открывшемся окне консоли введите команду «record [имя]», где [имя] - это имя, которое вы хотите дать вашей демке. Например, "record mydemo".
Учтите, что название демки не должно содержать пробелов или специальных символов, кроме символа подчеркивания (_) или дефиса (-).
Шаг 3: Остановка записи демки
Чтобы остановить запись демки в КС: ГО, просто откройте консоль, используя клавишу тильды (~) на клавиатуре, и введите команду «stop».
После остановки записи демки, она будет доступна для просмотра позже, когда вы будете готовы ее проанализировать или поделиться с другими игроками.
Теперь, когда вы знаете, как включить демку в КС: ГО, вы можете наслаждаться возможностью записывать и просматривать свои лучшие игровые моменты, а также учиться на ошибках и улучшать свою тактику.
Шаги по включению демки в КС: подробная инструкция

- Откройте Контр-Страйк и перейдите в главное меню игры.
- Выберите "Играть" или "Мультиплеер" в меню.
- Нажмите на кнопку "Обзор демок" или "Демки" в нижней части экрана.
- Выберите демку, которую хотите включить, из списка.
- Нажмите на кнопку "Включить" или "Воспроизвести" рядом с выбранной демкой.
- Дождитесь загрузки демки и входа в игровую сессию.
- Настройте параметры демки, если необходимо, и нажмите кнопку "Продолжить".
- Распаузите демку, если она началась в режиме паузы, используя соответствующую клавишу или команду.
- Наслаждайтесь просмотром демки в игре и используйте управление для перемещения по сцене.
После завершения просмотра демки, вы можете просто выйти из игры или вернуться в главное меню для выбора новой демки или начала новой игры.
Установка Steam и Counter-Strike
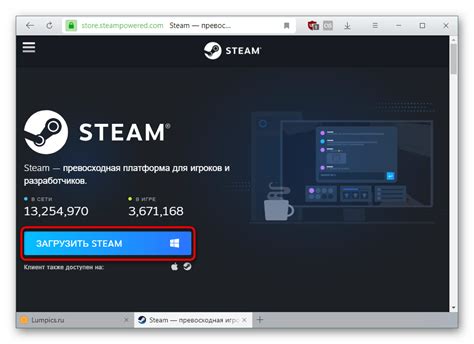
Для того, чтобы включить демку в КС, необходимо сначала установить программу Steam и саму игру Counter-Strike. Ниже представлена пошаговая инструкция по установке:
| Шаг 1: | Перейдите на официальный сайт Steam по адресу https://store.steampowered.com/ |
| Шаг 2: | Нажмите на кнопку "Установить Steam" и скачайте установочный файл |
| Шаг 3: | Запустите установочный файл и следуйте инструкциям установщика |
| Шаг 4: | После завершения установки запустите программу Steam и создайте аккаунт, если у вас его еще нет |
| Шаг 5: | Войдите в свой аккаунт Steam и перейдите в магазин |
| Шаг 6: | Найдите игру Counter-Strike в магазине либо воспользуйтесь поиском |
| Шаг 7: | Нажмите на кнопку "Добавить в корзину" и следуйте инструкциям для покупки игры |
| Шаг 8: | После покупки Counter-Strike, она будет добавлена в вашу библиотеку Steam |
| Шаг 9: | Устанавливайте игру, следуя инструкциям на экране |
| Шаг 10: | После завершения установки, вы сможете запустить Counter-Strike и наслаждаться игрой |
Теперь у вас есть полный набор инструкций для установки Steam и Counter-Strike. Следуйте им и наслаждайтесь игрой!
Покупка демки в Steam Store
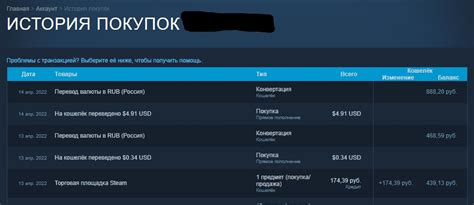
Если вам интересно попробовать демоверсию игры перед покупкой, вы можете найти демку на платформе цифровой дистрибуции Steam. Чтобы купить демку, выполните следующие шаги:
- Зайдите на сайт Steam и войдите в свою учетную запись.
- Введите название игры или перейдите на страницу магазина игр.
- На странице игры найдите секцию "Демоверсия" или "Попробовать демо".
- Щелкните на кнопке "Купить демо" или "Добавить в корзину".
- Выберите способ оплаты и завершите покупку.
После завершения покупки демоверсии она будет добавлена к вашей библиотеке игр в Steam. Теперь вы можете скачать и установить демо-версию игры, чтобы оценить ее перед приобретением полной версии.
Запуск Counter-Strike

Для запуска Counter-Strike вам понадобится выполнить несколько простых действий. Вот подробная инструкция:
1. Убедитесь, что в вашем компьютере установлена последняя версия Steam. Ее можно скачать с официального сайта разработчика.
2. Зайдите в Steam и в поисковой строке найдите игру Counter-Strike. Нажмите на нее правой кнопкой мыши и выберите "Установить игру". Подождите, пока игра загрузится и установится на ваш компьютер.
3. После установки игры откройте Steam и найдите Counter-Strike в своей библиотеке игр.
4. Щелкните на значке игры правой кнопкой мыши и выберите "Запуск". Игра начнется и откроется в полноэкранном режиме.
5. В главном меню игры выберите необходимый режим игры (одиночная игра, мультиплеер и т.д.), а затем выберите карту, на которой хотите играть.
6. Настройте необходимые параметры игры, такие как управление, настройки графики, звука и т.д.
7. После настройки параметров нажмите на кнопку "Играть" и наслаждайтесь игрой в Counter-Strike!
Переход к разделу "Демки" в главном меню
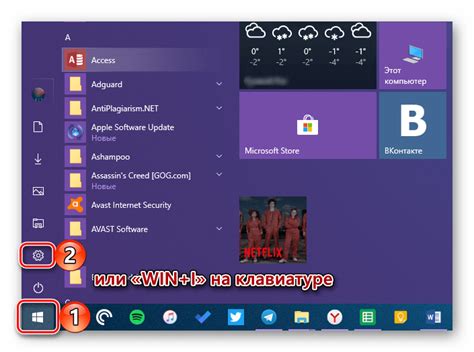
Чтобы включить демку в КС, следуйте этим простым инструкциям:
- Запустите игру Counter-Strike на вашем компьютере.
- В главном меню игры найдите и выберите раздел "Демки".
- После выбора раздела "Демки", появится список доступных демок со своими названиями и датами создания.
- Выберите нужную демку, щелкнув на ее названии или дате создания.
- После выбора демки нажмите кнопку "Воспроизвести демку" или аналогичную кнопку для запуска выбранной демки.
- Система начнет проигрывать демку, и вы сможете наблюдать игровую сессию, записанную в данной демке.
Теперь вы знаете, как перейти к разделу "Демки" в главном меню игры Counter-Strike и начать воспроизведение выбранной демки. Удачи в просмотре игровых записей и получении новых знаний!
Открытие списка доступных демок
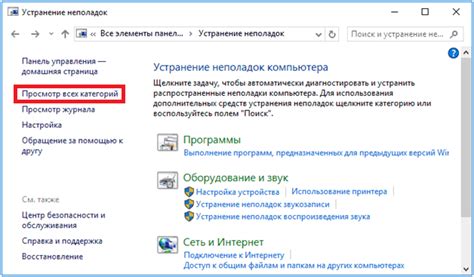
Чтобы открыть список доступных демок в КС, следуйте следующим инструкциям:
- Запустите игру Counter-Strike и войдите в главное меню.
- Выберите раздел "Играем в демо" в верхнем меню и нажмите на него.
- На экране появится окно со списком доступных демок.
- Выберите демонстрацию, которую вы хотите открыть, и нажмите на нее.
- Демо будет загружено, и вы сможете приступить к его просмотру и анализу.
Теперь у вас есть доступ к списку демонстраций в игре Counter-Strike и вы можете выбирать и открывать нужные демки для просмотра.
Выбор нужной демки из списка
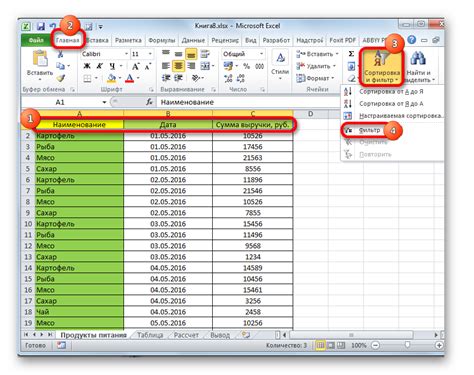
Когда вы запускаете демку в игре Counter-Strike, предлагается список доступных демократических файлов. Чтобы выбрать нужную демку, выполните следующие шаги:
Шаг 1: Откройте консоль, нажав клавишу "~" (тильда) на клавиатуре.
Шаг 2: Введите команду "playdemo [название демки]" в консоли. Замените "[название демки]" на название файла демки, который вы хотите включить. Например, если файл называется "demo001", команда будет выглядеть так: "playdemo demo001".
Шаг 3: Нажмите клавишу "Enter", чтобы запустить выбранную демку.
Примечание: Убедитесь, что демка, которую вы выбрали, находится в том же каталоге, где находится ваша игра Counter-Strike. Если демка находится в другом каталоге, введите полный путь к файлу при использовании команды "playdemo".
Загрузка выбранной демки

После того, как вы выбрали интересующую вас демку для загрузки, следуйте этим шагам:
Шаг 1: Откройте игру CS:GO и перейдите в раздел "Демки".
Шаг 2: В открывшемся окне выберите "Загрузить демку" в верхнем правом углу экрана.
Шаг 3: Введите название выбранной демки в поле "Имя файла" и нажмите на кнопку "OK".
Шаг 4: Подождите, пока демка загрузится. Это может занять некоторое время в зависимости от размера демки и скорости вашего интернет-соединения.
Шаг 5: После завершения загрузки, демка будет доступна для воспроизведения в разделе "Демки". Вы сможете просмотреть ее или поделиться с другими игроками.
Обратите внимание, что загруженные демки не занимают место на вашем компьютере, так как они хранятся на серверах игры. Вы всегда можете удалить их или загрузить другую демку по своему желанию.
Запуск просмотра демки
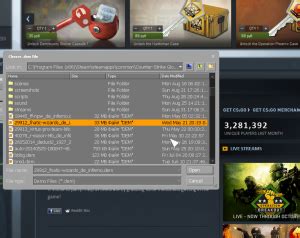
Чтобы просмотреть демку в КС, следуйте этой пошаговой инструкции:
- Переместите демку в папку с игрой. Для этого скопируйте файл демки и вставьте его в каталог с установленной КС.
- Запустите игру и откройте консоль. Чтобы открыть консоль, нажмите клавишу "~" на клавиатуре. Окно консоли должно появиться на экране.
- Введите команду для загрузки демки. В консоли введите команду "playdemo [название демки]", где [название демки] - это название файла демки без расширения. Например, если ваша демка называется "demo1.dem", то введите "playdemo demo1".
- Начните просмотр демки нажав клавишу "Enter". Демка должна начать воспроизводиться, и вы сможете наблюдать игровые события.
- Управляйте просмотром демки. Во время просмотра демки вы можете использовать различные команды для управления. Например, команда "demoui" откроет меню просмотра демки, где вы сможете перемещаться по временной шкале, изменять скорость проигрывания и т.д.
Теперь вы знаете, как запустить просмотр демки в КС. Наслаждайтесь игрой и изучайте профессиональные стратегии и тактики, основываясь на просмотре демок!
Опции просмотра демки: управление и настройки
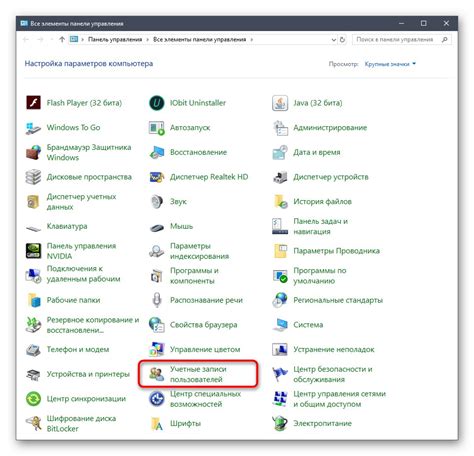
Просмотр демок в КС имеет ряд удобных опций, позволяющих настраивать воспроизведение и управление самой демкой.
- Стандартные команды управления: Во время просмотра демки можно использовать стандартные команды для управления игроком. Например, клавиши WASD для перемещения, прыжок через пробел, атака - ЛКМ и так далее.
- Замедление и ускорение времени: Для более детального анализа ситуаций в демке можно использовать функцию замедления и ускорения времени. Для этого можно использовать клавиши Page Up и Page Down.
- Пауза и продолжение: Демку можно приостановить и возобновить воспроизведение с помощью клавиши Pause/Break. Это может быть полезно, если вам нужно внимательно изучить определенный момент или сделать скриншот.
- Прокрутка назад и вперед: Нажатие клавиши Shift+вправо или Shift+влево позволит вам перемещать игру назад или вперед на несколько секунд. Это может быть полезно, чтобы повторно просмотреть удивительный момент или разобраться в том, что произошло.
- Контроль камеры: Управление камерой в демке включает в себя настройку позиции, угла обзора и основные команды перемещения. Можно использовать клавиши Мышь 1, 2 и 3 для выбора различных режимов камеры.
Это лишь небольшая часть опций просмотра демки в КС. Используйте эти функции, чтобы получить максимальное удовольствие и полезность от просмотра демок и анализа игровых моментов.
Завершение просмотра демки и выход в главное меню

После завершения просмотра демки в КС, вы можете вернуться в главное меню игры для выбора других режимов игры или настройки параметров.
Для завершения просмотра демки и выхода в главное меню выполните следующие шаги:
| 1. | Нажмите клавишу TAB на клавиатуре, чтобы открыть окно с очками и статистикой. |
| 2. | Нажмите клавишу ESC на клавиатуре, чтобы открыть меню. |
| 3. | Используйте клавиши со стрелками, чтобы выделить пункт меню "Выход в главное меню". |
| 4. | Нажмите клавишу Enter на клавиатуре, чтобы подтвердить выбор. |
После выполнения этих шагов вы будете перенаправлены в главное меню игры, где сможете выбрать другие режимы игры или настроить параметры.