Современная технология Wi-Fi позволяет нам оставаться подключенными в любое время и в любом месте. Однако, часто мы забываем об уязвимостях, которые могут возникнуть при использовании беспроводных сетей. Чтобы защитить свою Wi-Fi сеть и данные от доступа третьих лиц, существует множество инструментов и программ. Одним из самых популярных является Wi-Fi Guard.
Wi-Fi Guard представляет собой надежное приложение, которое помогает обнаружить неавторизованных пользователей в вашей Wi-Fi сети. С его помощью вы можете легко выявить подозрительное поведение и обеспечить безопасность своей сети. Программа сканирует вашу Wi-Fi сеть и отображает список всех подключенных устройств, позволяя вам идентифицировать неизвестные устройства и принять необходимые меры.
Настройка и использование Wi-Fi Guard достаточно просты. После установки программы, вы выбираете сетевой адаптер, который необходимо просканировать, и запускаете процесс сканирования. По завершении сканирования вы получите список всех подключенных устройств с подробной информацией об их IP-адресах, MAC-адресах и имени производителя. Вы сможете рассмотреть каждое устройство и определить, является ли оно авторизованным или неавторизованным.
Настройка Wi-Fi Guard
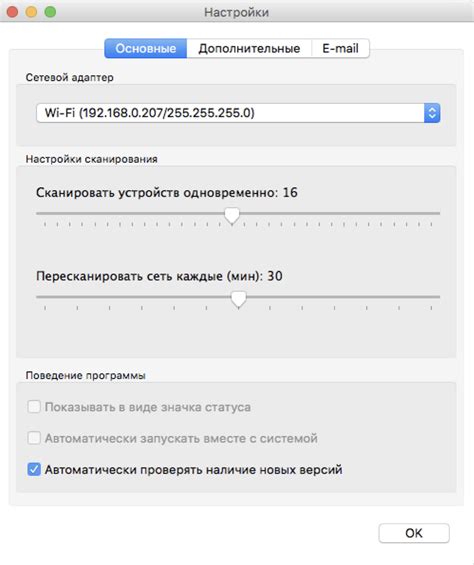
Для того чтобы установить и настроить Wi-Fi Guard на вашем устройстве, следуйте простым шагам ниже:
- Перейдите в настройки вашего устройства и найдите раздел, отвечающий за соединение с Wi-Fi. Обычно это раздел с названием "Wi-Fi" или "Беспроводные сети".
- В списке доступных сетей найдите и выберите сеть, с которой вы планируете использовать Wi-Fi Guard.
- В открывшемся окне введите пароль для данной сети (если требуется) и нажмите кнопку "Подключиться". Подождите, пока устройство установит соединение с Wi-Fi.
- После установки соединения сетевые настройки вашего устройства отобразят информацию о подключении, включая имя сети и IP-адрес.
- Теперь, когда устройство подключено к Wi-Fi, вы можете перейти к настройке Wi-Fi Guard.
- Откройте приложение Wi-Fi Guard на вашем устройстве. Если у вас его нет, вы можете скачать его из официального магазина приложений.
- После запуска приложения вам может потребоваться предоставить разрешение на доступ к информации о вашей сети Wi-Fi.
- На главном экране приложения нажмите кнопку "Настроить" или "Settings".
- В разделе настроек найдите опцию "Wi-Fi Guard" и включите ее, переместив переключатель в положение "Включено".
- После включения Wi-Fi Guard вы можете настроить его параметры согласно вашим предпочтениям. Например, вы можете задать частоту проверки сети, установить определенное действие при обнаружении нового устройства и т. д.
- Сохраните измененные настройки и закройте приложение Wi-Fi Guard.
Теперь Wi-Fi Guard будет работать в фоновом режиме и автоматически проверять вашу Wi-Fi сеть на наличие новых и неавторизованных устройств. Если такие устройства будут обнаружены, Wi-Fi Guard предупредит вас с помощью уведомлений или звукового сигнала, что позволит вам принять соответствующие меры для обеспечения безопасности вашей сети.
Шаг 1: Установка и запуск
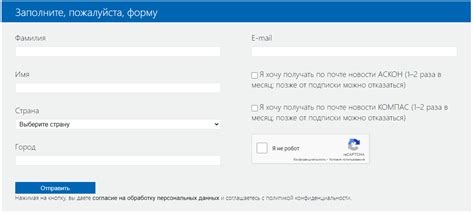
Для начала работы с Wi-Fi Guard необходимо выполнить несколько простых шагов:
| Шаг 1 | Перейдите на официальный сайт Wi-Fi Guard и скачайте установочный файл программы. |
| Шаг 2 | Запустите установочный файл и следуйте инструкциям по установке программы на ваш компьютер. |
| Шаг 3 | После установки программы, запустите Wi-Fi Guard, чтобы начать использование. |
После выполнения этих шагов, вы будете готовы к использованию Wi-Fi Guard и защите вашей сети Wi-Fi от несанкционированного доступа.
Шаг 2: Выбор сети

После установки и запуска программы Wi-Fi Guard на вашем компьютере, вам предстоит выбрать сеть, которую вы хотите отслеживать.
Для этого откройте приложение Wi-Fi Guard и нажмите на кнопку "Выбрать сеть".
В появившемся списке выберите нужную сеть и нажмите "ОК".
Если вы не видите нужной сети в списке, попробуйте обновить список, нажав на кнопку "Обновить".
Если сеть, которую вы хотите отслеживать, скрыта, вы можете воспользоваться функцией "Добавить сеть". Введите имя сети в поле "Имя сети" и нажмите "ОК".
После выбора сети, Wi-Fi Guard начнет отслеживать все подключенные устройства в этой сети и предоставит вам подробную информацию о них.
Шаг 3: Конфигурация параметров

После установки и запуска приложения Wi-Fi Guard необходимо настроить параметры программы для определения устройств в вашей Wi-Fi сети. Это поможет вам контролировать доступ к вашей сети и обнаруживать возможные уязвимости.
Перед началом работы с параметрами рекомендуется ознакомиться с документацией вашего маршрутизатора и провести небольшой аудит сети для получения информации о подключенных устройствах.
1. Выбор интерфейса Wi-Fi
Wi-Fi Guard может работать с различными Wi-Fi адаптерами, поэтому первым шагом вам потребуется выбрать интерфейс Wi-Fi, с которым будет работать программа. В большинстве случаев это будет ваша Wi-Fi карта или адаптер вашего компьютера. Вы можете выбрать нужный интерфейс из списка доступных в Wi-Fi Guard.
2. Настройка опций сканирования
Wi-Fi Guard предоставляет возможность настройки параметров сканирования сети. Вы можете выбрать режимы сканирования и интервалы проверки, а также указать список IP адресов, которые должны быть игнорированы во время сканирования.
Рекомендуется выбрать режим полного сканирования, чтобы обнаружить все устройства в сети. Также следует установить разумный интервал времени для повторной проверки. Если вы знаете о существовании определенных устройств в вашей сети, но не хотите, чтобы они отображались в отчете, можно добавить их IP адреса в список игнорируемых адресов.
3. Установка параметров уведомлений
Wi-Fi Guard позволяет настроить параметры уведомлений о новых или измененных устройствах в сети. Вы можете выбрать тип уведомления (звуковое или визуальное), а также указать дополнительные параметры, такие как уровень громкости или временные интервалы уведомлений.
После настройки всех параметров можно сохранить конфигурацию и начать использовать Wi-Fi Guard для безопасности вашей Wi-Fi сети.
Шаг 4: Установка оповещений

После успешной настройки Wi-Fi Guard вы можете установить оповещения, чтобы получать уведомления о возникающих проблемах с вашей сетью Wi-Fi.
Чтобы установить оповещения, выполните следующие действия:
- Откройте приложение Wi-Fi Guard на своем устройстве.
- Перейдите в раздел "Настройки" или "Preferences".
- В разделе "Оповещения" выберите типы проблем или событий, о которых вы хотите получать оповещения. Например, вы можете выбрать оповещения о новых подключениях к вашей сети, обнаружении нежелательных устройств или произошедших сбоях в сети.
- Настройте способы оповещения, например, звуковые сигналы, вибрация или уведомления на экране.
- Сохраните настройки и закройте приложение.
Теперь вы будете получать оповещения о проблемах и событиях, связанных с вашей сетью Wi-Fi, чтобы оперативно реагировать на них и обеспечивать безопасность своей сети.
Использование Wi-Fi Guard

1. Установка Wi-Fi Guard:
Перейдите на официальный сайт Wi-Fi Guard и загрузите последнюю версию программы. Запустите установщик и следуйте инструкциям на экране, чтобы установить приложение на ваш компьютер.
2. Запуск Wi-Fi Guard:
После установки откройте Wi-Fi Guard, щелкнув на ярлык на рабочем столе или в меню "Пуск". Программа автоматически начнет сканирование беспроводных сетей, доступных в вашей области.
3. Анализ результатов сканирования:
После завершения сканирования Wi-Fi Guard выведет список обнаруженных сетей и их уровень безопасности. Обратите внимание на сети с низким или средним уровнем безопасности, поскольку они могут быть уязвимы для атак.
4. Проверка подключенных устройств:
Wi-Fi Guard также может сканировать и отображать подключенные устройства в вашей сети. Это позволяет вам контролировать, какие устройства имеют доступ к вашей Wi-Fi сети. Если вы обнаружите подозрительные устройства, вы можете заблокировать их из интерфейса Wi-Fi Guard.
5. Повышение безопасности:
Если Wi-Fi Guard обнаружил уязвимости в вашей сети, примите меры для устранения угроз. Возможные шаги включают изменение пароля Wi-Fi, обновление маршрутизатора или установку дополнительных мер безопасности (например, включение шифрования WPA2).
Использование Wi-Fi Guard поможет вам обезопасить вашу беспроводную сеть от хакеров и несанкционированного доступа. Постоянно проверяйте свою сеть, чтобы быть уверенными в ее безопасности и сохранности ваших данных.
Советы по использованию

1. Настройте регулярную проверку сети с использованием Wi-Fi Guard. Запланируйте время, когда ваш Wi-Fi будет наиболее активным, и установите соответствующий интервал для сканирования сети. Это поможет вам всегда быть в курсе возможных уязвимостей.
2. Помните, что Wi-Fi Guard не только сканирует вашу сеть на наличие других устройств, но и проверяет их безопасность. Если вы обнаружите подозрительное устройство в списке, обязательно проверьте его безопасность и, при необходимости, заблокируйте доступ.
3. Периодически меняйте пароль для вашей Wi-Fi сети. Это поможет предотвратить несанкционированный доступ к вашей сети.
4. Регулярно обновляйте программное обеспечение Wi-Fi Guard. Разработчики постоянно работают над улучшением безопасности программы и выпускают обновления, которые содержат исправления важных уязвимостей. Установка этих обновлений поможет вам сохранить высокий уровень безопасности.
5. Используйте стойкие пароли для всех устройств, подключенных к вашей Wi-Fi сети. Идеальный пароль должен состоять из комбинации прописных и строчных букв, цифр и специальных символов.