Копирование и вставка текста на клавиатуре - один из самых удобных способов передачи информации. Оно позволяет быстро и точно переносить текст с одного места на другое, без необходимости перепечатывать его. Такая особенность клавиатуры позволяет сэкономить время и силы, а также предотвратить возможные ошибки.
Однако, чтобы использовать функцию копирования и вставки текста эффективно, необходимо знать несколько правил и инструкций. Во-первых, чтобы скопировать фрагмент текста на клавиатуре, необходимо выделить его с помощью мыши или клавиш Shift + стрелки. После этого, выберите комбинацию клавиш Ctrl + C для копирования текста в буфер обмена.
Чтобы вставить скопированный текст в нужное место, необходимо поместить курсор на нужную позицию и нажать комбинацию клавиш Ctrl + V. Таким образом, вы сможете вставить копированный фрагмент текста в любое приложение, например, в текстовый редактор, электронную почту или браузер.
Важно помнить, что клавишу Ctrl можно заменить на клавишу Cmd при использовании Mac-компьютеров. Также стоит отметить, что комбинации клавиш могут отличаться в зависимости от операционной системы или программного обеспечения. Поэтому, перед использованием функции копирования и вставки, рекомендуется изучить соответствующую документацию или обратиться за помощью к экспертам.
Копирование и вставка текста на клавиатуре
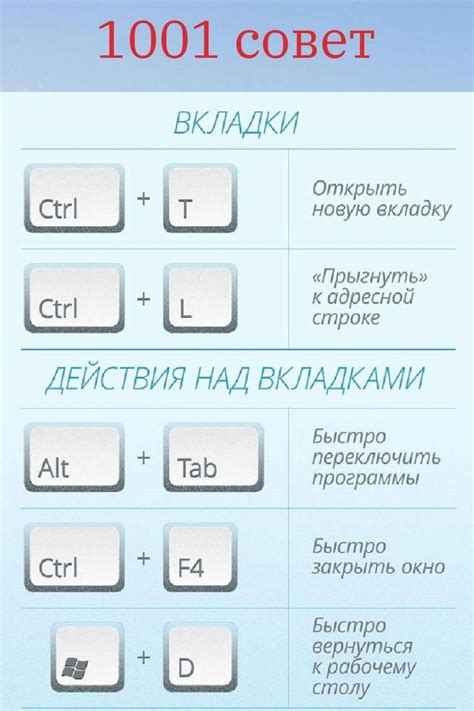
Чтобы скопировать текст с помощью клавиш на клавиатуре, сначала выделите нужный текст, зажав левую кнопку мыши и перемещая указатель до конца выделения. Затем нажмите комбинацию клавиш Ctrl+C (для Windows) или Cmd+C (для Mac), чтобы скопировать текст в буфер обмена.
После того как текст скопирован, вы можете вставить его в нужное место. Чтобы вставить скопированный текст с помощью клавиатуры, перейдите на нужную позицию в тексте и нажмите комбинацию клавиш Ctrl+V (для Windows) или Cmd+V (для Mac). Текст будет вставлен в выбранное место.
Кроме того, копирование и вставка также работают со всеми другими типами данных, такими как изображения, файлы и т. д. Для копирования и вставки изображений или файлов, выделите их и выполните те же комбинации клавиш Ctrl+C / Ctrl+V или Cmd+C / Cmd+V.
Зная эти простые комбинации клавиш, вы сможете значительно ускорить свою работу с текстом, файлами и изображениями. Копирование и вставка на клавиатуре является неотъемлемым инструментом в работе с компьютером и позволит вам с легкостью перемещать и делиться информацией.
Основные принципы копирования и вставки на клавиатуре
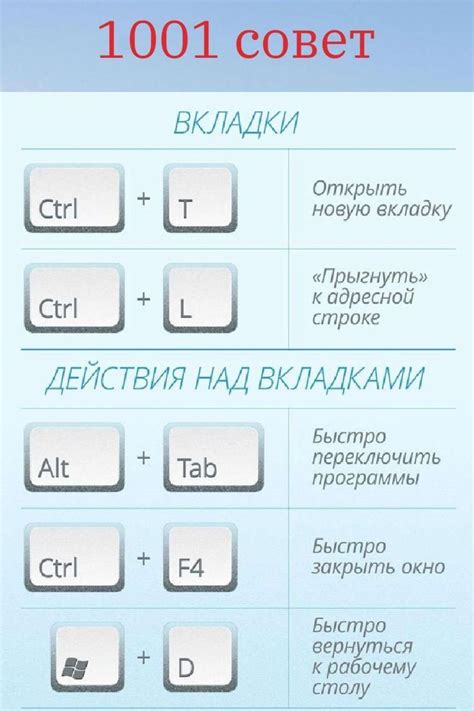
Вот основные принципы копирования и вставки на клавиатуре:
- Выделите текст: Чтобы скопировать текст, сначала нужно его выделить. Это делается с помощью мыши или с клавиатуры. Используйте соответствующие комбинации клавиш для выделения текста.
- Копирование: После того, как текст выделен, выполните команду копирования. Обычно это делается с помощью комбинации клавиш "Ctrl+C" (для Windows) или "Command+C" (для Mac). Выделенный текст будет сохранен в буфере обмена компьютера.
- Переместитесь в нужное место: Переместитесь в место, где вы хотите вставить скопированный текст. Это может быть другой документ, программа или любое другое место, где поддерживается вставка текста.
- Вставка: Чтобы вставить скопированный текст, выполните команду вставки. Это обычно делается с помощью комбинации клавиш "Ctrl+V" (для Windows) или "Command+V" (для Mac). Содержимое буфера обмена будет вставлено на выбранное место.
- Проверьте результат: После вставки текста проверьте, что он был скопирован и вставлен верно и соответствует вашим ожиданиям. При необходимости вы можете повторить операцию копирования и вставки.
Функции копирования и вставки также поддерживают не только текстовую информацию, но и другие типы данных, такие как изображения, файлы и ссылки. Комбинации клавиш и методы могут немного отличаться в разных программах и операционных системах, поэтому рекомендуется ознакомиться с инструкциями для конкретного программного обеспечения.
Знание и использование основных принципов копирования и вставки на клавиатуре значительно упрощает и ускоряет работу за компьютером. Это основной инструмент, используемый в повседневной работе с текстом и данными. Поэтому желательно освоить их основы как можно скорее.
Как скопировать текст на компьютере

1. Выделите текст. Чтобы скопировать текст, необходимо сначала выделить его мышью или клавишами на клавиатуре. Для выделения удерживайте левую кнопку мыши и двигайте курсор по тексту, пока не будет выделен весь нужный фрагмент.
2. Скопируйте текст. После того, как текст выделен, нужно выполнить команду копирования. Для этого нажмите сочетание клавиш Ctrl+C на клавиатуре или выберите пункт "Копировать" из контекстного меню, вызываемого правой кнопкой мыши.
3. Вставьте текст. Чтобы вставить скопированный текст в другое место, переместите курсор в нужное положение и выполните команду вставки. Для вставки текста используйте сочетание клавиш Ctrl+V или выберите пункт "Вставить" из контекстного меню.
Процесс копирования текста может отличаться в зависимости от программы или ресурса, с которыми вы работаете. Некоторые программы или веб-страницы могут ограничивать возможность копирования текста для защиты авторских прав. В таких случаях попробуйте использовать альтернативные методы, такие как ручной перенос или заметки вручную.
Знание, как скопировать текст на компьютере, чрезвычайно полезно и экономит время при работе с информацией. Этот навык особенно важен при написании документов, составлении отчетов, академических исследований и многих других задачах, требующих сбора и анализа данных.
Как вставить скопированный текст на компьютере

Когда мы копируем текст, мы сохраняем его в буфер обмена компьютера. А вставить скопированный текст можно несколькими способами.
Способ 1: Использование комбинации клавиш
Чтобы вставить скопированный текст, необходимо кликнуть на место, куда вы хотите его вставить. Затем используйте комбинацию клавиш:
Ctrl + V (для Windows) или Cmd + V (для MacOS).
Это довольно простой и быстрый способ вставить скопированный текст на компьютере.
Способ 2: Использование контекстного меню
Другой способ вставить скопированный текст - это использовать контекстное меню на компьютере:
1. Кликните правой кнопкой мыши на месте, куда вы хотите вставить текст.
2. В открывшемся контекстном меню выберите опцию "Вставить".
3. Скопированный текст будет вставлен на выбранное место.
Этот способ может быть полезен, если у вас проблемы с клавиатурой или вы предпочитаете использовать мышь.
Способ 3: Использование сочетания "Шифт + Вставить"
Если вы не хотите использовать комбинацию клавиш "Ctrl/Cmd + V", можно также использовать сочетание клавиш "Shift + Вставить".
1. Кликните на месте, куда вы хотите вставить текст.
2. Используйте сочетание клавиш "Shift + Вставить".
Таким образом, скопированный текст будет вставлен на выбранное место.
Пользуясь этими способами, вы сможете легко и быстро вставлять скопированный текст на компьютере.
Копирование и вставка текста в программе Microsoft Word
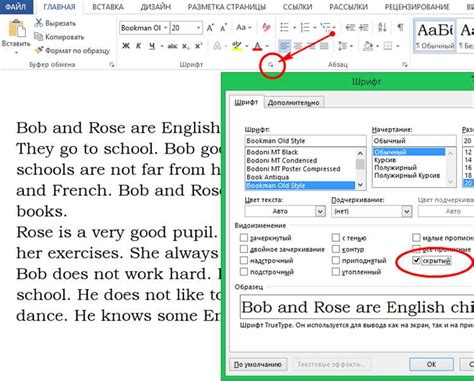
Чтобы скопировать текст в Microsoft Word, выделите нужный фрагмент с помощью мыши или используйте комбинацию клавиш Ctrl + C. Выделенный текст будет скопирован в буфер обмена и готов к вставке в другое место.
Для вставки скопированного текста в другую часть документа или в другой документ, установите курсор на нужное место и используйте комбинацию клавиш Ctrl + V. Скопированный текст будет автоматически вставлен в выбранное место.
Если вы хотите сохранить форматирование и стили текста при копировании и вставке, выберите опцию "Вставить с форматированием и стилями" в меню вставки (вкладка "Главная" -> "Вставить" -> "Вставить специально" -> "Вставить с форматированием и стилями"). Это позволит сохранить все атрибуты текста, такие как шрифт, размер, цвет и выравнивание.
Также в программе Microsoft Word вы можете использовать различные команды и функции для копирования и вставки, такие как "Вырезать", "Копировать форматирование" и другие. Удобными инструментами для работы с текстом являются также панели инструментов "Стандартная" и "Форматирование", которые позволяют быстро осуществлять операции с текстом.
Помимо текста, в программе Microsoft Word вы также можете копировать и вставлять другие элементы, такие как таблицы, изображения, графики и диаграммы. Это делается аналогично – выделяете нужный элемент и используете команды копирования и вставки.
Копирование и вставка текста в программе Microsoft Word являются неотъемлемой частью работы с документами и значительно упрощают процесс создания и редактирования текстовых материалов.
Копирование и вставка текста в программе Excel
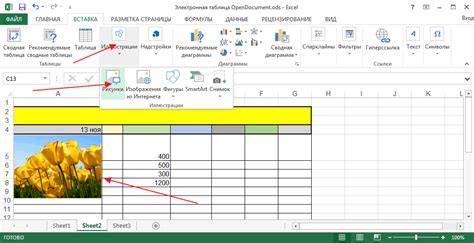
Шаг 1: Копирование текста из другого источника
Перед тем, как начать копировать текст в Excel, необходимо скопировать его из другого источника, такого как веб-страница, документ Word или другая таблица. Выделите текст, который нужно скопировать, и используйте комбинацию клавиш Ctrl + C (или команду "Копировать" в контекстном меню), чтобы сохранить его в буфер обмена.
Шаг 2: Выбор ячейки для вставки текста
Перейдите в программу Excel и выберите ячейку, в которую нужно вставить скопированный текст. Щелкните по этой ячейке, чтобы она стала активной и выделена, готовая к вставке данных.
Шаг 3: Вставка текста
Есть несколько способов вставить скопированный текст:
Комбинация клавиш: Используйте комбинацию клавиш Ctrl + V (или команду "Вставить" в контекстном меню), чтобы вставить текст в выбранную ячейку.
Кликнуть правой кнопкой мыши: Нажмите правую кнопку мыши в выбранной ячейке и выберите опцию "Вставить" из контекстного меню. Текст будет вставлен в эту ячейку.
Кнопка "Вставить" в панели инструментов: Используйте кнопку "Вставить" в панели инструментов Excel, чтобы вставить текст в выбранную ячейку.
Примечание: Если скопированный текст содержит форматирование или специальные символы, они также будут скопированы и вставлены в Excel. В зависимости от потребностей, можно применить дополнительные операции форматирования или удалить ненужные символы в Excel.
Теперь вы знаете, как копировать и вставлять текст в программе Excel. Этот навык может быть очень полезен при работе с большими объемами данных и позволяет экономить время и усилия.
Удобные комбинации клавиш для копирования и вставки текста
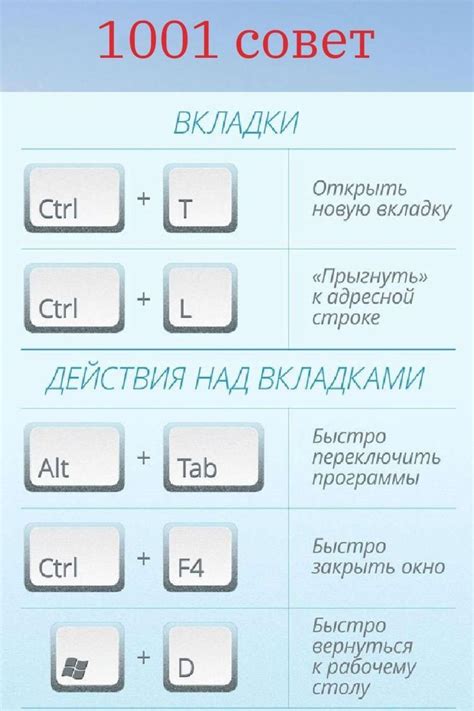
Ctrl + C - комбинация клавиш для копирования текста. Выделяет нужный фрагмент и копирует его в буфер обмена. Запомните эту комбинацию, она часто используется в повседневной работе с текстом.
Ctrl + X - комбинация клавиш для вырезания текста. Позволяет выделить и удалить текст из исходного места, а также скопировать его в буфер обмена. Очень удобно, если вам нужно переместить фрагмент текста из одного места в другое.
Ctrl + V - комбинация клавиш для вставки текста. Вставляет текст из буфера обмена в активное окно или приложение. Важно помнить, что текст будет вставлен там, где находится курсор в данный момент.
Ctrl + A - комбинация клавиш для выделения всего текста в окне или приложении. Очень полезная комбинация, если вам нужно копировать или удалить все содержимое окна.
Shift + Влево/Вправо - комбинация клавиш для посимвольного выделения текста влево или вправо. Позволяет выбрать нужные символы текста без использования мыши.
Shift + Вверх/Вниз - комбинация клавиш для выделения текста по строкам вверх или вниз. Аналогично предыдущей комбинации, только выделение происходит по строкам вместо символов.
Ctrl + Shift + Влево/Вправо - комбинация клавиш для выделения текста по словам влево или вправо. Удобно для быстрого выбора целых слов без использования мыши.
Ctrl + Shift + Вверх/Вниз - комбинация клавиш для выделения текста по абзацам вверх или вниз. Если вам нужно скопировать или удалить целый абзац, используйте эту комбинацию.
Запомнив и освоив эти комбинации клавиш, вы значительно ускорите свою работу с текстом и сделаете ее более удобной и эффективной.
Некоторые проблемы и их решения при копировании и вставке текста

Другой проблемой может быть потеря специальных символов или форматов текста при копировании и вставке. Некоторые символы, такие как математические символы или символы в ином алфавите, могут не корректно отображаться после вставки. Решить эту проблему можно с помощью изменения кодировки текста или преобразования символов в соответствующие HTML-коды.
Кроме того, возможна проблема с форматированием таблиц. Если вы пытаетесь скопировать и вставить таблицу из одного приложения в другое, то могут возникнуть проблемы с размещением данных в ячейках таблицы или с различными настройками ширины столбцов и высоты строк. Для решения этой проблемы рекомендуется использовать функцию "Вставить специальный" и выбрать опцию "Таблица" для корректного вставления таблицы.
Также можно столкнуться с проблемой копирования изображений. В некоторых случаях, когда вы копируете и вставляете изображение, оно может отображаться в виде ссылки или иконки, а не как само изображение. Для решения этой проблемы рекомендуется использовать специальные инструменты или программы для копирования и вставки изображений, которые поддерживают данную функцию.
| Проблема | Решение |
|---|---|
| Потеря форматирования текста | Проверить и отредактировать форматирование после вставки текста |
| Потеря специальных символов или форматов | Изменить кодировку текста или преобразовать символы в HTML-коды |
| Проблема с форматированием таблиц | Использовать функцию "Вставить специальный" и выбрать опцию "Таблица" |
| Проблема копирования изображений | Использовать специальные инструменты или программы для копирования и вставки изображений |