GIMP (GNU Image Manipulation Program) - мощный и бесплатный графический редактор, который предоставляет широкие возможности для создания и редактирования изображений. Для начинающих пользователей, которые только начинают свой путь в мире рисования, GIMP предлагает простой и интуитивный интерфейс, а также множество инструментов, которые помогут воплотить в жизнь самые смелые идеи.
Чтобы начать рисовать в GIMP, вам понадобится:
- Установить программу GIMP на свой компьютер (скачать и установить GIMP можно с официального сайта проекта).
- Запустить программу и создать новый документ с помощью команды "Файл" ⟶ "Создать" ⟶ "Новый". Выберите необходимые параметры для вашего холста (размер, разрешение и т.д.).
- Выбрать инструмент для рисования. В GIMP есть широкий выбор инструментов, таких как карандаш, кисть, кисть с эффектами, заливка и многое другое. Выберите инструмент, который вам больше всего подходит для вашего проекта.
Одна из самых важных особенностей GIMP - это возможность работать с слоями. Слои позволяют вам разделять изображение на различные элементы и редактировать их независимо друг от друга. Чтобы создать новый слой, выберите команду "Слой" ⟶ "Создать новый слой". Вы можете изменять порядок слоев, применять различные эффекты и фильтры к каждому слою, что позволяет создать многоуровневые и глубокие работы.
Не бойтесь экспериментировать с различными инструментами и эффектами, добавлять цвета и тени, использовать текстуры - GIMP предоставляет вам огромные возможности для творчества. Практика и постоянное самообучение помогут вам стать опытным художником в GIMP!
И помните, самое главное - это ваши идеи и воображение! В GIMP вы можете реализовать все, чего вы только захотите.
Выбор инструментов

GIMP предлагает широкий выбор инструментов для работы с изображениями. Каждый инструмент имеет свою особенность и предназначен для определенных задач. Правильный выбор инструмента позволит вам легче и эффективнее рисовать.
Вот некоторые из основных инструментов GIMP:
Кисть (Brush) | Используется для рисования и раскрашивания изображений. Вы можете выбрать различные формы кистей, размеры и настройки (жесткость, прозрачность и т.д.). |
Карандаш (Pencil) | Похож на кисть, но создает более резкие и четкие линии. Обычно используется для работы с пиксельной графикой. |
Аэрограф (Airbrush) | Позволяет создавать эффект покраски аэрографом, то есть мягкие потомки краски на холсте. |
Ластик (Eraser) | Удаляет краску или часть изображения. Вы можете установить размер и форму ластика для точного удаления. |
Заливка (Bucket Fill) | Заполняет область изображения выбранным цветом или узором. |
Лупа (Zoom) | Увеличивает или уменьшает масштаб изображения для точной работы. |
Это только некоторые из инструментов GIMP. Вы можете экспериментировать с ними, чтобы найти те, которые больше всего подходят для ваших потребностей. Знание и умение выбирать правильные инструменты помогут вам создавать великолепные рисунки в GIMP.
Настройка рабочего пространства

Прежде чем начать работу в GIMP, важно настроить рабочее пространство по своим предпочтениям. Это поможет сделать процесс рисования более комфортным и эффективным.
В GIMP есть несколько элементов интерфейса, которые можно настроить:
1. Панель инструментов: Убедитесь, что панель инструментов отображается на экране. Она содержит основные инструменты, которые понадобятся в процессе рисования. Чтобы отобразить эту панель, выберите "Инструменты" в меню "Окна".
2. Панель слоев: Панель слоев позволяет управлять слоями изображения. Она полезна для создания различных эффектов и составления композиции рисунка. Чтобы отобразить эту панель, выберите "Слои" в меню "Окна".
3. Дополнительные окна: В GIMP есть множество дополнительных окон, которые можно отображать или скрывать по своему усмотрению. Например, окно "Инструменты" и окно "Управление цветом". Чтобы отобразить или скрыть окно, выберите соответствующий пункт меню "Окна".
4. Размер кисти: Размер кисти можно настроить соответствующим ползунком на панели инструментов. Большой размер кисти подойдет для заполнения больших областей, а маленький размер позволит рисовать детали.
5. Цветовая палитра: Палитра цветов поможет выбрать нужные оттенки для рисования. Она доступна на панели инструментов и может быть настроена по вашему вкусу.
Настройка рабочего пространства в GIMP - это процесс индивидуальный и зависит от ваших предпочтений. Попробуйте разные варианты и выберите наиболее удобный для вас.
Создание нового холста
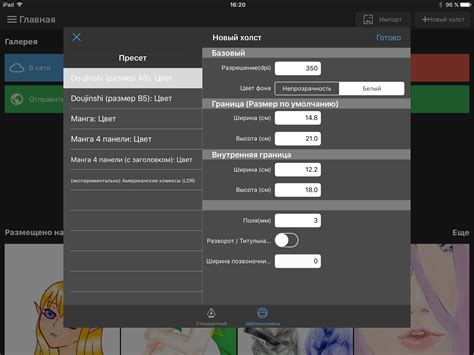
Для начала работы в GIMP нужно создать новый холст, на котором будет рисоваться изображение. В этом разделе мы расскажем, как правильно создавать новый холст:
- Откройте программу GIMP.
- Выберите в меню "Файл" пункт "Создать".
- Появится диалоговое окно "Создать изображение".
- Здесь вы можете задать нужные параметры для нового холста:
- Ширина и высота: укажите нужные значения в пикселях.
- Единицы измерения: выберите пиксели или проценты.
- Разрешение: может быть задано в пикселях на дюйм или в пикселях на сантиметр.
- Цвет фона: выберите цвет или оставьте прозрачным.
- Режим цвета: выберите нужный режим цветности.
После того, как вы задали все необходимые параметры, нажмите кнопку "Создать".
Теперь у вас появился новый холст, на котором можно начинать рисовать!
Настройка кистей

Для настройки кисти в GIMP необходимо выполнить следующие шаги:
- Открыть панель инструментов и выбрать инструмент «Кисть».
- В верхней части экрана появится панель настроек кисти.
- Нажать на кнопку «Выбрать кисть» для открытия библиотеки кистей.
- В библиотеке кистей можно выбрать уже готовую кисть или создать новую.
- После выбора кисти можно настроить её параметры в панели настроек.
В панели настроек кисти можно изменить следующие параметры:
- Размер кисти: регулирует размер точки, которую оставляет кисть при рисовании.
- Жесткость кисти: определяет, насколько ровные или размытые будут края у следов от кисти.
- Форма кисти: позволяет выбрать форму кончика кисти – можно выбрать круг, квадрат или другую форму.
- Динамические параметры: позволяют настроить дополнительные эффекты кисти, такие как насыщенность, прозрачность или ориентацию.
После настройки кисти можно приступать к рисованию. Используйте разные кисти и их параметры, чтобы достичь желаемых результатов и создать уникальные произведения искусства.
Изучение основных функций
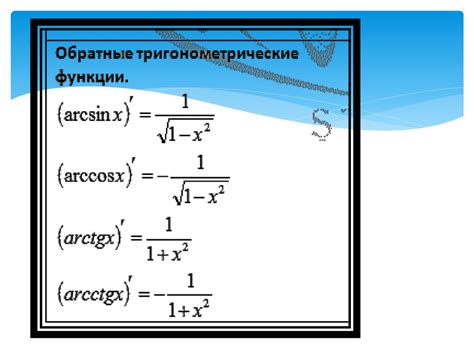
Прежде чем приступить к рисованию в GIMP, важно ознакомиться с основными функциями программы. Это поможет вам более эффективно работать и создавать качественные изображения.
Одна из основных функций GIMP - это окно слоев. Слои позволяют вам работать с изображением по отдельным частям, редактировать каждый слой отдельно и менять их порядок. Чтобы открыть окно слоев, выберите в главном меню "Окно" > "Доки" > "Слои".
Другая важная функция - это инструменты рисования. GIMP предлагает широкий выбор инструментов, таких как карандаш, кисть, заливка и многое другое. Чтобы выбрать инструмент, просто щелкните на его иконке в панели инструментов слева.
Кроме того, GIMP имеет множество фильтров и эффектов, которые могут улучшить ваше изображение. Вы можете применить эффекты, такие как размытие, резкость или изменение цветов, чтобы сделать изображение более выразительным. Чтобы применить фильтр, выберите в главном меню "Фильтры" и выберите нужный вам эффект из списка.
Не забывайте о сочетаниях клавиш. GIMP предлагает множество хоткеев, которые могут значительно ускорить вашу работу. Например, Ctrl + Z отменяет последнее действие, а Ctrl + Shift + Z повторяет его. Чтобы узнать доступные хоткеи для определенного инструмента или функции, вы можете найти их в пункте меню или навести курсор на иконку инструмента, чтобы увидеть подсказку.
Интерфейс GIMP может показаться сложным для начинающих, но с практикой вы быстро освоите основные функции программы. Постепенно экспериментируйте с различными инструментами, слоями и фильтрами, чтобы создавать уникальные и красивые изображения.
Слои и маски

Чтобы создать новый слой, выберите команду "Создать слой" в меню "Слой". Вы также можете использовать клавиатурную комбинацию Ctrl+Shift+N. При создании слоя выберите его тип (обычный, слой-маска, слой-изображение и др.) и имя.
Слои можно перемещать, изменять их порядок на панели слоев и применять различные эффекты к каждому слою отдельно. Вы можете скрывать или отображать слои, используя флажок слева от названия слоя.
Еще одним важным инструментом являются маски слоев. Маска слоя позволяет скрыть или показать определенные части изображения на основе черно-белой маски. Черные области маски скрывают часть слоя, а белые области показывают. Вы можете использовать кисть, чтобы нарисовать или стереть области маски.
Для создания маски слоя выберите слой в панели слоев и нажмите кнопку "Создать маску слоя" внизу панели. Появится черно-белая маска, к которой вы можете применить различные эффекты и фильтры.
Использование слоев и масок слоев в GIMP позволяет вам создавать сложные и качественные изображения. Попробуйте экспериментировать с различными эффектами и настройками, чтобы получить желаемый результат.
Использование фильтров и эффектов

1. Затемнение и осветление - данный эффект позволяет контролировать яркость и контрастность изображения. Вы можете изменить глубину теней, добавить свечение или выделить определенные элементы, используя этот эффект.
2. Размытие - фильтры размытия позволяют создавать эффект размытия объектов на изображении. Этот эффект может придать изображению мягкость или создать эффект движения.
3. Фильтры цветокоррекции - с их помощью можно изменить цветовую палитру изображения. Вы можете изменить насыщенность, яркость или добавить фильтр оттенков.
4. Деформация - фильтры деформации позволяют искривить или изменить форму объектов на изображении. Вы можете сделать изображение искаженным или отраженным.
5. Искажение - с помощью фильтров искажения можно создавать различные эффекты и перспективы. Например, вы можете сделать текст на изображении кривым или создать эффект объемности.
Это лишь малая часть фильтров и эффектов, которые доступны в программе GIMP. Используя эти инструменты, вы можете сделать свои изображения более креативными и интересными.
Работа с текстом
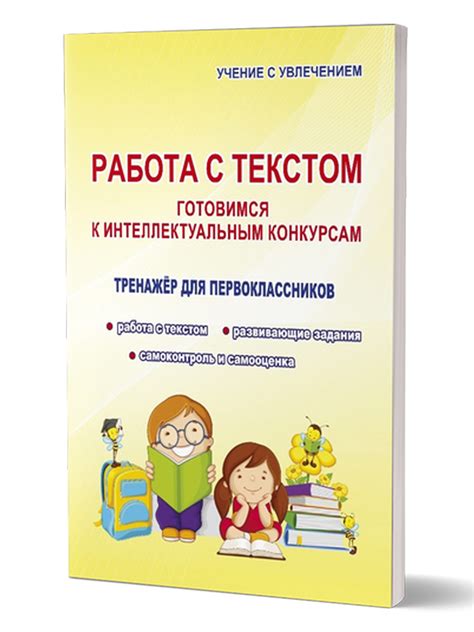
В GIMP есть несколько инструментов для работы с текстом, которые позволяют добавлять тексты на изображение, изменять их шрифты, размеры, цвет и многое другое. В этом разделе мы рассмотрим основные функции работы с текстом в GIMP.
- Добавление текста на изображение: Чтобы добавить текст на изображение, выберите инструмент Текстовый слой в панели инструментов. Нажмите на место, где вы хотите разместить текст, и начните его вводить. После ввода текста вы можете выбрать шрифт, размер, выравнивание и другие параметры в панели инструментов.
- Редактирование текста: Вы можете отредактировать текст, добавленный на изображение, выбрав инструмент Текстовый слой, а затем кликнув по тексту. Появится текстовое поле, где вы можете изменить содержимое, шрифт, размер и другие параметры текста.
- Форматирование текста: GIMP предоставляет множество инструментов для форматирования текста. Вы можете изменить шрифт, размер, цвет, стиль (жирный, курсив, подчеркнутый и другие), выровнять текст по горизонтали и вертикали, добавить эффект тени и т.д. Все эти параметры можно редактировать в панели инструментов.
- Использование текстуры для текста: Вы также можете применять текстуры к тексту в GIMP. Для этого выберите инструмент Текстовый слой, создайте текст и выберите его. Затем в меню Фильтры выберите Размытие -> Размытие по Гауссу. В открывшемся окне установите радиус размытия и нажмите ОК. Текст будет преобразован в текстуру, которую можно изменить или настроить по желанию.
- Экспорт и сохранение текста: Когда вы закончите работу с текстом, вы можете экспортировать изображение с текстом в различные форматы, такие как JPEG, PNG, GIF и другие. Для этого выберите Файл -> Экспортировать и выберите необходимый формат. Вы можете также сохранить файл в формате GIMP (XCF) для последующего редактирования.
Теперь, когда вы знакомы с основными функциями работы с текстом в GIMP, вы можете создавать красивые и эффективные изображения с текстом.
Экспорт готовой работы
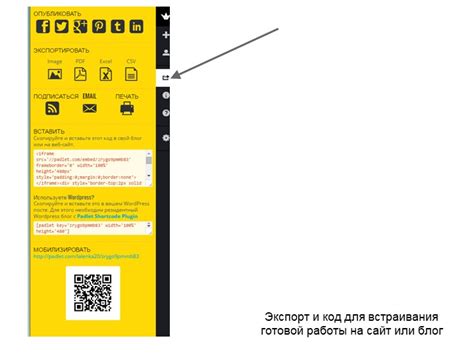
Когда вы закончили рисовать и отредактировать свою картинку в GIMP, вы можете экспортировать ее в различные форматы, чтобы использовать ее для печати, публикации в Интернете или других целях.
Для экспорта вашей работы сделайте следующее:
- Выберите пункт меню Файл и выберите Экспорт.
- Укажите путь и имя файла, в котором вы хотите сохранить вашу работу.
- Выберите желаемый формат файла, такой как JPEG, PNG, TIFF и другие.
- Настройте параметры экспорта, если это необходимо, такие как качество изображения или тип сжатия.
- Нажмите кнопку Экспортировать.
После этого GIMP сохранит вашу работу в выбранном формате и месте, и вы сможете использовать ее для своих нужд. Обратите внимание, что при экспорте в растровые форматы, такие как JPEG или PNG, могут возникнуть потери качества, особенно при использовании сжатия. Поэтому рекомендуется сохранять оригинал работы в формате GIMP (.xcf), чтобы можно было в дальнейшем вносить изменения без потери качества.
Совет по сохранению:
При сохранении растровых изображений для Интернета, рекомендуется использовать формат PNG, так как он обеспечивает хорошее качество при меньшем размере файла, чем JPEG. Однако, если вы сохраняете изображение для печати или других профессиональных целей, рекомендуется использовать TIFF или другие форматы без потерь, чтобы сохранить максимальное качество.
| Формат файла | Описание |
|---|---|
| JPEG | Формат с потерями, хорошо подходит для фотографий и картинок с плавными градиентами. |
| PNG | Формат без потерь, идеально подходит для Интернета и работы с прозрачностью. |
| TIFF | Формат без потерь, подходит для печати и профессионального использования. |
Практика и примеры

- Набросок природы: попробуйте нарисовать простой набросок природы, используя различные кисти и инструменты для создания деревьев, травы и неба.
- Рисование фруктов: попробуйте создать реалистичные изображения фруктов, используя различные текстуры и эффекты.
- Портрет человека: попробуйте нарисовать портрет человека, используя контуры и тени для создания объемности изображения.
- Абстрактные фигуры: экспериментируйте с созданием абстрактных фигур, используя градиенты и эффекты размытия.
Не бойтесь экспериментировать и пробовать различные подходы и техники рисования. GIMP предоставляет широкие возможности для творчества, и ваше воображение здесь не будет ограничено.