Задержка ввода на компьютере - это время, которое требуется системе для обработки команд, отправленных с клавиатуры или мыши. Небольшая задержка может показаться незначительной, но она может существенно повлиять на производительность и комфорт работы. Понять, насколько быстрая или медленная задержка ввода на вашем компьютере - это важный шаг для оптимизации работы и достижения наилучшего результата.
Если вы хотите измерить задержку ввода на своем компьютере, вам потребуется всего лишь несколько простых шагов. Во-первых, откройте приложение, с помощью которого вы хотите измерить задержку ввода. Это может быть игра, графический редактор, программное обеспечение для обработки звука или любое другое приложение, в котором важна быстрая реакция на пользовательский ввод.
Во-вторых, выберите параметры измерения. Выберите, что именно вы хотите измерить - задержку при нажатии клавиши, движении мыши или при комбинациях. В зависимости от вашего выбора найдите соответствующую функцию в настройках приложения и включите ее. Некоторые приложения могут предоставить возможность выбора точного времени измерения задержки ввода, так что вам может потребоваться также указать длительность измерения.
Третий шаг: посмотрите на результаты измерения. После завершения измерения вы увидите результаты на экране. Обычно результаты будут представлены в миллисекундах и позволят вам понять, насколько быстро ваш компьютер реагирует на ввод.
Четвертый шаг: анализируйте и интерпретируйте результаты. Если измеренное значение задержки ввода слишком высокое, возможно, вам стоит принять некоторые меры для оптимизации работы вашей системы. Это может включать в себя обновление драйверов, очистку системного мусора, изменение настроек приложения или даже апгрейд компьютера.
Наконец, пятый шаг: повторите измерение. После внесения изменений и оптимизации вашей системы вам следует повторить измерение задержки ввода, чтобы убедиться, что ваши действия привели к улучшению производительности. У вас может понадобиться несколько итераций и корректировок, чтобы достичь наилучших результатов.
Шаг 1: Подготовка к измерению
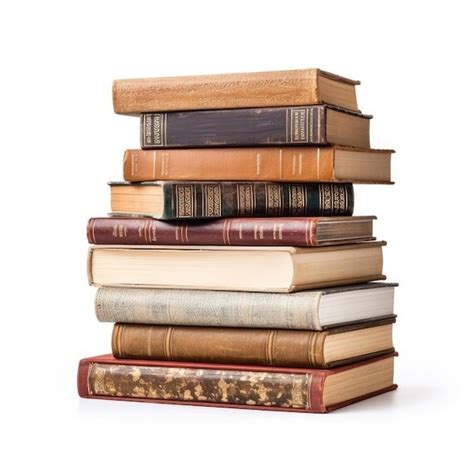
Перед тем как приступить к измерению задержки ввода на компьютере, необходимо выполнить несколько подготовительных действий.
1. Проверьте состояние своего компьютера. Убедитесь, что у вас достаточно свободной оперативной памяти и процессора для выполнения измерений.
2. Закройте все ненужные программы и процессы, чтобы освободить ресурсы компьютера для более точных измерений.
3. Отключите все внешние устройства, такие как принтеры, сканеры, дополнительные мониторы и т. д. Они могут влиять на задержку ввода.
4. Выберите подходящее программное обеспечение для измерения задержки ввода, например, LatencyMon или Mouse and Keyboard Center от Microsoft.
5. Убедитесь, что все драйверы вашего компьютера обновлены до последней версии. Устаревшие драйверы могут приводить к задержке ввода.
Шаг 2: Выбор необходимых инструментов
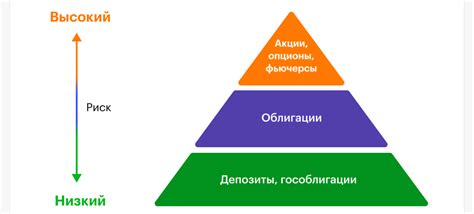
Для измерения задержки ввода на компьютере вам потребуются определенные инструменты. Вот несколько рекомендаций, которые помогут вам сделать правильный выбор:
- Интернет-скорость тестеры: Существует множество онлайн-сервисов, которые позволяют измерить скорость вашего интернет-соединения. Прежде чем приступить к измерению задержки ввода, убедитесь, что ваше интернет-соединение стабильно и быстро.
- Задержка ввода тестеры: Специальные программы и инструменты позволяют измерять задержку ввода на вашем компьютере. Некоторые из них предоставляют детальные отчеты о задержке и помогают выявить возможные проблемы.
- Монитор производительности: Установите программу для отслеживания производительности компьютера. Она поможет вам контролировать использование ресурсов системы, определить проблемные моменты и улучшить работу компьютера.
- Устройства ввода: Если вы подозреваете, что задержка ввода связана с вашими устройствами ввода (например, клавиатурой или мышью), рекомендуется проверить их работоспособность и, при необходимости, заменить на новые.
Выбор правильных инструментов поможет вам более точно измерить задержку ввода на вашем компьютере и определить возможные проблемы, которые могут влиять на производительность устройства.
Шаг 3: Запуск измерений
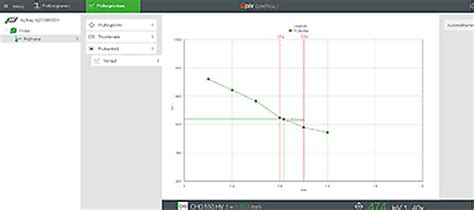
После того, как вы подготовили компьютер и настроили специальную программу для измерения задержки ввода, пришло время запустить измерения.
Во время выполнения измерений важно сохранять наблюдательность и не вмешиваться или влиять на процесс. Запустите программу и следуйте ее указаниям. Обычно измерения проводятся в течение нескольких минут, чтобы получить достаточное количество данных для анализа.
Во время измерений обращайте внимание на реакцию компьютера и результаты программы. Если возникают какие-либо проблемы или неожиданные нарушения работы, остановите измерения и проверьте компьютер на наличие ошибок или конфликтов.
После того, как измерения завершены, сохраните результаты и проанализируйте их. Убедитесь, что измерения были проведены правильно и результаты соответствуют ожиданиям.
На этом шаге важно быть внимательным и точным. Качество результатов измерений зависит от правильности и соблюдения всех рекомендаций. Помните, что цель измерений - получить объективные данные о задержке ввода на вашем компьютере.
Шаг 4: Анализ результатов

После того, как вы провели все необходимые измерения, настало время проанализировать полученные результаты. Оцените среднюю задержку ввода, используя данные из нескольких тестовых запусков. Обратите внимание на возможные выбросы и аномалии.
Также рекомендуется провести сравнение задержки ввода между разными компьютерами или устройствами, если у вас есть такие возможности. Это позволит выявить наиболее эффективные настройки и оптимизировать работу вашей системы.
При анализе результатов обратите внимание на следующие факторы:
- Средняя задержка ввода
- Максимальная задержка ввода
- Минимальная задержка ввода
- Стандартное отклонение задержки ввода
Эти показатели помогут вам определить, насколько стабильна и предсказуема задержка ввода на вашем компьютере. Если у вас есть возможность сопоставить результаты с рекомендуемыми или средними значениями, это поможет вам более точно оценить производительность вашей системы.
В целом, анализ результатов измерений задержки ввода поможет вам определить возможные проблемы, связанные с производительностью вашего компьютера, а также найти пути их решения. Используйте полученные данные для оптимизации работы вашей системы и обеспечения более комфортной работы.
Шаг 5: Улучшение задержки ввода
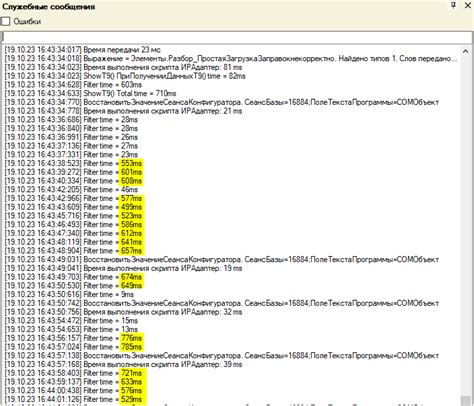
После измерения задержки ввода на компьютере можно приступить к улучшению этого показателя. Вот несколько полезных советов:
- Обновите драйверы устройств: Устройства, такие как клавиатура и мышь, работают с помощью драйверов. Убедитесь, что у вас установлены последние версии этих драйверов, чтобы гарантировать их оптимальную производительность.
- Оптимизируйте операционную систему: Используйте инструменты оптимизации операционной системы для удаления лишних файлов, очистки реестра и оптимизации процессов. Это поможет ускорить работу компьютера и уменьшить задержку ввода.
- Отключите ненужные процессы: Запустите менеджер задач и закройте все ненужные процессы, которые могут потреблять ресурсы компьютера и влиять на задержку ввода.
- Очистите физическую клавиатуру и мышь: Если вы используете проводные устройства, проверьте и очистите их от пыли и грязи. Это может помочь улучшить их отклик и уменьшить задержку ввода.
- Используйте более быстрое подключение: Если вы подключены к компьютеру через Wi-Fi, попробуйте переключиться на проводное подключение, так как оно может быть более стабильным и быстрым.
Следуя этим советам, вы сможете существенно снизить задержку ввода на компьютере и наслаждаться еще более плавным и отзывчивым пользовательским опытом.
Совет 1: Регулярно обновляйте драйверы устройств
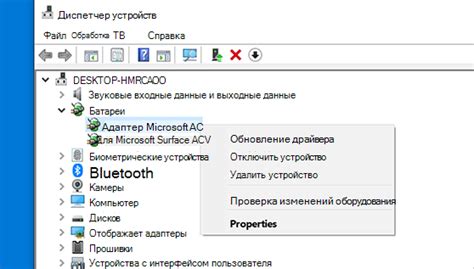
Чтобы обновить драйверы, вы можете посетить веб-сайт производителя вашего устройства или использовать специализированные программы для обновления драйверов. В большинстве случаев вам потребуется только скачать и установить последнюю версию драйвера для вашей операционной системы.
Не забывайте периодически проверять наличие обновлений драйверов и устанавливать их, чтобы гарантировать оптимальную производительность вашего компьютера и минимизировать возможные задержки ввода.
Совет 2: Используйте оптимизированные настройки ОС

Во-первых, убедитесь, что ваша ОС обновлена до последней версии. Разработчики постоянно выпускают обновления, которые могут улучшить производительность и исправить ошибки, которые могут влиять на задержку ввода.
Во-вторых, проверьте настройки энергосбережения. Убедитесь, что ваш компьютер находится в режиме работы на максимальной производительности, чтобы минимизировать задержку ввода. В некоторых случаях может понадобиться отключить режим сна или гибернации.
Кроме того, рекомендуется отключить или настроить различные анимации и визуальные эффекты ОС. Хотя эти эффекты могут выглядеть красиво, они могут увеличивать задержку ввода. Настройте ОС таким образом, чтобы она быстрее откликалась на ваш ввод.
Наконец, проверьте наличие и обновите драйвера для вашего оборудования, включая мышь, клавиатуру и графическую карту. Неправильные или устаревшие драйвера могут вызывать задержку ввода. Обновление драйверов может значительно улучшить производительность вашей системы и снизить задержку ввода.
| Преимущество | Совет |
| Улучшение производительности | Обновление ОС до последней версии |
| Минимизация задержки ввода | Настройка энергосбережения |
| Уменьшение визуальных эффектов | Отключение или настройка анимаций ОС |
| Повышение производительности | Обновление драйверов оборудования |