PowerPoint - универсальный инструмент для создания презентаций, который позволяет нам добавлять и редактировать различные элементы на слайдах. Одним из таких элементов является рисунок. В этой статье мы расскажем вам, как изменить узлы рисунка в PowerPoint.
Шаг 1: Выберите рисунок

Прежде чем начать изменять узлы рисунка в PowerPoint, выберите рисунок, с которым вы хотите работать. Вы можете сделать это, щелкнув на рисунке один раз.
Шаг 2: Выберите вкладку "Формат"
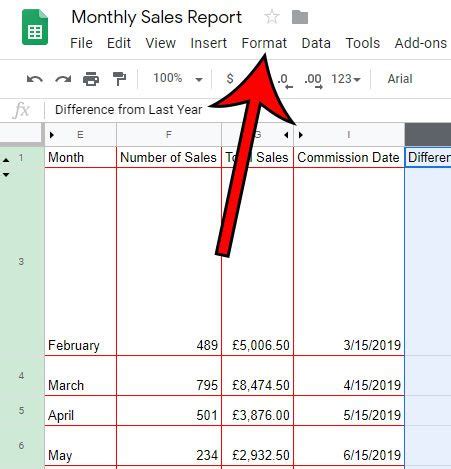
После того, как вы выбрали рисунок, в верхней части окна PowerPoint вы увидите вкладки с различными инструментами. Нажмите на вкладку "Формат".
Шаг 3: Нажмите на кнопку "Правка формы"

После того, как вы перешли на вкладку "Формат", вы увидите различные инструменты для редактирования рисунка. Найдите кнопку "Правка формы" и нажмите на нее.
Шаг 4: Измените узлы рисунка

После того, как вы нажали на кнопку "Правка формы", вы увидите, что узлы рисунка стали видимыми. Каждый узел представляет собой маленькую точку или прямоугольник на границе рисунка.
Чтобы изменить узлы рисунка, вы можете щелкнуть на определенный узел и перетащить его в нужное место. Вы также можете добавить новые узлы, щелкнув на границе рисунка.
Шаг 5: Завершите редактирование узлов
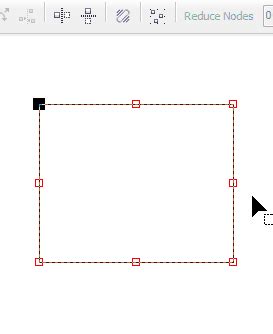
Когда вы закончили редактирование узлов рисунка, нажмите в любом месте на слайде, чтобы завершить процесс.
Теперь вы знаете, как изменить узлы рисунка в PowerPoint. Используйте эту инструкцию, чтобы создавать интересные и оригинальные рисунки в своих презентациях!
Способы изменения узлов рисунка

В PowerPoint есть несколько способов изменения узлов рисунка, которые позволяют вам создавать разнообразные формы и контуры.
Первый способ - это использование инструмента "Фигуры". Вы можете выбрать одну из предопределенных фигур и изменить ее узлы, добавлять новые или удалять ненужные, чтобы создать нужную форму.
Еще один способ изменения узлов рисунка - использование инструмента "Кривая". С его помощью вы можете добавлять и удалять узлы на линии, изменять их положение и создавать сложные кривые формы.
Также вы можете изменять узлы рисунка, используя инструменты "Выдавливание" и "Рельеф". Они позволяют вам задавать толщину и объемность рисунка, добавлять или удалять узлы для создания более сложных форм и деталей.
Кроме того, с помощью инструмента "Копирование" вы можете создавать копии узлов и размещать их в нужных местах рисунка, чтобы изменить его форму или создать повторяющиеся элементы.
Не забывайте сохранять изменения регулярно, чтобы не потерять проделанную работу. Для этого используйте команду "Сохранить" или сочетание клавиш Ctrl+S.
| Инструмент | Описание |
| Фигуры | Позволяет выбрать предопределенные фигуры и изменять их узлы для создания нужной формы. |
| Кривая | Позволяет добавлять и удалять узлы на линии, изменять их положение и создавать сложные кривые формы. |
| Выдавливание | Задает толщину и объемность рисунка, позволяет добавлять или удалять узлы для создания более сложных форм и деталей. |
| Рельеф | Задает толщину и объемность рисунка, позволяет добавлять или удалять узлы для создания более сложных форм и деталей. |
| Копирование | Создает копии узлов для изменения формы рисунка или создания повторяющихся элементов. |