Разрешение экрана на ноутбуке может иметь большое значение для комфортного использования, особенно при работе с графическими приложениями или играми. Если у вас установлена видеокарта Nvidia, у вас есть широкий выбор настроек разрешения экрана, которые можно отрегулировать по вашему усмотрению.
Для изменения разрешения экрана на ноутбуке с графикой Nvidia вам потребуется выполнить несколько простых шагов. Во-первых, откройте панель управления Nvidia, которая обычно находится в системном трее (справа внизу экрана). Нажмите правой кнопкой мыши на значок Nvidia и выберите "Открыть панель управления".
Затем выберите раздел "Разрешение экрана" в левой части окна панели управления. Здесь вы увидите список доступных разрешений экрана. Они представлены в виде числовых значений, таких как 1920 x 1080 или 1366 x 768. Выберите желаемое разрешение, щелкнув по нему один раз.
Проверка совместимости графики и драйверов

Перед тем, как приступить к изменению разрешения экрана на ноутбуке с графикой Nvidia, необходимо проверить совместимость вашей видеокарты и установленных драйверов.
Перейдите в меню «Пуск» и найдите «Панель управления Nvidia». Откройте это приложение.
В открывшемся окне перейдите в раздел «Системная информация». Здесь вы увидите основную информацию о видеокарте и версии драйвера.
Убедитесь, что у вас установлена подходящая версия драйвера для вашей видеокарты. Если у вас устаревшая версия драйвера, вам, возможно, потребуется обновить ее до последней доступной версии.
В случае, если у вас установлен неподходящий драйвер, вам следует скачать и установить правильный драйвер с официального веб-сайта Nvidia. Просто найдите модель вашей видеокарты на сайте и скачайте последнюю версию драйвера для вашей операционной системы.
После установки нового драйвера рекомендуется перезагрузить компьютер, чтобы изменения вступили в силу.
Запуск настроек графики Nvidia

Чтобы изменить разрешение экрана на ноутбуке с графикой Nvidia, вам потребуется запустить настройки графики Nvidia. Для этого выполните следующие шаги:
- Щелкните правой кнопкой мыши на свободном месте на рабочем столе.
- В выпадающем меню выберите пункт "Настройки Nvidia Control Panel".
- Откроется окно с настройками графики Nvidia. Здесь вы можете настроить различные параметры графики, включая разрешение экрана.
- На левой панели выберите раздел "Display" или "Дисплей".
- В открывшемся списке выберите пункт "Change resolution" или "Изменить разрешение".
- Появится список доступных разрешений экрана. Выберите тот, который вам нужен, и нажмите кнопку "Apply" или "Применить".
- Подтвердите изменение разрешения экрана, если вам будет предложено сделать это.
- Закройте настройки графики Nvidia и проверьте, изменилось ли разрешение экрана на вашем ноутбуке.
Теперь вы знаете, как запустить настройки графики Nvidia и изменить разрешение экрана на ноутбуке. Пользуйтесь этими инструкциями, чтобы настроить графику так, как вам удобно!
Выбор оптимального разрешения экрана

Когда дело касается выбора оптимального разрешения экрана на ноутбуке с графикой Nvidia, стоит учитывать несколько факторов. Изначально важно определить, какое разрешение наиболее комфортно для глаз и обеспечивает лучшую четкость изображения.
Вот несколько советов, которые помогут вам выбрать оптимальное разрешение экрана:
- Размер экрана: Чем больше диагональ экрана, тем выше разрешение можно установить. Но при этом следует помнить, что при высоком разрешении на небольших экранах текст и элементы интерфейса могут быть слишком мелкими для комфортного использования.
- Размер и частота пикселя: Как правило, чем меньше размер пикселя и частота его обновления, тем более качественное изображение можно получить на экране. Однако, стоит учитывать, что высокое разрешение при низком размере пикселя может потребовать больше вычислительных ресурсов и привести к повышенному энергопотреблению.
- Вид задач: Если вы работаете с графикой, видео или играми, то высокое разрешение может помочь вам увидеть больше деталей и получить лучшую графическую отдачу. В то же время, для повседневных задач, таких как чтение текста, низкое разрешение может быть более удобным.
Итак, для выбора оптимального разрешения экрана на ноутбуке с графикой Nvidia рекомендуется учитывать размер экрана, размер и частоту пикселя, а также вид выполняемых задач. Это позволит получить наиболее комфортное и качественное изображение на вашем ноутбуке.
Применение изменений и сохранение настроек
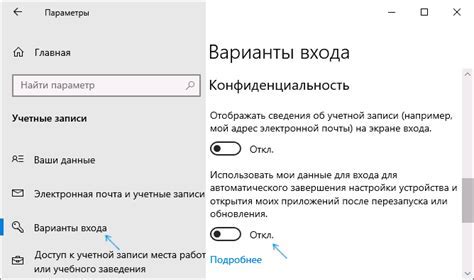
После того как вы настроили требуемое разрешение экрана на ноутбуке с графикой Nvidia, необходимо применить изменения и сохранить настройки, чтобы они вступили в силу и были доступны при следующем запуске системы. Вот как это сделать:
- Нажмите правую кнопку мыши на любом свободном месте на рабочем столе и выберите пункт "Панель управления Nvidia".
- В открывшемся окне панели управления выберите вкладку "Настройка десктопа" и нажмите на кнопку "Панель размера и позиционирования".
- На открывшейся странице вы найдете раздел "Разрешение экрана". В данном разделе выберите требуемое разрешение из списка доступных вариантов.
- После выбора разрешения нажмите кнопку "Применить" для того, чтобы оно вступило в силу.
- Если все настройки выглядят правильными и вам удобно работать с новым разрешением экрана, нажмите на кнопку "ОК", чтобы закрыть окно панели управления Nvidia.
- Теперь все изменения сохранены и будут применены при каждом запуске системы.
Таким образом, вы смогли успешно изменить разрешение экрана на вашем ноутбуке с графикой Nvidia и сохранить настройки для удобной работы со своим устройством.
Проверка и тестирование нового разрешения экрана

После изменения разрешения экрана на ноутбуке с графикой Nvidia, целесообразно проверить, насколько новое разрешение соответствует ваши ожидания.
Чтобы проверить новое разрешение, вы можете сделать следующее:
- Откройте любое приложение или программу и проверьте, как они отображаются на экране. Обратите внимание на четкость текста и изображений.
- Перетащите окно приложения или программы на разные участки экрана и убедитесь, что оно корректно масштабируется и адаптируется к различным разрешениям.
- Запустите игры или видео с высоким разрешением и проверьте их отображение. Убедитесь, что игры не играют с лагами и видео не имеет задержек или артефактов.
- Если у вас есть возможность, подключите ноутбук к внешнему монитору или проектору с разными разрешениями и проверьте, как новое разрешение адаптируется на других устройствах.
Если в процессе проверки вы обнаружили какие-либо проблемы с новым разрешением экрана, а также если вы опыта не хватает, чтобы самостоятельно исправить эти проблемы, рекомендуется обратиться к специалисту или к службе поддержки Nvidia для получения дополнительной помощи и инструкций.