Таблицы в Microsoft Word - это отличный способ упорядочить и структурировать информацию. Изменение размеров ячеек таблицы позволяет лучше отображать данные в соответствии с вашими потребностями. В этой статье мы рассмотрим несколько методов, которые помогут вам изменить размер ячеек таблицы в Word с легкостью.
Первый способ - использовать автоматическую подгонку размеров ячеек таблицы. Чтобы это сделать, выделите ячейки, которые вы хотите изменить, щелкните правой кнопкой мыши и выберите "Свойства ячейки". Затем перейдите на вкладку "Словарь", где вы найдете опцию "Автоматическая подгонка". Установите флажок рядом с этой опцией и нажмите "ОК". Word автоматически изменит размеры ячеек таблицы, чтобы они соответствовали содержимому.
Если вам нужен более точный контроль над размерами ячеек, вы можете вручную изменить их размеры. Для этого выделите ячейки, щелкните правой кнопкой мыши и выберите "Свойства ячейки". На вкладке "Размеры" вы можете вручную указать ширину и высоту ячеек в пикселях, процентах или других единицах измерения. Для изменения размеров всех ячеек в таблице выделите всю таблицу перед выбором "Свойства ячейки".
Изменение размеров ячеек таблицы в Word - это простой процесс, который может помочь вам сделать вашу информацию более доступной и привлекательной. Используйте эти методы и настройте размеры ячеек таблицы так, чтобы они соответствовали вашим потребностям и предпочтениям. Удачи!
Изменение размера ячеек таблицы Word: инструкция

Для изменения размеров ячеек таблицы в Word можно использовать несколько различных методов:
- Использование автоматического изменения размеров
- Ручное изменение размеров ячеек
- Изменение размеров нескольких ячеек одновременно
Давайте подробнее рассмотрим каждый из этих методов.
Использование автоматического изменения размеров
Word предоставляет возможность автоматически изменять размеры ячеек таблицы в соответствии с содержимым. Для использования этой функции нужно выделить таблицу и выбрать вкладку "Разметка страницы" в верхней панели инструментов. Затем необходимо выбрать опцию "Разделить ячейки" и поставить галочку напротив "Автоматическое изменение размера ячеек". Теперь Word будет автоматически изменять размеры ячеек, чтобы они лучше подходили под содержимое.
Ручное изменение размеров ячеек
Если вам не подходит автоматическое изменение размеров, то вы можете вручную задать размеры ячеек таблицы. Для этого нужно выделить ячейку или группу ячеек, которые вы хотите изменить. Затем нужно выбрать вкладку "Разметка страницы" и нажать на кнопку "Разделить ячейки". В появившемся окне отметьте опцию "Точное значение размера ячеек" и введите необходимые значения ширины и высоты. После этого нажмите "ОК", чтобы применить изменения.
Изменение размеров нескольких ячеек одновременно
Если вам необходимо изменить размеры нескольких ячеек одновременно, выделите нужные ячейки и следуйте тому же процессу, описанному в предыдущем пункте.
Таким образом, изменение размера ячеек таблицы в Word довольно просто и может быть выполнено несколькими способами. Определите, какой подход наиболее удобен для вас и используйте его для достижения желаемого результата.
Методы изменения ширины и высоты ячеек таблицы Word

Ячейки таблицы в программе Word могут быть автоматически подстроены под содержимое, но иногда требуется установить конкретные размеры. В данной статье мы рассмотрим несколько способов изменения ширины и высоты ячеек таблицы в Word.
Изменение размера ячейки с помощью мыши:
- Выберите таблицу, в которой содержится ячейка, размер которой нужно изменить.
- Наведите курсор мыши на границу выбранной ячейки, до тех пор пока не появится двойная стрелка.
- Нажмите левую кнопку мыши и, удерживая ее, перетащите границу влево или вправо для изменения ширины, или вверх или вниз для изменения высоты.
- Отпустите кнопку мыши, когда достигнете желаемого размера ячейки.
Пропорциональное изменение размера ячейки:
- Выделите ячейку или группу ячеек, размер которых нужно изменить.
- Кликните правой кнопкой мыши на выделенные ячейки и выберите "Свойства ячейки".
- В открывшемся окне перейдите на вкладку "Колонка" или "Строка" (в зависимости от того, какую размерность вы хотите изменить).
- Установите галочку рядом с пунктом "Пропорциональное изменение" и введите процентное значение для ширины или высоты ячейки.
- Нажмите на кнопку "OK", чтобы сохранить изменения.
Изменение размеров ячеек с помощью меню "Макет таблицы":
- Выделите ячейку или группу ячеек, размер которых нужно изменить.
- На панели инструментов таблицы выберите вкладку "Макет таблицы".
- В разделе "Параметры таблицы" установите требуемые значения в полях "Ширина" и "Высота".
- Нажмите кнопку "OK" для сохранения изменений.
Теперь вы знаете несколько способов изменить размер ячеек таблицы в Word. Выберите наиболее удобный для вас и управляйте внешним видом своих таблиц быстро и легко.
Как изменить размер ячеек таблицы Word через свойства

Если вы хотите изменить размер ячеек в таблице Word, вы можете использовать свойства таблицы для достижения желаемого результата. Вот шаги, которые помогут вам сделать это:
1. Выделите таблицу: Щелкните в любом месте внутри таблицы, чтобы активировать инструменты таблицы на ленте.
2. Откройте свойства таблицы: На ленте выберите вкладку "Расположение" и нажмите на кнопку "Свойства". Откроется диалоговое окно "Свойства таблицы".
3. Измените размер ячеек: В диалоговом окне "Свойства таблицы" выберите вкладку "Размеры". Здесь вы можете изменить ширину и высоту ячеек, а также интервалы между ними.
4. Примените изменения: После того, как вы настроили желаемый размер ячеек, нажмите на кнопку "ОК", чтобы применить изменения к таблице.
Пользуясь этими простыми шагами, вы сможете легко изменить размер ячеек в таблице Word, чтобы она выглядела так, как вам нужно.
Изменение размеров ячеек таблицы Word с использованием линеек

Чтобы использовать линейки при изменении размеров ячеек таблицы, необходимо выполнить следующие шаги:
- Выделите ячейку или группу ячеек, размеры которых вы хотите изменить.
- Нажмите правой кнопкой мыши на любом краю выделенных ячеек и выберите в контекстном меню пункт "Таблица".
- В открывшемся всплывающем меню выберите пункт "Размеры ячеек".
- В окне "Размеры ячеек" поставьте галочку напротив пункта "Линейка".
- На линейке, которая появится у верхнего края таблицы, укажите требуемую ширину ячейки, переместив указатель мыши.
- На линейке, которая появится у левого края таблицы, укажите требуемую высоту ячейки, переместив указатель мыши.
- Как только вы зададите необходимые размеры, нажмите на кнопку "ОК".
После выполнения этих действий размеры выбранных ячеек изменятся в соответствии с указанными значениями.
Использование линеек при изменении размеров ячеек таблицы в Word позволяет более точно контролировать размеры ячеек и создавать аккуратные и профессионально выглядящие документы. Этот метод особенно полезен при работе с таблицами, содержащими большое количество ячеек или при необходимости создания таблицы с нестандартными размерами ячеек.
Как изменить размер всех ячеек таблицы Word сразу
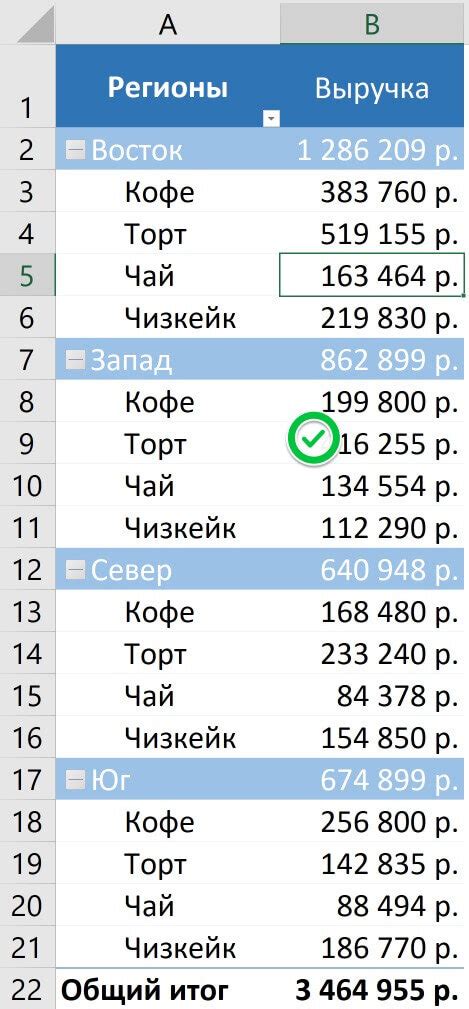
Word предлагает простой способ изменить размер всех ячеек таблицы одновременно. Это может быть полезно, если вы хотите, чтобы все ячейки были одинакового размера и соответствовали определенному стилю оформления.
Чтобы изменить размер всех ячеек таблицы, выполните следующие шаги:
1. Выделите таблицу.
Перейдите к таблице и щелкните в любом углу, чтобы выделить всю таблицу.
2. Откройте диалоговое окно "Свойства таблицы".
Щелкните правой кнопкой мыши в выделенной таблице и выберите "Свойства таблицы" в контекстном меню. Можно также выбрать "Свойства таблицы" во вкладке "Работа с таблицей" на панели инструментов.
3. Измените размер ячеек.
В диалоговом окне "Свойства таблицы" перейдите на вкладку "Таблица" и укажите требуемый размер ячеек в поле "Ширина" и "Высота". Вы можете указать размер в процентах, пикселях или других единицах измерения.
4. Примените изменения.
После скорректировки размера ячеек, нажмите кнопку "ОК", чтобы применить изменения. Теперь все ячейки таблицы должны иметь одинаковый размер.
Изменение размера всех ячеек таблицы одновременно помогает создать аккуратное и структурированное оформление документа в Word. Пользуйтесь этой функцией, чтобы максимально эффективно использовать таблицы для представления данных или организации информации.
Изменение размера отдельных ячеек таблицы Word

В Microsoft Word вы можете изменить размер отдельных ячеек в таблице, чтобы лучше соответствовать вашим потребностям при создании документов. Если вам нужно увеличить или уменьшить ширину ячейки, есть несколько способов достичь желаемого результата.
Первый способ изменить размер ячейки - это использование мыши. Для этого выделите ячейку, правой кнопкой мыши нажмите на нее и выберите пункт "Размер ячейки" из контекстного меню. В появившемся диалоговом окне вы можете ввести новые размеры ширины и высоты ячейки или использовать функциональные кнопки для увеличения или уменьшения размера.
Второй способ изменить размер ячейки - это использование панели инструментов "Рисование таблицы". Для того чтобы открыть панель инструментов, сначала щелкните мышью внутри таблицы, а затем выберите вкладку "Структура таблицы" в верхнем меню. После этого на панели инструментов "Рисование таблицы" найдите кнопку "Размер ячеек" и нажмите на нее. В режиме "Редактирования ячейки" вы можете изменить ширину и высоту ячейки, добавить или удалить строки и столбцы.
Третий способ изменить размер ячейки - это использование параметров таблицы. Для этого выделите таблицу, щелкнув на ее верхней границе, а затем выберите вкладку "Разметка таблицы". В верхнем меню найдите раздел "Свойства" и программируйте новые значения для ширины и высоты ячейки. Нажмите "ОК", чтобы применить изменения.
Завершив изменение размера ячеек, вы можете свободно манипулировать содержимым таблицы в соответствии с вашими потребностями.
Как изменить размер строк или столбцов таблицы в Word

Изменение размеров строк и столбцов в таблице Word может быть полезным для того, чтобы поместить большой объем информации или наоборот, сэкономить место. В этой статье мы рассмотрим несколько способов, которые помогут вам изменить размеры строк и столбцов в таблице Word.
Изменение размера строки:
- Выберите нужную строку или строки, которые вы хотите изменить;
- Наведите курсор на границу строки и появится символ изменения размера;
- Перетащите границу строки вверх или вниз, чтобы изменить ее размер.
Изменение размера столбца:
- Выберите нужный столбец или столбцы, которые вы хотите изменить;
- Наведите курсор на границу столбца и появится символ изменения размера;
- Перетащите границу столбца влево или вправо, чтобы изменить его размер.
Вы также можете изменить размеры строк и столбцов с использованием диалогового окна "Таблица" или через свойства таблицы. Метод, который лучше всего подойдет вам, зависит от вашего проекта и предпочтений.
Изменение размеров строк и столбцов в таблице Word - это простой процесс, который позволяет вам легко управлять макетом таблицы и создавать более понятный и организованный документ. Надеемся, что эти советы были полезны для вас!
Способы изменения размера ячеек таблицы Word: преимущества и недостатки

Microsoft Word предлагает несколько способов редактирования размера ячеек таблицы. Это позволяет легко настраивать таблицу под свои нужды и обеспечивает гибкость при внесении изменений.
1. Изменение размера ячеек вручную. Этот метод предоставляет полный контроль над размерами ячеек. Вы можете легко изменить ширину или высоту ячейки, перетягивая границу соседних ячеек. Однако, при больших таблицах это может быть трудоемким и занимать много времени.
2. Использование автоматической подгонки. Word предлагает функцию «Автоматическая подгонка содержимого» и «Автоматическая подгонка по ширине», которые позволяют автоматически подстроить размер ячейки под содержимое внутри неё. Это может быть полезно, когда область содержимого в ячейке меняется, так как вы не будете тратить время на ручное редактирование размера ячеек. Однако, это может привести к некрасивому виду таблицы, если содержимое занимает больше места, чем вы ожидали.
3. Использование таблицы с фиксированным размером. Вы можете задать фиксированный размер таблицы, а затем пропорционально распределить этот размер между ячейками. При этом все ячейки сохранят свои пропорции, что улучшает визуальное оформление таблицы. Недостатком этого метода является то, что если размер содержимого ячейки превышает её размер, текст будет обрезан и могут возникнуть проблемы с читаемостью.
4. Использование шаблонов таблиц. Word предлагает несколько готовых шаблонов таблиц, которые имеют заранее заданные размеры ячеек. Вы можете выбрать подходящий шаблон таблицы и легко настроить необходимый размер ячеек. Однако, это ограничивает вашу гибкость при редактировании таблицы, так как шаблоны закладывают определенные размеры.
Выбрав подходящий способ изменения размера ячеек таблицы Word, вы сможете легко управлять оформлением таблицы и подстроить его под свои потребности. Учтите особенности каждого метода и выберите наиболее удобный в вашей конкретной ситуации.