Изменение пароля на роутере Нетис является важным шагом для обеспечения безопасности вашей домашней сети. Ведь пароль от роутера дает доступ к вашей Wi-Fi сети, а также к настройкам самого роутера. Продолжайте чтение, чтобы узнать, как безопасно изменить пароль на роутере Нетис.
Первым шагом является вход в веб-интерфейс роутера. Для этого вам понадобится знать IP-адрес вашего роутера, а также учетные данные для входа. Если вы не знаете IP-адрес роутера, вы можете найти его в документации, поставляемой с устройством. Или вы можете воспользоваться командной строкой и набрать "ipconfig" (для Windows) или "ifconfig" (для MacOS и Linux) для определения IP-адреса роутера.
После ввода IP-адреса роутера в адресной строке браузера вы увидите страницу входа. Введите учетные данные для входа, которые обычно указаны на задней панели роутера или в документации. Обычно это "admin" в качестве имени пользователя и "admin" или "password" в качестве пароля. Однако, если вы изменили эти данные ранее, введите соответствующие новые учетные данные. Нажмите кнопку "Войти" и вы окажетесь на главной странице веб-интерфейса роутера.
Теперь, когда вы находитесь в веб-интерфейсе роутера, найдите вкладку или раздел, связанный с безопасностью или сменой пароля. Вы можете найти его под разными названиями в зависимости от модели роутера. Но обычно это что-то вроде "Настройки безопасности", "Wi-Fi настройки" или "Смена пароля". Щелкните по этой вкладке или разделу, чтобы перейти к настройкам пароля.
Шаг 1: Вход в панель администрирования

Первым шагом для изменения пароля на роутере Нетис необходимо войти в панель администрирования. Для этого:
- Откройте веб-браузер на вашем компьютере.
- Введите IP-адрес роутера в адресной строке браузера. Обычно это 192.168.0.1 или 192.168.1.1. Если не уверены, какой IP-адрес должен быть указан, вы можете найти его в документации к роутеру или свяжитесь с поставщиком услуг Интернета.
- Нажмите клавишу Enter на клавиатуре или нажмите кнопку "Перейти".
- Откроется страница входа в панель администрирования роутера.
- Введите логин и пароль. Обычно они заданы по умолчанию и указаны в документации к роутеру. Если вы не знаете, какие логин и пароль использовать, свяжитесь с поставщиком услуг Интернета.
После успешного входа в панель администрирования роутера вы будете готовы приступить к изменению пароля.
Шаг 2: Поиск раздела "Настройки безопасности"
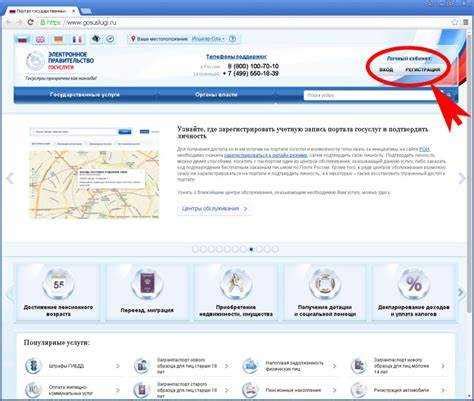
- Откройте любой веб-браузер на вашем компьютере или мобильном устройстве.
- Введите IP-адрес вашего роутера в адресной строке браузера и нажмите клавишу "Ввод". Обычно IP-адрес роутера Нетис равен 192.168.0.1, но может отличаться в зависимости от вашей сети.
- В открывшейся странице введите свое имя пользователя и пароль для входа в панель управления роутером. Если вы никогда не меняли эти данные, обратитесь к документации вашего роутера или поставщику услуг Интернета, чтобы узнать их.
- После успешной аутентификации вы окажетесь в панели управления вашего роутера Нетис. Теперь вам нужно найти раздел "Настройки безопасности". Обычно он находится в меню настроек роутера.
- После того, как вы найдете раздел "Настройки безопасности", нажмите на него или откройте его, чтобы получить доступ к настройкам безопасности вашего роутера Нетис.
Вы сделали второй шаг и нашли раздел "Настройки безопасности" в панели управления вашего роутера Нетис. Теперь вы готовы перейти к третьему шагу и изменить пароль на роутере. Продолжайте чтение, чтобы узнать, как это сделать.
Шаг 3: Изменение пароля администратора
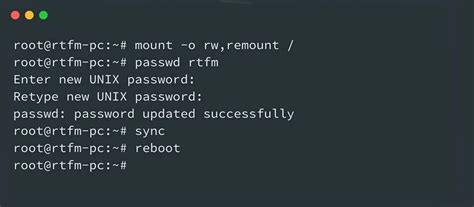
После того, как вы успешно вошли в настройки роутера Нетис, вы можете приступить к изменению пароля администратора. Это позволит обеспечить дополнительную защиту вашей сети и предотвратить несанкционированный доступ.
Для изменения пароля администратора выполните следующие действия:
| 1. | На странице настроек роутера найдите раздел "Настройки безопасности" или "Security". |
| 2. | Выберите пункт меню "Сменить пароль" или "Change Password". |
| 3. | В новом окне введите текущий пароль администратора и новый пароль, который вы хотите использовать. |
| 4. | Подтвердите новый пароль, повторив его в соответствующем поле. |
| 5. | Нажмите кнопку "Применить" или "Apply", чтобы сохранить изменения. |
После выполнения всех этих шагов пароль администратора будет успешно изменен. Рекомендуется использовать сложный и уникальный пароль, состоящий из комбинации букв, цифр и специальных символов. Не забывайте регулярно менять пароль для обеспечения безопасности вашей сети.
Шаг 4: Проверка нового пароля

После того, как вы изменили пароль на роутере Нетис, рекомендуется проверить его работоспособность, чтобы убедиться, что новый пароль принят и работает без проблем.
Для этого, выполните следующие действия:
- Перезагрузите роутер, чтобы убедиться, что новый пароль сохранен и работает после перезагрузки.
- Подключитесь к роутеру, используя новый пароль. Убедитесь, что вы можете успешно войти в административную панель.
- Проверьте функциональность роутера, выполнив несколько базовых действий, таких как проверка подключения к Интернету, настройка Wi-Fi, проверка скорости Интернета и т. д.
Если при выполнении данных действий вы не обнаружили никаких проблем и все работает как ожидается, значит новый пароль на роутере Нетис успешно установлен и готов к использованию.
В случае, если у вас возникли сложности или проблемы с новым паролем, рекомендуется воспользоваться инструкцией по изменению пароля на роутере Нетис, чтобы проверить правильность выполнения всех шагов.
Шаг 5: Изменение пароля Wi-Fi
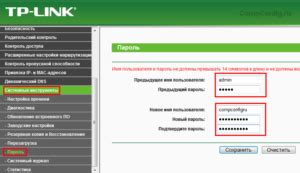
Чтобы обеспечить безопасность своей домашней сети, рекомендуется регулярно изменять пароль Wi-Fi. Вот как это сделать:
- Откройте веб-браузер и введите в адресной строке IP-адрес роутера. Обычно он указан на корпусе роутера или в инструкции.
- Нажмите клавишу Enter на клавиатуре или кликните на кнопку "Вход" (Login).
- Введите текущий логин и пароль администратора роутера.
- В меню роутера найдите раздел "Настройки беспроводной сети" или "Wi-Fi".
- В этом разделе вы сможете изменить пароль для Wi-Fi сети. Введите новый пароль дважды для подтверждения.
- Сохраните изменения, нажав на кнопку "Применить" или "Сохранить".
- Подождите несколько секунд, пока роутер применит новые настройки, и перезагрузите устройства, которые подключены к Wi-Fi сети, чтобы они использовали новый пароль.
Теперь пароль Wi-Fi в вашем роутере Нетис был успешно изменен, и ваша домашняя сеть стала более защищенной.
Шаг 6: Проверка работоспособности нового пароля Wi-Fi
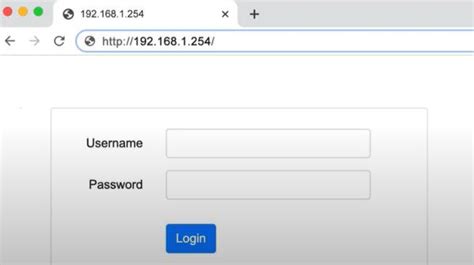
После того, как вы успешно изменили пароль Wi-Fi на роутере Нетис, важно убедиться, что новый пароль работает и вы можете подключиться к сети без проблем.
Чтобы проверить работоспособность нового пароля Wi-Fi, выполните следующие действия:
1. Откройте список доступных Wi-Fi сетей.
На вашем устройстве (компьютере, планшете, смартфоне) найдите и откройте список доступных Wi-Fi сетей. Обычно это можно сделать, щелкнув на иконку Wi-Fi в правом нижнем углу экрана.
2. Выберите вашу сеть Wi-Fi.
В списке доступных сетей найдите и выберите свою сеть Wi-Fi, которую вы изменили пароль.
3. Введите новый пароль Wi-Fi.
При подключении к сети вас попросят ввести пароль Wi-Fi. Введите новый пароль, который вы установили на роутере Нетис. Обратите внимание на регистр символов, так как пароль чувствителен к регистру.
4. Подключитесь к сети Wi-Fi.
После ввода нового пароля Wi-Fi нажмите кнопку "Подключить" или аналогичную на вашем устройстве. В случае успешного ввода пароля вы должны быть подключены к сети Wi-Fi без проблем.
Поздравляем! Теперь вы знаете, как проверить работоспособность нового пароля Wi-Fi на роутере Нетис.