Многие пользователи Гугл задаются вопросом о том, как изменить своё имя аккаунта. Возможно, вы заключили брак, развелись или просто решили сменить свою фамилию. Изменение имени аккаунта в Гугл - это простая процедура, которая поможет вам обновить данные на всех своих устройствах и веб-приложениях.
Для того чтобы изменить имя аккаунта, вам потребуется выполнить несколько простых шагов. В первую очередь, необходимо зайти в свой аккаунт Гугл и найти нужную вкладку. После этого выберите раздел "Личные данные" и найдите пункт "Изменить имя".
В новом окне вам будет предложено ввести своё новое имя. Обратите внимание, что Гугл имеет определенные ограничения по длине имени (минимум 2 символа и максимум 100 символов) и использованию специальных символов. Поэтому убедитесь, что ваше новое имя соответствует этим требованиям.
После ввода нового имени, сохраните изменения и закройте окно. Теперь ваше имя аккаунта будет изменено на всех устройствах и в веб-приложениях Гугл. Таким образом, вы можете легко и удобно изменить своё имя и обновить свои данные в Гугл.
Шаг 1: Вход в аккаунт

Шаг 1: Перейдите на сайт www.google.com и нажмите на кнопку "Войти" в правом верхнем углу экрана.
Шаг 2: Введите свой адрес электронной почты или номер телефона, связанный с вашим аккаунтом Google, и нажмите кнопку "Далее".
Шаг 3: Введите свой пароль и нажмите кнопку "Далее" для продолжения.
Шаг 4: После успешного входа в аккаунт, вы будете перенаправлены на вашу страницу в Google.
Теперь вы готовы к следующему шагу - изменению имени аккаунта Google.
Шаг 2: Переход в настройки аккаунта

Чтобы изменить имя аккаунта в Гугл, выполните следующие действия:
- Откройте браузер и перейдите на официальный сайт Гугл аккаунта.
- В правом верхнем углу экрана нажмите на свою аватарку или инициалы, чтобы открыть меню.
- Выберите "Настройки" в выпадающем меню.
- На странице "Настройки" прокрутите вниз до раздела "Персональные данные и конфиденциальность".
- Нажмите на "Управление вашим аккаунтом в Гугл".
- В открывшемся окне выберите раздел "Личная информация".
- Найдите поле с вашим текущим именем и нажмите на карандаш-иконку напротив него, чтобы открыть режим редактирования.
- Внесите необходимые изменения в поле имени и сохраните новое имя аккаунта.
После этого ваше имя в Гугл аккаунте будет изменено на новое. Обратите внимание, что изменение имени аккаунта также может повлиять на его отображение в других сервисах Гугл.
Шаг 3: Редактирование имени аккаунта

После того, как вы вошли в свой аккаунт Google, вам нужно перейти в раздел "Настройки" или "Профиль". Как найти этот раздел может зависеть от версии аккаунта Google, которую вы используете.
В разделе "Настройки" или "Профиль" вы обнаружите различные опции, связанные с вашим аккаунтом. Одной из этих опций будет "Редактировать имя". Щелкните на эту опцию, чтобы продолжить.
После того, как вы выбрали "Редактировать имя", вам будет предоставлена возможность внести изменения в ваше имя аккаунта. Вы можете изменить имя только на то, которое вы уже использовали ранее или создали в процессе создания аккаунта.
После того, как вы внесли желаемые изменения в свое имя аккаунта, щелкните на кнопку "Сохранить" или "Применить", чтобы закончить процесс редактирования имени.
Важно отметить, что изменение имени аккаунта может потребовать времени на обновление во всех сервисах Google. Поэтому не переживайте, если вы не увидите новое имя сразу же после завершения процесса. Обычно это происходит в течение нескольких часов или дней, но иногда может занимать больше времени.
Теперь вы знаете, как редактировать имя аккаунта в Google. Запомните, что это изменение применяется ко всем сервисам Google, связанным с вашим аккаунтом.
Шаг 4: Сохранение изменений

После того, как вы внесли все желаемые изменения в свое имя аккаунта Гугл, вам необходимо сохранить эти изменения, чтобы они вступили в силу.
Для сохранения изменений выполните следующие действия:
- На странице настроек аккаунта Гугл, прокрутите вниз до раздела "Сохранить изменения".
- Нажмите на кнопку "Сохранить".
- Подтвердите свое решение, нажав на кнопку "ОК" во всплывающем окне.
После выполнения этих действий, изменения в вашем имени аккаунта Гугл будут сохранены, и новое имя будет отображаться на всех соответствующих сервисах и платформах.
Шаг 5: Просмотр изменений
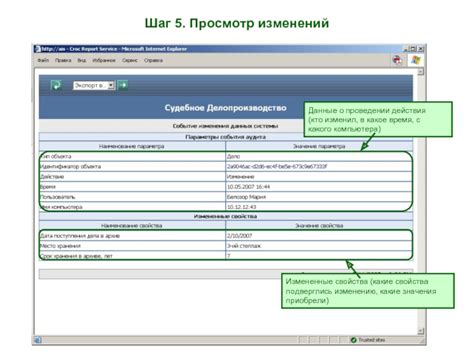
После внесения изменений в имя аккаунта в системе Гугл, рекомендуется просмотреть изменения, чтобы убедиться, что они были выполнены правильно. Для этого выполните указанные ниже действия:
- Откройте веб-браузер и перейдите на главную страницу Гугл.
- Введите свои учетные данные (название пользователя и пароль) и нажмите кнопку "Войти".
- Когда вы будете авторизованы, найдите свое имя аккаунта в верхнем правом углу страницы Гугл.
- Нажмите на свое имя аккаунта, чтобы открыть меню.
- Выберите в меню пункт "Мой аккаунт".
- На странице "Мой аккаунт" найдите раздел "Личная информация" и нажмите на ссылку "Просмотреть и изменить информацию о себе".
- Просмотрите изменения в поле "Имя", чтобы убедиться, что они отобразились правильно.
- Если вы обнаружите ошибку или нетакие как, нажмите на кнопку "Изменить" рядом с полем "Имя".
- Исправьте любые ошибки в имени и нажмите кнопку "Сохранить", чтобы применить изменения.
Теперь вы успешно просмотрели и, при необходимости, внесли изменения в имя аккаунта в системе Гугл. Убедитесь, что введенная информация верна, чтобы убедиться в правильности отображения вашего имени в системе Гугл.
Шаг 6: Подтверждение изменений
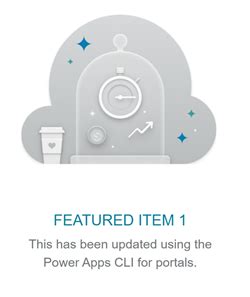
После внесения необходимых изменений в имя аккаунта в Гугл, вам потребуется подтвердить их.
По завершению всех предыдущих шагов, система Гугла отправит вам письмо на указанный вами адрес электронной почты с инструкциями по подтверждению изменений. Это может занять от нескольких минут до нескольких часов.
Когда вы получите письмо, откройте его и найдите кнопку или ссылку для подтверждения. Нажмите на нее.
Откроется страница Гугла, на которой вам необходимо будет ввести свой пароль еще раз и нажать кнопку "Подтвердить".
После успешного подтверждения изменений ваше новое имя аккаунта будет сохранено и отображаться в Гугле вместо предыдущего имени.
Обратите внимание, что процесс подтверждения изменений может отличаться в зависимости от конкретной версии Гугла и используемого устройства.
Поздравляем!
Теперь вы знаете, как изменить имя аккаунта в Гугл и подтвердить внесенные изменения. Удачного использования своего обновленного аккаунта!
Шаг 7: Готово!

Теперь вы успешно изменили своё имя аккаунта в Google! Все ваши сервисы и приложения, связанные с данным аккаунтом, будут автоматически обновлены и отображать новое имя.
Не забудьте обновить имя аккаунта во всех своих контактах, чтобы они могли вас легко найти и идентифицировать.
Если у вас возникли проблемы или вопросы в процессе изменения имени аккаунта, вы всегда можете обратиться в службу поддержки Google для получения помощи.
Благодарим вас за использование нашего руководства! Желаем вам удачи и приятного использования ваших обновленных данных в Google!