Фавикон, маленькая иконка, которая отображается в адресной строке браузера или рядом с названием сайта в закладках, может иметь большое значение для вашего веб-проекта. Она помогает создать узнаваемый и профессиональный образ бренда, а также улучшает пользовательский опыт, делая навигацию по сайту более удобной.
Если вы используете CMS 1С Битрикс для управления вашим сайтом, вы, вероятно, заметили, что по умолчанию в адресной строке и на закладках отображается фавикон 1С Битрикс. Однако, вы можете легко изменить эту иконку и заменить ее на свою, отражающую ваш бренд или тему сайта.
В этой инструкции мы предоставим вам пошаговую информацию о том, как изменить фавикон на вашем сайте, используя панель управления CMS 1С Битрикс. Следуйте этим простым шагам, чтобы создать уникальный и запоминающийся фавикон для вашего веб-проекта.
Как изменить фавикон в 1С Битрикс
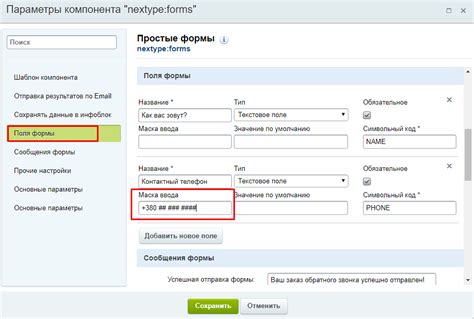
Шаги для изменения фавикона в 1С Битрикс:
| Шаг 1: | Откройте административную панель сайта в 1С Битрикс и перейдите в раздел "Настройки". |
| Шаг 2: | В разделе "Настройки" выберите "Настройки продукта" и затем "Настройки главного модуля". |
| Шаг 3: | В разделе "Внешний вид" найдите поле "Файл с иконкой сайта" и загрузите новую иконку с вашего компьютера. |
| Шаг 4: | Нажмите на кнопку "Применить", чтобы сохранить изменения. |
После выполнения этих шагов новая фавиконка будет отображаться на вашем сайте. Рекомендуется использовать иконку в формате .ico с размером 16x16 пикселей, чтобы она корректно отображалась во всех браузерах.
Изменение фавикона в 1С Битрикс - это простой способ придать вашему сайту узнаваемый и профессиональный вид.
Подготовка к изменению фавикона

Перед тем как изменить фавикон на своем сайте на платформе 1С Битрикс, необходимо подготовить несколько файлов.
Фавикон, или иконка сайта, является маленьким изображением, которое отображается рядом с названием сайта во вкладке браузера или в закладках. Для того чтобы изменить фавикон, следует следовать нескольким шагам:
- Создать иконку, которая соответствует требованиям.
- Сохранить иконку в нужном формате.
- Подготовить иконку для загрузки на сайт.
Первым шагом является создание иконки, которая будет использоваться в качестве фавикона. Рекомендуемый размер иконки - 16x16 пикселей.
Для создания иконки можно использовать графические редакторы, такие как Adobe Photoshop, Gimp или онлайн-сервисы. Важно убедиться, что иконка имеет нужный размер и соответствует дизайну вашего сайта.
После создания иконки, следует сохранить ее в нужном формате. Наиболее распространенные форматы для фавиконов - ICO и PNG. Формат ICO поддерживает анимации и различные размеры, в то время как формат PNG подходит для статических изображений.
Для создания фавикона в формате ICO можно воспользоваться онлайн-конвертерами или специализированными программами, например, RealWorld Icon Editor или IcoFX. Для сохранения иконки в формате PNG можно воспользоваться любым графическим редактором, который поддерживает этот формат.
После сохранения иконки в нужном формате, следует подготовить ее для загрузки на сайт. Для этого необходимо создать папку "/favicon/" в корне сайта и поместить в нее файлы иконки.
Иконку с названием "favicon.ico" следует поместить в папку "/favicon/" на сервере. Также рекомендуется создать файл "favicon.png" с той же иконкой и поместить его в эту же папку. Это позволит браузерам, которые не поддерживают формат ICO, использовать иконку в формате PNG.
После всех этих подготовительных шагов вы можете приступить к изменению фавикона на своем сайте в 1С Битрикс.
Загрузка нового фавикона

Для изменения фавикона на своем сайте, вам потребуется выполнить следующие шаги:
- Подготовка нового фавикона. Создайте изображение и сохраните его в формате .ico или .png.
- Авторизуйтесь в административной панели 1С Битрикс.
- Перейдите в раздел "Настройки сайта" и выберите "Настройки поддомена" для нужного сайта.
- В разделе "Загрузка нового фавикона" нажмите на кнопку "Обзор" и выберите файл с новым фавиконом на вашем компьютере.
- Сохраните изменения, нажав на кнопку "Применить".
После выполнения этих шагов новый фавикон будет загружен на ваш сайт и будет отображаться в браузере у пользователей.
Изменение фавикона на сайте
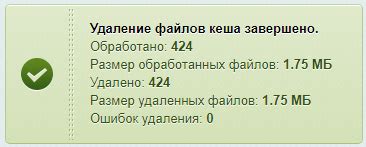
Чтобы изменить фавикон на сайте, следуйте следующим шагам:
- Создайте иконку фавикона с расширением .ico или .png. Рекомендуемый размер иконки - 16x16 пикселей.
- Загрузите иконку фавикона на сервер сайта. Обычно это делается через файловый менеджер хостинга или FTP-клиент.
- Откройте административную панель 1С-Битрикс.
- Перейдите в раздел "Настройки" и выберите "Настройки продукта".
- В открывшейся странице найдите раздел "Основные настройки" и кликните на ссылку "Настройки изображений".
- В поле "Расширение для фавикона" укажите расширение вашей иконки (например, .ico или .png).
- В поле "Путь к файлу с фавиконом" укажите путь к загруженному файлу фавикона на сервере.
- Нажмите кнопку "Применить" или "Сохранить" для сохранения изменений.
После выполнения этих шагов фавикон на вашем сайте должен измениться. Убедитесь, что новая иконка отображается во всех популярных браузерах.
Проверка изменений

После внесения изменений в код сайта и замены фавикона необходимо проверить результаты.
1. Откройте сайт в браузере и обновите страницу. Убедитесь, что новый фавикон отображается во вкладке браузера.
Важно: Если новый фавикон не отображается, попробуйте очистить кеш браузера или открыть сайт в приватном режиме.
2. Проверьте отображение нового фавикона при добавлении сайта в избранное или на рабочий стол.
3. Перейдите на другие страницы сайта и убедитесь, что новый фавикон отображается на всех страницах.
Примечание: Если новый фавикон не отображается на некоторых страницах, убедитесь, что имеете доступ к изменению кода этих страниц и правильно добавили ссылку на новый фавикон.
4. Проверьте отображение фавикона при добавлении сайта в закладки или при поиске по нему в истории браузера.
Рекомендация: Протестируйте отображение фавикона в разных браузерах и на разных устройствах, чтобы быть уверенным, что изменения вступили в силу полностью.
После того, как вы убедились в корректной работе нового фавикона, вы можете считать процесс изменения завершенным.