DNS-сервер - это важная составляющая вашего интернет-соединения. Он отвечает за преобразование доменных имен в IP-адреса, что позволяет вашему компьютеру искать и открывать нужные веб-сайты. Возможность изменения DNS-сервера может быть полезна, если вы хотите улучшить скорость интернета или обеспечить дополнительную безопасность при подключении к сети.
Brave - это быстрый и безопасный веб-браузер, который предлагает большой набор функций для пользователей. Его встроенная функция изменения DNS-сервера обеспечивает гибкие настройки и позволяет вам выбрать оптимальный DNS-сервер для вашей сети. В этой подробной инструкции мы расскажем вам, как изменить DNS-сервер в Brave для Windows в несколько простых шагов.
Прежде чем начать, вам потребуется знать адреса DNS-серверов, которые вы хотите использовать. Они могут быть предоставлены вашим интернет-провайдером или вы можете использовать общедоступные DNS-серверы, такие как Google Public DNS или OpenDNS.
Запуск Brave на компьютере

- Скачайте установочный файл Brave с официального сайта браузера.
- Откройте скачанный файл и следуйте инструкциям мастера установки.
- После установки Brave, запустите его, дважды щелкнув на ярлыке на рабочем столе или в меню "Пуск".
- Когда Brave запустится на вашем компьютере, вы увидите приветственную страницу, где вам будет предложено выбрать уровень защиты и настроить дополнительные параметры.
- Выберите необходимые настройки и нажмите кнопку "Продолжить".
- Теперь вы можете начать пользоваться Brave и наслаждаться его быстротой и безопасностью во время просмотра веб-страниц.
Теперь, когда вы знаете, как запустить Brave на своем компьютере, вы готовы настроить DNS-сервер в браузере для улучшения вашего интернет-соединения и обеспечения дополнительной защиты в сети.
Открытие настроек Brave

Следуйте этим шагам, чтобы открыть настройки Brave:
- Запустите браузер Brave на вашем компьютере.
- Нажмите на иконку с тремя горизонтальными полосками, расположенную в правом верхнем углу окна браузера.
- В выпадающем меню выберите "Настройки".
- Откроется новая вкладка с настройками Brave. Вы можете использовать клавишу сочетания Ctrl + , чтобы быстро открыть настройки.
Теперь вы находитесь в меню настроек Brave и готовы изменить DNS-сервер.
Переход в раздел "Дополнительные настройки"

Чтобы изменить DNS-сервер в Brave для Windows, необходимо перейти в раздел "Дополнительные настройки". Для этого следуйте инструкциям ниже:
- Откройте браузер Brave.
- Щелкните на иконке с тремя горизонтальными точками в правом верхнем углу окна браузера.
- В выпадающем меню выберите пункт "Настройки".
- В левой части окна настроек найдите и выберите вкладку "Дополнительные".
- Прокрутите страницу вниз до раздела "Система".
- В разделе "Система" найдите настройку "Open proxy settings" и щелкните на ссылке "Открыть настройки прокси".
Теперь вы перешли в раздел "Дополнительные настройки" браузера Brave, где можете настроить DNS-сервер по своему выбору. Дальнейшую информацию о изменении DNS-сервера в Brave вы найдете в следующем разделе нашей инструкции.
Поиск раздела "Сеть"
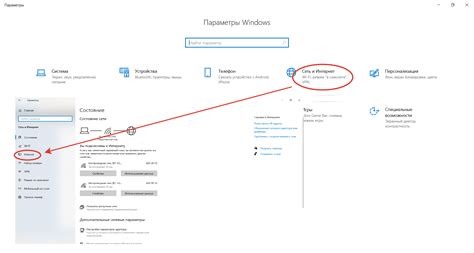
Чтобы изменить DNS-сервер в браузере Brave для Windows, вам потребуется найти раздел "Сеть" в настройках браузера. Следуйте следующим шагам:
Шаг 1: Откройте браузер Brave и нажмите на значок с тремя вертикальными точками в верхнем правом углу окна. В выпадающем меню выберите пункт "Настройки". | |
Шаг 2: В левой части окна настройки найдите раздел "Дополнительные настройки" и нажмите на него. | |
Шаг 3: Прокрутите страницу вниз до раздела "Сеть". Здесь вы найдете настройки прокси-сервера, а также настройки DNS-сервера. |
Теперь вы можете изменить DNS-сервер в разделе "Сеть" и сохранить изменения. Убедитесь, что вы внимательно следите за правильностью ввода адреса DNS-сервера перед сохранением.
Изменение DNS-сервера
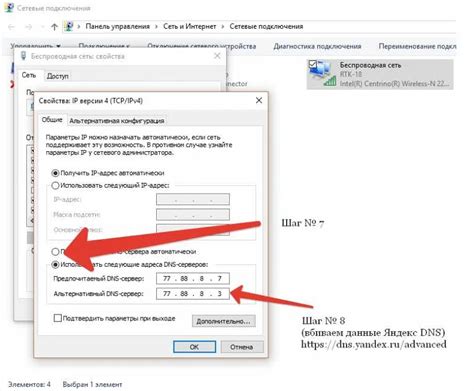
Шаг 1: Запустите браузер Brave на вашем компьютере.
Шаг 2: Нажмите на иконку меню в правом верхнем углу окна браузера. Вы увидите выпадающие меню, где нужно выбрать "Настройки".
Шаг 3: В открывшемся окне выберите вкладку "Шлюз".
Шаг 4: Прокрутите вниз до раздела "DNS", где вы увидите два поля для ввода DNS-серверов.
Шаг 5: Введите адреса желаемых DNS-серверов в соответствующие поля. Одни из самых популярных DNS-серверов - это "Google Public DNS" (8.8.8.8 и 8.8.4.4). Вы также можете выбрать другие DNS-серверы, которые вам нравятся.
Шаг 6: После ввода DNS-серверов нажмите на кнопку "Сохранить". Ваши изменения будут применены.
Важно: После изменения DNS-сервера вам нужно будет перезагрузить браузер Brave, чтобы изменения вступили в силу.
Заключение: Изменение DNS-сервера в браузере Brave может быть полезным, если вы хотите улучшить скорость и безопасность вашего интернет-соединения. Следуйте этой инструкции, чтобы легко изменить DNS-сервер в Brave для Windows.
Ввод нового DNS-сервера
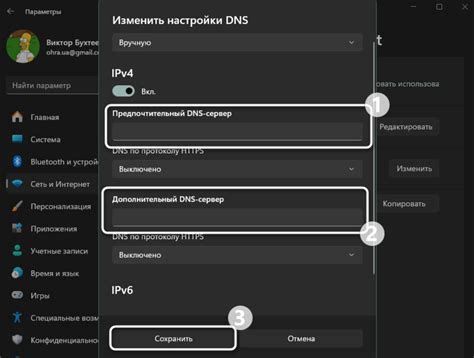
Чтобы изменить DNS-сервер в Brave для Windows, следуйте этим шагам:
- Откройте браузер Brave на своем компьютере.
- Нажмите на иконку «Меню» в правом верхнем углу окна браузера. Она выглядит как три горизонтальные линии.
- Из выпадающего меню выберите пункт «Настройки». Откроется новая вкладка с настройками браузера.
- Прокрутите страницу вниз и нажмите на ссылку «Дополнительные настройки».
- В разделе «Система» найдите и нажмите на кнопку «Открыть настройки прокси-сервера».
- В открывшемся окне выберите вкладку «Сетевые подключения».
- Найдите свое сетевое подключение в списке и нажмите на него правой кнопкой мыши.
- В контекстном меню выберите пункт «Свойства».
- В открывшемся окне выберите вкладку «Интернет-протокол версии 4 (TCP/IPv4)» и нажмите на кнопку «Свойства».
- В появившемся окне выберите пункт «Использовать следующий IP-адрес».
- В поле «Предпочитаемый DNS-сервер» введите новый DNS-сервер, который вы хотите использовать.
- Нажмите кнопку «OK», чтобы сохранить изменения.
Теперь вы успешно ввели новый DNS-сервер в Brave для Windows. Перезапустите браузер, чтобы изменения вступили в силу.
Сохранение изменений
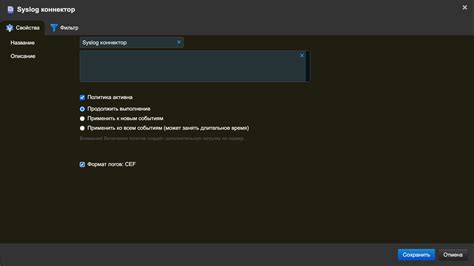
После того, как вы внесли все необходимые изменения в Brave, вам нужно сохранить их, чтобы они вступили в силу.
Для сохранения изменений в Brave следуйте этим шагам:
- Нажмите на кнопку меню в правом верхнем углу окна браузера.
- В выпадающем меню выберите пункт "Настройки".
- На странице "Настройки" прокрутите вниз и найдите раздел "Сеть".
- В разделе "Сеть" найдите пункт "Изменить настройки прокси-сервера" и нажмите на него.
- В открывшемся окне "Свойства соединения" выберите вкладку "Общие".
- Убедитесь, что опция "Использовать следующий адрес DNS-сервера" выбрана.
- В полях "Предпочитаемый DNS-сервер" и "Альтернативный DNS-сервер" введите адреса DNS-серверов, которые вы хотите использовать.
- Проверьте, что все введено верно, и нажмите "ОК", чтобы закрыть окно "Свойства соединения".
- Теперь все изменения сохранены и вступили в силу. Вы можете закрыть страницу "Настройки" Brave.
Теперь вы знаете, как изменить DNS-сервер в Brave для Windows и сохранить внесенные изменения. Не забудьте перезапустить браузер, чтобы изменения вступили в силу полностью.



