Internet Explorer (IE) – один из наиболее распространенных браузеров в операционной системе Windows от компании Microsoft. Он предлагает широкие возможности для навигации в Интернете и является неотъемлемой частью Windows. Однако, по разным причинам, пользователи могут захотеть изменить браузер на другой, более удобный или функциональный.
В этой статье мы предлагаем подробную инструкцию о том, как изменить браузер на Internet Explorer в операционной системе Windows. Мы покажем вам, как сделать это безопасно и без потери данных, и расскажем о наиболее популярных альтернативах IE.
Перед началом изменения браузера на Windows рекомендуется сделать резервную копию своих данных, чтобы в случае чего можно было восстановить их. Также стоит учесть, что IE может быть важным компонентом вашей Windows, и удаление или изменение его настройки может повлиять на другие программы и функции вашей системы.
Вперед, рассмотрим несколько способов изменить браузер на Internet Explorer в операционной системе Windows.
Почему может понадобиться изменить браузер на Internet Explorer в Windows?

- Устаревшая технология: Internet Explorer использует устаревшие технологии, что может привести к проблемам с совместимостью и безопасностью.
- Ограниченные функции: Internet Explorer не обладает многими функциями, которые предлагают другие браузеры, такие как умные подсказки, блокировка рекламы и улучшенная защита от вредоносных программ.
- Медленная скорость работы: Internet Explorer может быть замедленным в сравнении с другими браузерами при выполнении ресурсоемких задач.
- Неподдерживаемые расширения и плагины: Некоторые расширения и плагины, которые широко используются веб-разработчиками и пользователями, не могут быть установлены или работать в Internet Explorer из-за его ограничений.
В целом, переход на более современный браузер может предоставить лучший пользовательский опыт, повысить безопасность и ускорить работу с интернетом. Изменить браузер на Internet Explorer возможно, следуя простым инструкциям, которые будут описаны далее.
Что такое Internet Explorer?

Internet Explorer был включен в операционную систему Microsoft Windows и являлся основным браузером для этой платформы в течение долгого времени. Он поддерживал большинство стандартов веб-технологий и предоставлял пользователям множество функций для навигации по интернету.
Однако, с течением времени Internet Explorer потерял популярность из-за появления других браузеров, таких как Google Chrome и Mozilla Firefox, которые предлагают более современный интерфейс, улучшенные функции и лучшую совместимость со стандартами веба.
Тем не менее, Internet Explorer все еще используется некоторыми пользователями, особенно внутри предприятий, где важным фактором является совместимость с устаревшими веб-приложениями и внутренними системами.
Если вы все еще пользуетесь Internet Explorer и рассматриваете возможность изменить браузер, то в этой статье вы найдете подробную инструкцию о том, как это сделать на компьютере под управлением операционной системы Windows.
Как изменить браузер на Internet Explorer в Windows
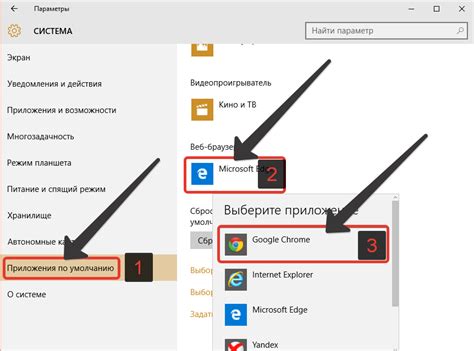
Шаг 1: Откройте меню "Пуск"
Нажмите на кнопку "Пуск" в левом нижнем углу экрана.
Шаг 2: Перейдите в настройки
В открывшемся меню выберите "Настройки" или "Параметры".
Шаг 3: Выберите "Приложения"
В настройках найдите раздел "Приложения" и выберите его.
Шаг 4: Измените браузер по умолчанию
В разделе "Приложения" найдите опцию "Передача по умолчанию" или "Браузер по умолчанию" и нажмите на неё. В открывшемся списке выберите "Internet Explorer".
Теперь Internet Explorer станет вашим основным браузером в Windows. Вы сможете открывать веб-страницы и выполнять другие действия через этот браузер.
Скачивание Internet Explorer

Internet Explorer - изначально установленный браузер в операционной системе Windows. Если у вас установлена Windows 10, то Internet Explorer может отсутствовать, так как он был заменен на Microsoft Edge. Однако, если вы все же хотите использовать Internet Explorer, его можно скачать и установить вручную.
Перейдите на официальный веб-сайт Microsoft и найдите страницу загрузки Internet Explorer. Для этого воспользуйтесь поисковой системой и запросом "Скачать Internet Explorer". На странице загрузки выберите нужный язык и версию Internet Explorer в зависимости от вашей операционной системы.
Следуйте инструкциям на странице загрузки для скачивания и установки Internet Explorer. После завершения установки, вы сможете использовать Internet Explorer как основной браузер на вашем компьютере.
Обратите внимание, что Internet Explorer не является рекомендуемым браузером для использования в повседневной работе, поскольку Microsoft фокусируется на развитии и поддержке более современных браузеров, таких как Microsoft Edge. Однако, некоторые веб-сайты и приложения могут требовать использования Internet Explorer, поэтому его установка может быть полезной в некоторых случаях.
Установка Internet Explorer

Для установки браузера Internet Explorer на компьютере с операционной системой Windows, следуйте следующим шагам:
- Откройте веб-сайт официального разработчика Microsoft.
- На странице загрузки выберите версию Internet Explorer, соответствующую вашей операционной системе.
- Нажмите на кнопку "Скачать" и сохраните установочный файл на вашем компьютере.
- Запустите установочный файл Internet Explorer.
- Следуйте инструкциям на экране, чтобы завершить установку.
- Когда установка будет завершена, Internet Explorer будет доступен в меню "Пуск" вашей операционной системы.
Теперь вы успешно установили браузер Internet Explorer на вашем компьютере и можете начать пользоваться его функциями и возможностями.
Настройка Internet Explorer

1. Запуск Internet Explorer
Чтобы открыть Internet Explorer, выполните следующие действия:
- Нажмите на кнопку "Пуск" в левом нижнем углу экрана.
- В появившемся меню найдите и кликните на плитку "Internet Explorer".
- Internet Explorer будет запущен и откроется домашняя страница по умолчанию.
2. Изменение домашней страницы
Чтобы изменить домашнюю страницу в Internet Explorer, выполните следующие действия:
- Откройте Internet Explorer.
- Кликните на кнопку "Инструменты" в верхней части окна браузера.
- В выпадающем меню выберите "Параметры Интернета".
- В открывшемся окне "Параметры Интернета" выберите вкладку "Общие".
- В разделе "Домашняя страница" введите новый адрес или выберите "Использовать текущую" для использования текущей страницы в качестве домашней.
- Нажмите на кнопку "Применить" и затем на кнопку "ОК" для сохранения изменений.
3. Установка поискового провайдера
Чтобы установить поисковой провайдер по умолчанию в Internet Explorer, выполните следующие действия:
- Откройте Internet Explorer.
- Кликните на стрелку рядом с кнопкой поиска в верхней части окна браузера.
- В открывшемся меню выберите нужный поисковый провайдер (например, "Google" или "Яндекс").
- Поисковый провайдер будет установлен и использоваться для поисковых запросов в Internet Explorer.
4. Очистка кэша и истории
Чтобы очистить кэш и историю в Internet Explorer, выполните следующие действия:
- Откройте Internet Explorer.
- Кликните на кнопку "Инструменты" в верхней части окна браузера.
- В выпадающем меню выберите "Безопасность" и затем "Удалить историю просмотра".
- В открывшемся окне "Удаление истории просмотра" выберите типы данных, которые вы хотите удалить (например, историю посещений, файлы cookie, временные файлы).
- Нажмите на кнопку "Удалить" для очистки выбранных данных.
5. Включение защищенного режима
Чтобы включить защищенный режим в Internet Explorer, выполните следующие действия:
- Откройте Internet Explorer.
- Кликните на кнопку "Инструменты" в верхней части окна браузера.
- В выпадающем меню выберите "Параметры Интернета".
- В открывшемся окне "Параметры Интернета" выберите вкладку "Безопасность".
- В разделе "Веб-зоны" выберите зону, для которой вы хотите включить защищенный режим (например, "Интернет" или "Локальная интранет-зона").
- Кликните на кнопку "Уровни" и прокрутите вниз до раздела "Защищенный режим".
- Установите флажок "Включить защищенный режим" и нажмите на кнопку "OK" для сохранения изменений.
Это основные настройки Internet Explorer, которые можно изменить для более удобной и безопасной работы в Интернете. Эти настройки помогут вам настроить браузер под свои индивидуальные предпочтения и требования.
Импорт данных из другого браузера

Internet Explorer предоставляет возможность импортировать данные из других браузеров, таких как Google Chrome или Mozilla Firefox. Это позволяет с легкостью перенести закладки, историю посещений и другую информацию. Чтобы импортировать данные, выполните следующие шаги:
1. Откройте Internet Explorer и нажмите на кнопку "Инструменты" в верхнем правом углу окна.
2. В выпадающем меню выберите пункт "Импорт из другого браузера".
3. В появившемся окне выберите браузер, из которого вы хотите импортировать данные (например, Google Chrome или Mozilla Firefox).
4. Если у вас установлен выбранный браузер, то Internet Explorer автоматически найдет и импортирует данные. Если браузер не обнаружен, вам может потребоваться указать путь к профилю браузера.
5. После завершения импорта вы увидите сообщение об успешном выполнении операции. Нажмите "Готово", чтобы закрыть окно.
Теперь вы успешно импортировали данные из другого браузера в Internet Explorer. Можете наслаждаться работой с вашими новыми закладками и историей посещений в вашем любимом браузере!
Удаление предыдущего браузера

Перед установкой Internet Explorer вам может потребоваться удалить предыдущий браузер, чтобы избежать возможных конфликтов. Вот несколько шагов, которые вы можете выполнить для удаления старого браузера:
- Закройте все запущенные экземпляры предыдущего браузера.
- Откройте "Панель управления" в системе Windows.
- Выберите раздел "Программы" или "Программы и компоненты", в зависимости от используемой версии системы Windows.
- Найдите браузер, который вы хотите удалить, в списке установленных программ.
- Щелкните правой кнопкой мыши на названии браузера и выберите "Удалить" или "Изменить/Удалить".
- Следуйте инструкциям на экране, чтобы завершить процесс удаления браузера.
После завершения удаления предыдущего браузера вы будете готовы к установке Internet Explorer на своем компьютере. Убедитесь в наличии соединения с интернетом для установки и последующих обновлений браузера.
Подробная инструкция по изменению браузера на Internet Explorer в Windows

Чтобы изменить свой текущий браузер на Internet Explorer, выполните следующие действия:
Шаг 1: | Откройте меню Start (Пуск) и найдите раздел "Control Panel" (Панель управления). |
Шаг 2: | В появившемся окне Панели управления выберите раздел "Programs" (Программы). |
Шаг 3: | Перейдите в раздел "Default Programs" (Установка программ по умолчанию). |
Шаг 4: | В разделе Программы по умолчанию выберите "Set your default programs" (Выбор основных программ). |
Шаг 5: | Найдите браузер Internet Explorer в списке программ слева и нажмите на него. |
Шаг 6: | Нажмите на кнопку "Set this program as default" (Установить эту программу по умолчанию). |
Шаг 7: | Подтвердите выбор, нажав на кнопку "OK" (ОК). |
Теперь ваш браузер по умолчанию будет Internet Explorer. Вы сможете открывать веб-сайты и приложения, которые требуют именно этот браузер, без необходимости изменения настроек каждый раз.
Обратите внимание, что Internet Explorer поддерживается только в старых версиях Windows (например, Windows 7 или Windows 8.1). В более новых версиях операционной системы Windows рекомендуется использовать более современные браузеры, такие как Microsoft Edge или Google Chrome, для лучшей безопасности и функциональности.
Шаг 1: Скачивание Internet Explorer

Прежде чем изменить браузер на Internet Explorer, вам необходимо скачать его на ваш компьютер. Для этого следуйте этим простым шагам:
1. Откройте веб-браузер, который вы используете на данный момент, и перейдите на официальный сайт Microsoft.
2. Найдите страницу загрузки Internet Explorer и щелкните на нее.
3. Вам будет предложено выбрать версию Internet Explorer для загрузки. Рекомендуется выбрать самую новую доступную версию для обеспечения безопасности и стабильности.
4. Щелкните на ссылку загрузки выбранной версии Internet Explorer.
5. Дождитесь окончания процесса загрузки. Время загрузки может зависеть от скорости вашего интернет-соединения.
Поздравляю! Теперь у вас есть установочный файл Internet Explorer на вашем компьютере. Далее перейдите к следующему шагу, чтобы узнать, как установить Internet Explorer на Windows.
Шаг 2: Установка Internet Explorer

Для установки Internet Explorer на ваш компьютер выполните следующие действия:
- Откройте веб-браузер по умолчанию на вашем компьютере (например, Microsoft Edge или Google Chrome).
- Посетите официальный веб-сайт Microsoft, перейдя по адресу https://www.microsoft.com/ru-ru/download/internet-explorer.aspx.
- На веб-странице выберите версию Internet Explorer, которую вы хотите установить, и нажмите на кнопку "Скачать".
- Дождитесь окончания загрузки файла установщика.
- Запустите загруженный файл установщика Internet Explorer.
- Следуйте инструкциям установщика для завершения установки Internet Explorer на ваш компьютер.
После завершения установки вы сможете использовать Internet Explorer вместо вашего текущего веб-браузера для просмотра веб-страниц.
Шаг 3: Настройка Internet Explorer
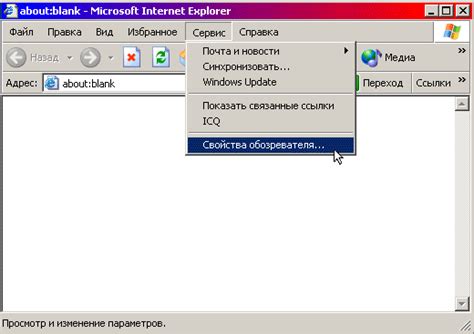
После того, как вы установили Internet Explorer на свой компьютер, вам потребуется настроить его для оптимального использования. В этом разделе мы рассмотрим некоторые важные настройки, которые помогут вам получить лучший опыт работы с этим браузером.
Вот несколько ключевых настроек, которые рекомендуется проверить и, при необходимости, изменить:
- Язык браузера: Убедитесь, что выбранный язык соответствует вашим предпочтениям. Чтобы проверить или изменить язык в Internet Explorer, откройте «Инструменты», выберите «Параметры», затем перейдите на вкладку «Языки».
- Безопасность: Установите необходимый уровень безопасности, чтобы защитить свою систему от вредоносных программ и нежелательных угроз. Рекомендуется включить защищенный режим и использовать фильтры SmartScreen. Для настройки безопасности откройте «Инструменты», выберите «Параметры», затем перейдите на вкладку «Безопасность».
- Кэш и история: Если вы хотите управлять размером кэша и настраивать хранение истории, вы можете открыть «Инструменты», выбрать «Параметры», затем перейти на вкладку «Общие» и настроить соответствующие параметры.
- Дополнения: Если вы хотите установить или отключить дополнения, откройте «Инструменты», выберите «Управление дополнениями» и управляйте дополнениями по своему усмотрению.
Обязательно просмотрите и другие доступные настройки браузера и настройте их в соответствии с вашими потребностями и предпочтениями. Правильная конфигурация поможет вам получить наиболее полезный и безопасный опыт работы в Internet Explorer.