Современные устройства и принтеры являются неотъемлемой частью нашей повседневной жизни. Они помогают нам работать, учиться и развлекаться. Однако иногда подключение и настройка этих устройств могут вызывать некоторые трудности, особенно для начинающих пользователей.
В этой статье мы предлагаем вам простые инструкции о том, как правильно подключить устройства и принтеры к вашему компьютеру или ноутбуку. Мы расскажем о распространенных проблемах, с которыми вы можете столкнуться, и дадим рекомендации о том, как их решить.
Первый шаг: перед подключением устройства убедитесь, что у вас имеются все необходимые кабели и драйверы. Как правило, в коробке с устройством должны находиться кабель USB или HDMI и компакт-диск с драйверами. Если кабеля или драйверы отсутствуют, обратитесь к производителю или посетите его официальный сайт для загрузки необходимых файлов.
Второй шаг: подключите устройство к вашему компьютеру или ноутбуку. Если у вас есть кабель USB, вставьте его в соответствующий порт на вашем компьютере или ноутбуке. Если у вас есть кабель HDMI, подключите его к соответствующему порту на вашем компьютере или ноутбуке, а затем к устройству.
Третий шаг: установите необходимые драйверы. В большинстве случаев драйверы должны быть установлены автоматически после подключения устройства. Однако, если этого не произошло, откройте папку с драйверами на компакт-диске или загрузите их с официального сайта производителя. Запустите файл установщика и следуйте инструкциям на экране.
Четвертый шаг: завершите настройку. После установки драйверов ваше устройство должно быть готово к работе. Откройте соответствующую программу или панель управления, чтобы проверить его работоспособность и сделать необходимые настройки.
Следуя этим простым инструкциям, вы сможете без труда подключить и настроить свои устройства и принтеры. Однако помните, что каждое устройство имеет свои особенности, поэтому всегда обращайтесь к инструкции пользователя или поддержке производителя, если возникают какие-либо трудности.
Как подключить и настроить устройства и принтеры: инструкции для начинающих

Подключение и настройка устройств и принтеров может показаться сложной задачей для начинающих, но с помощью простых инструкций это можно сделать быстро и легко. В этом разделе мы покажем вам, как подключить и настроить различные устройства и принтеры, чтобы вы могли без проблем использовать их в своей работе.
1. Подключение устройств:
Перед тем как начать подключение устройств, убедитесь, что они имеют все необходимые кабели и аксессуары. Обычно устройства поставляются с инструкцией, где указано, какие кабели использовать и как подключить их к компьютеру. Прочтите инструкции и следуйте им шаг за шагом.
2. Подключение принтеров:
Для подключения принтера сначала установите драйверы и программное обеспечение на компьютер, которое поставляется вместе с принтером или можно загрузить с официального веб-сайта производителя. После установки программного обеспечения подключите принтер к компьютеру с помощью USB-кабеля и следуйте инструкциям на экране для завершения процесса установки.
3. Настройка устройств и принтеров:
После подключения устройств и принтеров, вам нужно настроить их параметры. Для этого откройте "Панель управления" на вашем компьютере и найдите раздел "Устройства и принтеры". В этом разделе вы увидите список всех подключенных устройств и принтеров. Выберите нужное устройство или принтер и щелкните правой кнопкой мыши, затем выберите "Свойства". В открывшемся окне вы сможете настроить различные параметры, такие как язык, размер бумаги и качество печати. После внесения необходимых изменений закройте окно "Свойства".
Теперь вы знаете, как подключить и настроить устройства и принтеры. Пользуйтесь этими инструкциями, чтобы без проблем работать со своими устройствами и получать качественные печатные продукты.
Шаг 1: Покупка необходимых устройств и принтеров
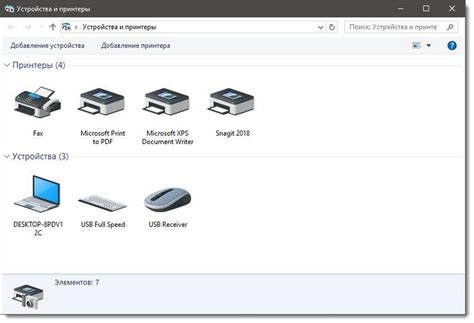
Прежде чем приступить к установке и настройке устройств и принтеров, вам необходимо приобрести все необходимое оборудование. Ниже перечислены основные компоненты и устройства, которые вам понадобятся:
- Компьютер или ноутбук. Убедитесь, что у вас есть рабочий компьютер или ноутбук, который будет использоваться в качестве основного устройства для печати.
- Принтер. Выберите принтер, который соответствует вашим потребностям. В зависимости от ваших требований, вы можете выбрать струйный принтер, лазерный принтер или беспроводной принтер.
- Кабели. Убедитесь, что у вас есть все необходимые кабели для подключения принтера к компьютеру или сети. Обычно это USB-кабель или Ethernet-кабель.
- Бумага и чернила. Для печати вам понадобится бумага и чернила. Убедитесь, что у вас есть достаточное количество бумаги и чернил, чтобы использовать ваш принтер.
- Дополнительные устройства. В зависимости от вашего предполагаемого использования, вы можете также приобрести дополнительные устройства, такие как сканер или факс.
При выборе устройств и принтеров обратите внимание на их совместимость с вашим компьютером или ноутбуком. Проверьте требования к системе и убедитесь, что ваше оборудование соответствует этим требованиям.
Когда у вас есть все необходимое оборудование, вы готовы переходить ко второму шагу - установке и настройке устройств и принтеров.
Шаг 2: Подключение устройств к компьютеру

1. Перед подключением устройства к компьютеру, убедитесь, что компьютер выключен. Такую меру предосторожности рекомендуется применять для безопасности.
2. Соедините устройство с компьютером с помощью соответствующего кабеля. В точности следуйте инструкциям, поскольку неправильное подключение может привести к неправильной работе или поломке устройства или компьютера.
3. Проверьте, установлены ли драйверы для устройства. Драйверы необходимо установить для большинства устройств, чтобы они корректно работали с компьютером.
4. Если для установки драйверов требуется диск или файлы с драйверами, убедитесь, что они доступны. В большинстве случаев, драйверы предоставляются на диске вместе с устройством или можно их скачать с сайта производителя.
5. После подключения устройства, включите компьютер и убедитесь, что устройство правильно обнаружено и работает.
6. Если устройство не работает, проверьте подключение и установку драйверов. При необходимости, прочтите инструкцию к устройству или посетите сайт производителя для получения дополнительной информации.
7. При подключении принтера, следуйте инструкциям к принтеру по установке картриджей и подключению к компьютеру. В большинстве случаев, принтеры подключаются к компьютеру через USB-порт.
8. После успешного подключения устройства, проверьте его работоспособность. Для принтера, выполните тестовую печать, для других устройств – выполните соответствующие тесты или проверьте, что они корректно работают.
 |  |
Подключение устройств к компьютеру | Шаги по подключению |
Шаг 3: Установка драйверов для устройств и принтеров
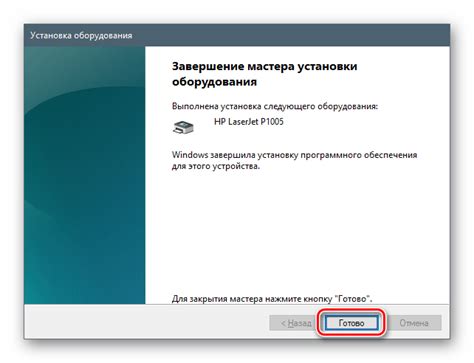
Чтобы установить драйверы для устройства или принтера, вы можете воспользоваться следующими способами:
1. Диск с драйверами: Некоторые устройства и принтеры поставляются с комплектом дисков, на которых уже есть нужные драйверы. Вам просто нужно вставить диск в привод CD/DVD-привода и следовать инструкциям на экране. Если ваш компьютер не имеет CD/DVD-привода, вы можете найти драйверы на сайтах производителя устройства или принтера.
2. Интернет: Вторым способом является загрузка драйверов из Интернета. Перейдите на сайт производителя устройства или принтера и найдите раздел "Поддержка" или "Драйверы и загрузки". Вам нужно будет указать модель вашего устройства или принтера и операционную систему. Загрузите соответствующий драйвер и следуйте инструкциям по его установке.
3. Автоматическое обновление драйверов: Если вы предпочитаете не заниматься поиском и установкой драйверов вручную, вы можете воспользоваться функцией автоматического обновления драйверов. В операционных системах Windows и MacOS есть встроенные утилиты, которые могут найти и установить актуальные драйверы для вашего устройства или принтера автоматически. Чтобы включить функцию автоматического обновления драйверов, найдите раздел "Обновление и безопасность" в настройках вашей операционной системы.
После установки драйверов для устройств и принтеров ваш компьютер должен правильно распознавать и работать с подключенными устройствами. Если у вас возникли проблемы с драйверами, обратитесь к документации устройства или принтера или свяжитесь с технической поддержкой производителя.
Шаг 4: Настройка сетевого подключения для принтеров

После успешного подключения принтера к компьютеру, необходимо выполнить настройку сетевого подключения для обеспечения бесперебойной работы устройства. В данном шаге мы рассмотрим основные этапы настройки сетевого подключения для принтеров.
1. Откройте настройки печати на вашем компьютере.
2. Найдите раздел "Подключение к принтеру" или аналогичные настройки.
3. Выберите опцию "Добавить принтер" или "Создать новое сетевое подключение".
4. Дождитесь, пока система найдет доступные принтеры в локальной сети.
5. Выберите из списка ваш принтер, который вы хотите настроить.
6. Укажите параметры сетевого подключения, такие как IP-адрес или имя устройства.
7. Нажмите кнопку "Продолжить" или "Готово", чтобы завершить настройку сетевого подключения.
8. Проверьте работу принтера, напечатав тестовую страницу.
После завершения этих шагов ваш принтер должен быть готов к использованию по сети. Если у вас возникли сложности или проблемы с настройкой сетевого подключения, рекомендуется обратиться за помощью к специалисту или проконсультироваться с документацией, прилагаемой к вашему принтеру.
Шаг 5: Конфигурация параметров печати

После успешного подключения и установки принтера, вам может потребоваться настроить параметры печати. Это включает в себя изменение качества печати, выбор типа бумаги, настройку цветности и других дополнительных параметров.
Для начала, откройте "Панель управления" на вашем компьютере и найдите раздел "Устройства и принтеры". Нажмите на значок вашего принтера правой кнопкой мыши и выберите "Свойства принтера".
В открывшемся окне "Свойства принтера" найдите вкладку "Параметры печати" или "Настройки". Здесь вы сможете указать требуемые параметры для вашей печати.
Во-первых, убедитесь, что выбран правильный формат бумаги. Обычно это "A4" или "Letter" в зависимости от вашего региона.
Затем вы можете настроить качество печати. В большинстве случаев доступны следующие варианты: "Экономичный режим", "Стандартный режим" и "Высокое качество". Выберите наиболее подходящий режим в зависимости от ваших требований к печати.
Если вы хотите печатать документы или фотографии цветной печатью, убедитесь, что у вас выбрана цветная печать, а не черно-белая. В некоторых принтерах также можно настроить яркость и насыщенность цветов.
Кроме того, у некоторых принтеров есть дополнительные настройки, такие как двусторонняя печать, выбор источника бумаги и другие. Ознакомьтесь с доступными параметрами и настройте их по вашему усмотрению.
После того, как вы настроили все параметры печати, нажмите "ОК" или "Сохранить", чтобы сохранить изменения. Теперь ваш принтер будет печатать с выбранными вами параметрами.
Шаг 6: Использование устройств и принтеров

После успешного подключения и настройки устройств и принтеров, вы готовы начать их использовать. В этом разделе мы рассмотрим основные способы использования ваших устройств и принтеров.
1. Печать документов
Для печати документа откройте его на вашем компьютере и нажмите комбинацию клавиш Ctrl+P. Также можно выбрать пункт "Печать" в меню файла или щелкнуть правой кнопкой мыши на документе и выбрать "Печать". В открывшемся окне выберите ваш принтер и настройте параметры печати, если необходимо. Затем нажмите кнопку "Печать" и ваш документ будет напечатан.
2. Сканирование документов
Для сканирования документа откройте программу сканирования, которая поставляется с вашим устройством сканирования, или используйте встроенную функцию сканирования в ОС вашего компьютера. Разместите документ на стекле сканера или в питателе бумаги, в зависимости от модели вашего устройства. Затем следуйте инструкциям по сканированию и сохраните отсканированный документ на вашем компьютере.
3. Копирование документов
Для копирования документа разместите его на стекле сканера или в питателе бумаги вашего копировального устройства. Затем на панели управления устройства выберите режим "Копирование" и настройте необходимые параметры, такие как количество копий, масштабирование и яркость. Затем нажмите кнопку "Старт" или "Копировать" и ваш документ будет скопирован.
4. Отправка факсов
Если у вашего принтера или МФУ есть функция факса, для отправки факса откройте программу факса или выберите соответствующий пункт в меню вашего устройства. Введите номер получателя и при необходимости настройте другие параметры. Затем прикрепите документ, который вы хотите отправить, и нажмите кнопку "Отправить". Ваш факс будет отправлен получателю.
Теперь вы знаете основные способы использования ваших устройств и принтеров. Пользуйтесь ими с удовольствием!
Шаг 7: Уход за устройствами и принтерами

Когда вы подключили и настроили свои устройства и принтеры, важно помнить об уходе за ними, чтобы они служили вам долго и безотказно. В этом разделе перечислены несколько рекомендаций, которые помогут вам правильно ухаживать за своим оборудованием.
1. Регулярная чистка
Избегайте скопления пыли и грязи на вашем устройстве или принтере. Регулярно протирайте их мягкой влажной тряпкой, чтобы удалить пыль и загрязнения. Обратите внимание на автоматическое подачи бумаги принтера, так как они могут скапливать пыль или мелкие остатки бумаги. Важно также очищать картриджи принтера, прочищать испарители ноутбука, а также проверять вентиляционные отверстия на устройстве.
2. Избегайте перегрева
Убедитесь, что ваше устройство или принтер имеют достаточную вентиляцию, и они не перегреваются. Избегайте размещения их на мягких поверхностях, которые могут забивать вентиляционные отверстия. Перегрев может негативно сказаться на производительности устройства и привести к его поломке. Если ваше устройство перегревается, попробуйте установить его на жесткую поверхность или использовать вентилятор для охлаждения.
3. Обновления и обслуживание
Регулярно проверяйте наличие обновлений для вашего устройства или принтера и устанавливайте их. Обновления могут содержать исправления ошибок или важные улучшения для работы вашего оборудования. Также рекомендуется периодически проходить техническое обслуживание вашего устройства или принтера у специалиста.
4. Место хранения
Храните свои устройства и принтеры в сухих и защищенных от пыли местах. Избегайте хранения их рядом с жидкостями или влажными предметами, чтобы избежать возможности коррозии. Защитите их от прямых солнечных лучей или сильного магнитного поля.
Следуя этим рекомендациям, вы поможете продлить жизнь своим устройствам и принтерам, а также сэкономите себе деньги на их ремонте или замене.