Проводник - одно из самых полезных и часто используемых приложений операционной системы Windows. С помощью него можно быстро и удобно управлять файлами и папками.
Но что делать, если у вас возникли проблемы с запуском проводника или вы хотите открыть его нестандартным способом? В этой статье мы расскажем вам о командной строке Windows и как использовать ее для открытия проводника.
Командная строка (или Command Prompt) - это мощный инструмент, который позволяет выполнять различные операции и команды в операционной системе Windows. С ее помощью можно открывать приложения, запускать скрипты, а также многое другое.
Чтобы открыть проводник через командную строку, вам необходимо выполнить всего несколько простых шагов. Сначала откройте командную строку: нажмите клавишу Windows + R на клавиатуре, введите "cmd" в поле "Выполнить" и нажмите Enter. После этого появится черное окно командной строки.
Открытие проводника через командную строку: инструкция и советы
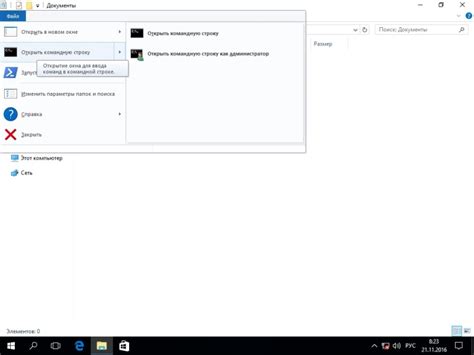
Следуя простой инструкции, вы сможете открыть проводник через командную строку и выполнить нужные вам операции:
- Откройте командную строку: для этого нажмите клавишу Win + R, введите команду "cmd" и нажмите Enter.
- В командной строке введите команду "explorer" и нажмите Enter. После этого откроется проводник.
Теперь у вас есть доступ к проводнику через командную строку. Вы можете использовать его для быстрого перехода между папками, копирования, перемещения и удаления файлов, а также для выполнения других операций.
Несколько полезных советов по работе с проводником через командную строку:
- Используйте команду "cd" для смены директории. Например, команда "cd C:\Documents" перенесет вас в папку "Documents" на диске C.
- Используйте команду "dir" для просмотра содержимого текущей директории.
- Используйте команду "mkdir" для создания новой папки. Например, команда "mkdir NewFolder" создаст папку с именем "NewFolder" в текущей директории.
- Используйте команду "del" для удаления файлов. Например, команда "del file.txt" удалит файл с именем "file.txt".
Знание основных команд и трюков поможет вам сэкономить время и повысить эффективность работы с проводником через командную строку.
Ознакомьтесь с этими советами и начните использовать командную строку для управления файлами и папками на вашем компьютере!
Как открыть проводник через командную строку

Открытие проводника через командную строку может быть полезным, когда вам нужно быстро перейти к определенной папке или выполнить какие-либо операции с файлами из командной строки. Вот несколько способов открыть проводник через командную строку:
| Команда | Описание |
|---|---|
start . | Открывает текущую папку в проводнике Windows. |
start [путь] | Открывает указанный путь в проводнике Windows. |
explorer . | То же самое, что и start .. Открывает текущую папку в проводнике Windows. |
Например, если вы находитесь в командной строке в папке C:\Users\Username и хотите открыть эту папку в проводнике Windows, вы можете просто выполнить команду start . или explorer . Проводник откроется с текущей папкой в нем.
Если вы хотите открыть другую папку, вы можете указать путь к ней вместо точки. Например, чтобы открыть папку C:\Program Files, выполните команду start "C:\Program Files".
Открывая проводник через командную строку, вы можете упростить навигацию по файловой системе и быстрее выполнять некоторые операции с файлами и папками.
Команды для открытия проводника в различных версиях ОС Windows
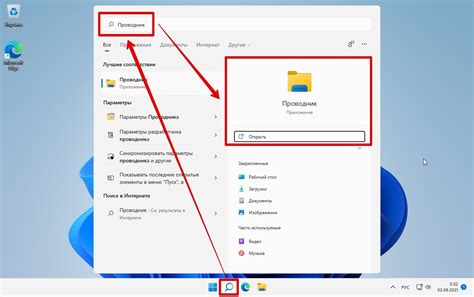
В Windows XP:
Чтобы открыть проводник в операционной системе Windows XP с помощью командной строки, выполните следующие действия:
explorer
В Windows 7:
Чтобы открыть проводник в операционной системе Windows 7 с помощью командной строки, выполните следующие действия:
start .
В Windows 8/8.1:
Чтобы открыть проводник в операционной системе Windows 8/8.1 с помощью командной строки, выполните следующие действия:
explorer.exe
В Windows 10:
Чтобы открыть проводник в операционной системе Windows 10 с помощью командной строки, выполните следующие действия:
explorer.exe
Используя эти команды, вы сможете мгновенно открыть проводник на своем компьютере в разных версиях Windows. Это может быть полезно, если вам нужно быстро перейти к определенным файлам или папкам, или если вы хотите выполнить операции с файлами с помощью командной строки.
Советы по использованию команд для открытия проводника
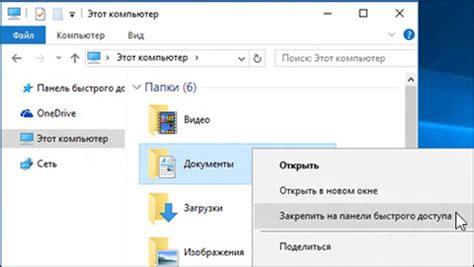
Открытие проводника через командную строку может быть полезным для быстрого доступа к файлам и папкам в операционной системе. Вот несколько советов по использованию команд для открытия проводника:
| Команда | Описание |
|---|---|
| explorer | Открывает проводник с рабочим столом в текущем каталоге. |
| explorer . | Открывает проводник с текущим каталогом. |
| explorer "путь_к_папке" | Открывает проводник с указанной папкой. |
| explorer /e | Открывает проводник с панелью навигации. |
| explorer /root,"путь_к_папке" | Открывает проводник с указанной папкой и выделяет ее. |
При использовании команды "explorer" без аргументов, проводник открывается с рабочим столом в текущем каталоге. Если передать в качестве аргумента точку ".
Преимущества открытия проводника через командную строку
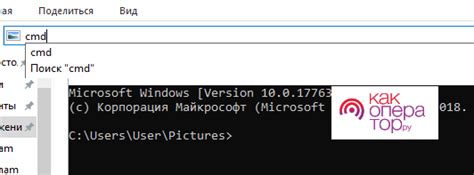
1. Быстрый доступ к желаемому расположению
Открытие проводника через командную строку позволяет быстро перейти в нужную папку или открыть нужный файл, просто указав его путь. Это очень удобно, особенно при работе с глубокой иерархией папок.
2. Возможность использования клавиатуры
Когда вы открываете проводник через командную строку, вы можете использовать клавиатуру для навигации и выполнения различных операций с файлами и папками. Это особенно полезно для пользователей, которые предпочитают управлять компьютером без мыши.
3. Доступ к продвинутым функциям
Проводник через командную строку предоставляет доступ к различным продвинутым функциям, таким как переименование файлов, копирование и перемещение файлов, просмотр свойств и многое другое. Командная строка также позволяет выполнить сложные операции, которые не всегда доступны через интерфейс проводника.
4. Автоматизация задач
Командная строка позволяет автоматизировать различные задачи, связанные с файлами и папками, с помощью пакетных файлов или командных скриптов. Вы можете создать скрипт для автоматического копирования определенных файлов, переименования группы файлов или выполнения других действий без необходимости вручную выполнять каждую операцию.
5. Поддержка удаленных компьютеров
Открытие проводника через командную строку позволяет работать с файлами и папками на удаленных компьютерах. Вы можете подключиться к удаленному компьютеру и управлять его содержимым просто указав корректные параметры команды.
В целом, открытие проводника через командную строку является мощным инструментом для работы с файлами и папками на компьютере. Если вы хотите улучшить свою продуктивность и гибкость при работе с файловой системой, рекомендуется изучить и использовать командную строку проводника.
Ограничения и возможные проблемы при открытии проводника через командную строку
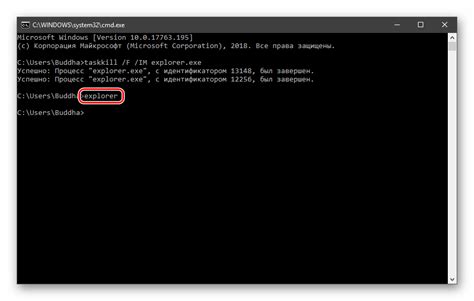
Открытие проводника через командную строку может быть полезным и эффективным способом управления файлами и папками на компьютере. Однако, есть определенные ограничения и возможные проблемы, на которые следует обратить внимание:
- Некорректное указание пути: при использовании команды для открытия проводника, необходимо правильно указывать путь к папке или файлу. Если путь указан неверно, то система может не найти нужные ресурсы.
- Нехватка прав доступа: для открытия некоторых файлов и папок может потребоваться администраторские или специальные права доступа. В таком случае, открытие проводника через командную строку может быть недоступным.
- Проблемы с командными аргументами: некоторые команды для открытия проводника могут требовать дополнительные аргументы или флаги. Если аргументы указаны неверно или отсутствуют, то исполнение команды может привести к ошибке.
- Отсутствие свободных ресурсов: если система работает слишком медленно или перегружена, то открытие проводника через командную строку может вызвать задержки или ошибки исполнения команды.
- Проблемы с программным обеспечением: некоторое программное обеспечение может быть несовместимо с открытием проводника через командную строку. В таком случае, возможно потребуется использовать альтернативные методы для управления файлами и папками.
При использовании командной строки для открытия проводника, важно учитывать эти ограничения и возможные проблемы. Соответствующая проверка путей, прав доступа и аргументов, а также установление оптимального состояния системы помогут избежать подобных проблем и получить максимальную эффективность от открытия проводника через командную строку.
Дополнительные функции и возможности проводника через командную строку
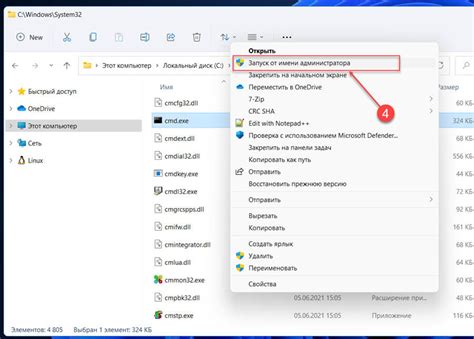
Проводник через командную строку предоставляет ряд дополнительных функций и возможностей, которые могут быть полезны при работе с файлами и папками.
Во-первых, командная строка позволяет выполнить различные операции с файлами и папками, такие как копирование, перемещение, переименование и удаление. Например, с помощью команды "copy" можно скопировать файлы из одной папки в другую, а с помощью команды "del" можно удалить ненужные файлы.
Во-вторых, проводник через командную строку позволяет работать с атрибутами файлов и папок. Например, с помощью команды "attrib" можно изменить атрибуты файла или папки, такие как скрытость или только для чтения.
Кроме того, командная строка позволяет выполнять поиск файлов и папок с помощью команды "dir". Это может быть полезно, если вам нужно найти файл с определенным названием или расширением. Вы также можете использовать фильтры, чтобы уточнить поиск.
Командная строка также предоставляет возможность работать с сетевыми ресурсами, такими как сетевые папки или принтеры. Вы можете выполнить подключение к сетевому ресурсу с помощью команды "net use" и получить доступ к его содержимому.
Наконец, проводник через командную строку позволяет автоматизировать выполнение определенных задач с помощью пакетных файлов. Пакетный файл содержит набор команд, которые выполняются последовательно. Вы можете создать свой собственный пакетный файл и настроить его для выполнения нескольких команд одновременно.
В целом, проводник через командную строку предоставляет широкий набор функций и возможностей, которые могут значительно облегчить работу с файлами и папками. Он может быть особенно полезен для выполнения операций, которые не доступны в стандартном проводнике Windows.