AutoCAD - это одна из самых популярных программ для проектирования и создания 2D и 3D чертежей. Однако, несмотря на все возможности, которые предоставляет AutoCAD, иногда пользователи хотят улучшить его функциональность, добавив дополнительные возможности или автоматизируя некоторые действия. В этом им может помочь использование Lisp-скриптов, которые позволяют добавлять новые команды, функции и возможности в AutoCAD.
Загрузка Lisp-скриптов в AutoCAD 2020 может показаться сложной задачей для начинающих пользователей, но на самом деле это довольно просто. В этой статье мы расскажем вам, как загрузить Lisp-скрипты и воспользоваться ими в AutoCAD 2020.
Первым шагом в загрузке Lisp-скриптов является нахождение нужного скрипта. Их можно найти на различных форумах, сайтах или специализированных ресурсах для пользователей AutoCAD. Когда вы нашли подходящий скрипт, скачайте его на свой компьютер. Обычно файлы Lisp имеют расширение .lsp или .fast.
После скачивания скрипта, откройте AutoCAD 2020 и введите команду "appload" в командную строку. Откроется окно "Загрузка приложений". В этом окне вы можете выбрать скрипт, который вы хотите загрузить. Нажмите на кнопку "Добавить файл" и выберите скачанный файл Lisp. Затем нажмите кнопку "Загрузить" для загрузки скрипта в AutoCAD.
Подождите несколько секунд, пока AutoCAD загрузит скрипт. Когда загрузка завершится, вы увидите сообщение в командной строке, которое подтверждает успешную загрузку скрипта.
Теперь, когда скрипт загружен в AutoCAD, вы можете воспользоваться его функциональностью. Вызовите команду или функцию из скрипта, чтобы использовать его возможности в AutoCAD 2020. Например, если вы загрузили скрипт, добавляющий новую команду, вы можете вызвать панель инструментов или ввести название команды в командную строку AutoCAD, чтобы использовать ее.
Также не забывайте, что вы можете загружать несколько скриптов одновременно, если они нужны вам для разных задач. Просто повторите вышеописанные шаги для каждого скрипта, который вы хотите загрузить.
Теперь вы знаете, как загрузить Lisp-скрипты в AutoCAD 2020 и использовать их для улучшения функциональности программы. Не бойтесь экспериментировать с разными скриптами, и вы сможете сделать свой рабочий процесс в AutoCAD более эффективным и удобным.
Инструкция по загрузке lisp в AutoCAD 2020
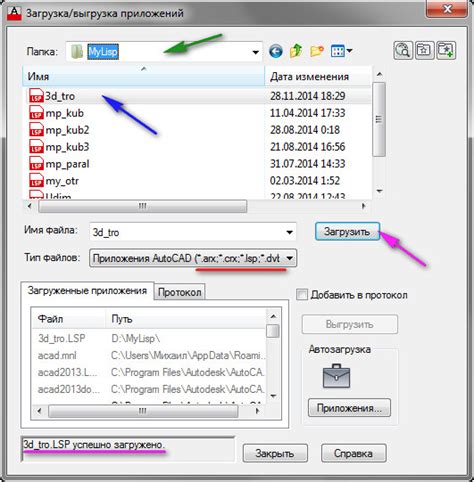
В AutoCAD 2020 есть несколько способов загрузки lisp-скриптов:
1. Использование команды APPLOAD
Чтобы открыть окно "Загрузить/выгрузить приложение" в AutoCAD 2020, вы можете использовать команду "APPLOAD".
- Откройте окно команд в AutoCAD, нажав клавишу Ctrl + 9 или щелкнув на значке команды в нижнем левом углу экрана.
- Введите команду "APPLOAD" в поле ввода команд и нажмите клавишу Enter.
- В появившемся окне "Загрузить/выгрузить приложение" нажмите кнопку Браузер... и выберите файл lisp-скрипта.
- После выбора файла lisp-скрипта, нажмите кнопку Загрузить.
- Теперь ваш lisp-скрипт загружен и готов к использованию.
2. Использование команды NETLOAD
Команда "NETLOAD" позволяет загрузить lisp-скрипты через сеть или локальную сеть.
- Откройте окно команд в AutoCAD, нажав клавишу Ctrl + 9 или щелкнув на значке команды в нижнем левом углу экрана.
- Введите команду "NETLOAD" в поле ввода команд и нажмите клавишу Enter.
- В открывшемся окне "Загрузить/выгрузить приложение" выберите вариант Из файла....
- Перейдите в каталог, где находится lisp-скрипт, выберите его и нажмите кнопку OK.
- Теперь ваш lisp-скрипт загружен и готов к использованию.
Примечание: При загрузке lisp-скриптов через команды APPLOAD или NETLOAD, убедитесь, что файл типа .lsp и что путь к файлу не содержит русских символов или пробелов.
3. Использование переменной AutoCAD SUPPORTPATH
AutoCAD имеет переменную среды SUPPORTPATH, которая указывает на директорию, в которой AutoCAD ищет lisp-скрипты для загрузки автоматически при его запуске.
- Откройте AutoCAD 2020.
- Введите команду "OPTIONS" в командную строку и нажмите клавишу Enter.
- Откроется окно "Настройки", выберите вкладку Файлы.
- В разделе "Поддержка файлов" найдите поле Поиск пути поддержки.
- Если поле пустое, нажмите на кнопку справа от него, чтобы выбрать папку поддержки.
- Выберите папку, где находится ваш lisp-скрипт, и нажмите кнопку OK.
- Теперь AutoCAD будет автоматически загружать lisp-скрипт при запуске.
Теперь вы знаете, как загрузить lisp-скрипты в AutoCAD 2020 и использовать их для автоматизации задач и повышения эффективности работы.
Подготовка к загрузке Lisp-скриптов
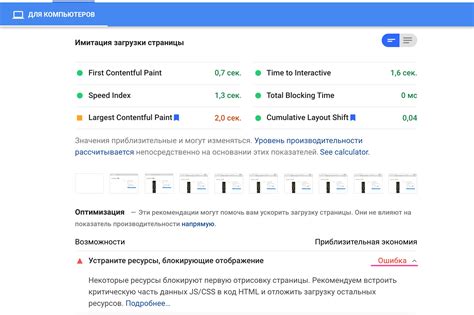
Перед тем, как начать загружать Lisp-скрипты в AutoCAD 2020, необходимо выполнить несколько подготовительных шагов:
- Убедитесь, что у вас установлена актуальная версия AutoCAD 2020 или более поздняя.
- Определите расположение папки, в которой будут храниться все ваши Lisp-скрипты.
- Проверьте, что в AutoCAD включена поддержка загрузки Lisp-скриптов. Для этого откройте окно "Варианты" (Options), выберите вкладку "Файлы" (Files) и убедитесь, что в поле "Поддержка AutoLISP" (AutoLISP support) стоит значение "Включена" (Enabled).
Запомните путь к папке, в которой хранятся ваши Lisp-скрипты, так как он потребуется в процессе загрузки. Если путь будет изменен, вам придется обновить настройки AutoCAD.
Подготовка к загрузке Lisp-скриптов является важным шагом перед началом работы с ними. Следуя этим простым инструкциям, вы сможете готовить свои скрипты к использованию в AutoCAD 2020 и наслаждаться улучшенной функциональностью программы.
Загрузка Lisp-скриптов в AutoCAD 2020
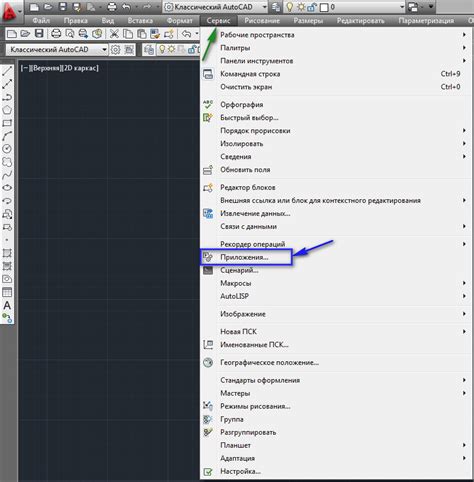
AutoCAD 2020 предоставляет возможность использовать Lisp-скрипты для автоматизации повторяющихся задач и выполнения дополнительных действий. Загрузка Lisp-скриптов в AutoCAD 2020 осуществляется с помощью следующих шагов:
- Откройте окно команд в AutoCAD 2020, используя клавишу F2 или команду "Текстовый экран" в меню "Вид".
- Введите команду "appload" и нажмите клавишу Enter, чтобы открыть диалоговое окно "Загрузчик приложений".
- В диалоговом окне "Загрузчик приложений" нажмите кнопку "Просмотр" и найдите файл Lisp-скрипта на вашем компьютере.
- Выберите файл Lisp-скрипта и нажмите кнопку "Открыть" для его загрузки.
- Вернитесь в окно команд AutoCAD 2020 и введите команду, связанную с Lisp-скриптом, чтобы запустить его.
После выполнения этих шагов выбранный Lisp-скрипт будет успешно загружен в AutoCAD 2020 и готов к использованию. Не забудьте периодически проверять наличие обновлений для ваших Lisp-скриптов и следить за их совместимостью с новыми версиями AutoCAD.
Проверка успешной загрузки Lisp-скриптов
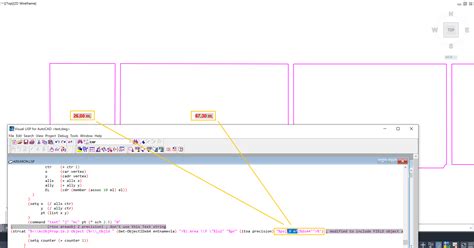
После того, как вы загрузили Lisp-скрипты в AutoCAD 2020, вам необходимо проверить, что они были успешно загружены и готовы к использованию. Следуйте этим шагам, чтобы убедиться, что все настроено правильно.
1. Откройте AutoCAD 2020 и создайте новый чертеж или откройте существующий.
2. Введите команду "APPLY" в командной строке AutoCAD и нажмите клавишу Enter. Это откроет окно "Применить".
3. В окне "Применить" найдите вкладку "Редактор команд". Если Lisp-скрипты были успешно загружены, вы увидите их список в этой вкладке.
4. Если вы видите список Lisp-скриптов, значит они были успешно загружены. Вы можете выбрать любой из них и нажать кнопку "OK", чтобы применить выбранный скрипт.
5. Если список Lisp-скриптов пуст, это может означать, что загрузка не была выполнена правильно. Убедитесь, что вы правильно следовали инструкциям по загрузке, и повторите процесс, если необходимо.
Теперь вы готовы использовать загруженные Lisp-скрипты в AutoCAD 2020. Убедитесь, что вы знакомы с функциями и возможностями каждого скрипта, чтобы использовать их наиболее эффективно в своих проектах.
Решение возможных проблем при загрузке Lisp-скриптов
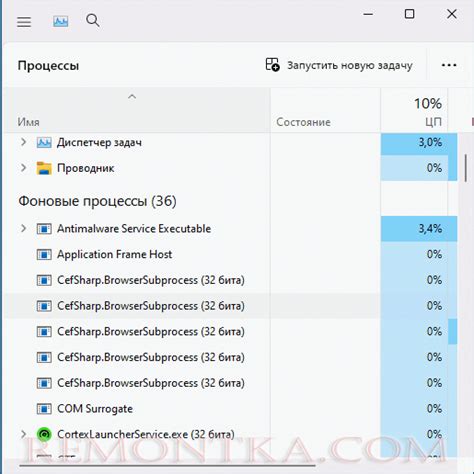
При загрузке Lisp-скриптов в AutoCAD 2020 могут возникать некоторые проблемы, которые могут помешать корректной работе программы. В этом разделе мы рассмотрим некоторые из этих проблем и предложим возможные решения.
1. Отсутствие файла скрипта
Если при загрузке Lisp-скрипта в AutoCAD 2020 возникает ошибка "Файл не найден", убедитесь, что файл действительно присутствует в указанном месте. Если файл отсутствует, скачайте его снова и повторите процесс загрузки.
2. Некорректные настройки пути поиска скриптов
AutoCAD 2020 ищет Lisp-скрипты в определенных папках, которые могут быть настроены неправильно. Для исправления этой проблемы проверьте настройки пути поиска скриптов в настройках AutoCAD. Убедитесь, что все необходимые папки добавлены в список путей.
3. Запуск скрипта из неподдерживаемого места
AutoCAD 2020 может не загрузить скрипт, если он запускается из неподдерживаемого места, такого как съемный носитель или сетевая папка с ограниченными правами доступа. Переместите скрипт на локальный жесткий диск и повторите попытку загрузки.
4. Ошибки синтаксиса в скрипте
Если Lisp-скрипт содержит ошибки синтаксиса, AutoCAD 2020 может не загрузить его. Убедитесь, что скрипт написан правильно и не содержит опечаток или неправильного использования команд Lisp. Проверьте правильность синтаксиса и повторите попытку загрузки.
При возникновении проблем с загрузкой Lisp-скриптов в AutoCAD 2020, рекомендуется внимательно проверить вышеуказанные факторы и применить соответствующие решения. Загрузка и использование Lisp-скриптов может значительно улучшить производительность и удобство работы в AutoCAD, поэтому важно решить любые проблемы, которые могут возникнуть при их использовании.