MSI Afterburner – это мощный инструмент для настройки и мониторинга видеокарты. Одной из его возможностей является отслеживание и отображение показателей видеокарты в реальном времени, таких как температура, загрузка ядра и памяти, скорость вентилятора и другие.
Часто в играх отсутствуют встроенные инструменты для мониторинга показателей в реальном времени. Однако, с помощью MSI Afterburner вы можете легко включить мониторинг и отслеживать показатели видеокарты прямо в игре, даже без использования ОЭД.
Для этого вам понадобится MSI Afterburner, который можно загрузить с официального сайта разработчика. После установки программы, следуйте этой простой инструкции, чтобы включить мониторинг в игре:
- Откройте MSI Afterburner и перейдите во вкладку "Настройки".
- В разделе "Общие" установите галочку напротив опции "Запускать MSI Afterburner при запуске Windows". Это позволит программе автоматически запускаться при каждом включении компьютера.
- Перейдите во вкладку "Мониторинг". Здесь вы можете выбрать показатели, которые хотите отслеживать в игре.
- Нажмите на кнопку "Добавить" и выберите нужный параметр из списка. Например, "Температура ядра".
- Повторите предыдущий шаг для каждого показателя, который вы хотите отслеживать.
- После выбора всех показателей, установите галочку напротив опции "Показывать в игре".
- Нажмите на кнопку "Применить" и закройте программу.
Теперь, когда вы запустите любую игру, вы будете видеть отображаемые показатели в углу экрана. Вы также можете настроить их положение и внешний вид в настройках MSI Afterburner.
Таким образом, с помощью MSI Afterburner вы можете легко включить мониторинг показателей видеокарты в игре без ОЭД. Это позволит вам более детально отслеживать работу вашей видеокарты и принимать своевременные меры, если показатели превышают норму.
Не забудьте следовать данной инструкции и наслаждайтесь игрой с полным контролем над вашей видеокартой!
Инструкция: включение мониторинга в игре без ОЭД через MSI Afterburner
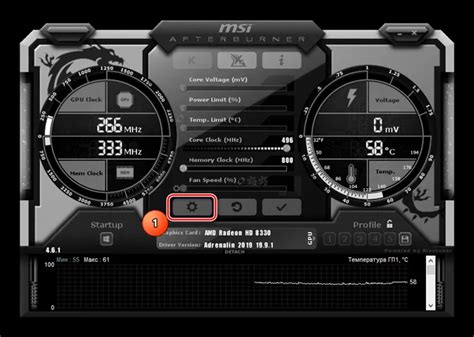
Чтобы включить мониторинг показателей в игре без использования ОЭД, следуйте следующим инструкциям:
- Скачайте и установите программу MSI Afterburner с официального сайта разработчика.
- Запустите программу и откройте вкладку "Настройки".
- В разделе "Мониторинг" найдите кнопку "Дополнительные настройки программы RivaTuner Statistics Server" и нажмите на нее.
- В открывшемся окне RivaTuner Statistics Server найдите вкладку "Мониторинг" и нажмите на нее.
- Переключите переключатели напротив показателей, которые вы хотите отслеживать в игре. Например, температура GPU, загрузка GPU и памяти.
- Для каждого показателя выберите, каким образом вы хотите его отображать в игре – в виде текстовой надписи или графика. Установите также размер текста и его цвет.
- После завершения настройки мониторинга, закройте окно RivaTuner Statistics Server и сохраните изменения.
- Теперь, когда вы запустите игру, показатели выбранных параметров будут отображаться на экране в режиме реального времени.
Таким образом, с помощью MSI Afterburner и RivaTuner Statistics Server вы можете удобно отслеживать различные показатели вашей видеокарты прямо в игре, без необходимости использования ОЭД. Это позволит вам контролировать работу и состояние вашей видеокарты в реальном времени и вносить необходимые корректировки при необходимости.
Простая настройка для отслеживания показателей в реальном времени
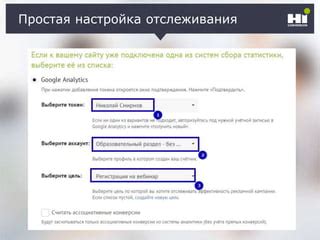
Для игроков, желающих отслеживать показатели своего компьютера во время игры, MSI Afterburner предоставляет простой и удобный инструмент для мониторинга и отображения различных значений в реальном времени.
Для начала, убедитесь, что у вас установлен и запущен MSI Afterburner. Если его нет, скачайте и установите программу с официального сайта MSI.
После запуска программы, откройте ее основное окно и перейдите на вкладку "Настройки". В этом разделе вы сможете настроить параметры мониторинга и отображения показателей.
Чтобы включить мониторинг показателей, убедитесь, что опция "Включить встроенный сервер в ОСD" включена. Она позволяет отображать значения на экране в реальном времени.
После этого, вы можете выбрать показатели, которые вы хотите отслеживать. MSI Afterburner предлагает широкий выбор показателей, включая температуру GPU, загрузку процессора, использование памяти и другие.
Чтобы добавить показатели, просто щелкните на нужной опции в списке и выберите опцию "Добавить в график". Вы также можете настроить отображение показателей, выбрав опцию "Настроить" и изменяя параметры по своему усмотрению.
После настройки мониторинга, вы можете открыть игру и посмотреть отображаемые показатели в реальном времени. Чтобы изменить их положение на экране, вы можете перетаскивать окно мониторинга MSI Afterburner.
Таким образом, с помощью MSI Afterburner вы сможете легко и удобно отслеживать показатели своего компьютера в реальном времени, что позволит вам следить за их состоянием и принимать решения на основе актуальных данных.
Установка MSI Afterburner

Чтобы установить MSI Afterburner, выполните следующие действия:
1. Перейдите на официальный сайт MSI Afterburner и найдите раздел загрузки.
2. Нажмите на кнопку загрузки и дождитесь окончания процесса.
3. Запустите установочный файл.
4. Следуйте инструкциям мастера установки.
5. После завершения установки, запустите MSI Afterburner на вашем компьютере.
Теперь вы готовы использовать MSI Afterburner для отслеживания показателей в реальном времени в игре без ОЭД. Перейдите к настройке программы для достижения наилучших результатов.
Как скачать и установить программу
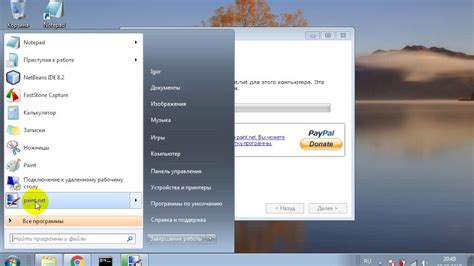
Для того чтобы скачать и установить программу MSI Afterburner, следуйте этим простым шагам:
- Перейдите на официальный сайт MSI Afterburner по адресу https://ru.msi.com/Landing/afterburner.
- На странице загрузки найдите раздел "Скачать MSI Afterburner" и нажмите на ссылку для скачивания программы.
- После скачивания найдите загруженный файл на вашем компьютере и запустите его, дважды кликнув по нему.
- В появившемся окне установки программы выберите язык установки и нажмите кнопку "Далее".
- Прочитайте и принимайте условия лицензионного соглашения, а затем нажмите кнопку "Далее".
- Выберите папку для установки программы или оставьте предложенное значение по умолчанию и нажмите "Далее".
- В следующем окне вы можете выбрать, хотите ли вы создать ярлык на рабочем столе или в меню "Пуск". Выберите соответствующие опции и нажмите "Далее".
- Дождитесь завершения установки программы.
- После завершения установки нужно будет перезагрузить компьютер.
Теперь, после перезагрузки, программа MSI Afterburner будет установлена и готова к использованию.
Запуск MSI Afterburner
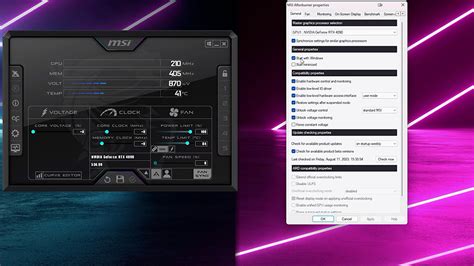
Для начала мониторинга в игре без ОЭД необходимо запустить программу MSI Afterburner. Вот пошаговая инструкция:
- Перейдите в папку, в которой установлена программа MSI Afterburner.
- Найдите ярлык MSI Afterburner и дважды кликните по нему.
- После запуска программы откроется главное окно MSI Afterburner.
Теперь MSI Afterburner готов к использованию и вы можете начать настройку мониторинга в игре без ОЭД. Продолжайте чтение для получения инструкций по настройке и отслеживанию показателей в реальном времени.
Как открыть программу и настроить главное окно
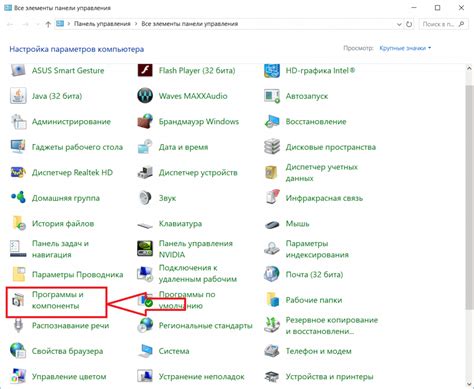
Для начала, убедитесь, что вы установили MSI Afterburner на свой компьютер. После завершения установки, вы можете открыть программу, следуя этим простым инструкциям:
| Шаг 1: | Найдите ярлык MSI Afterburner на Рабочем столе или в меню "Пуск". Щелкните по нему правой кнопкой мыши. |
| Шаг 2: | В контекстном меню выберите "Запустить от имени администратора". Это позволит программе получить все необходимые разрешения. |
| Шаг 3: | После запуска программы откроется главное окно MSI Afterburner. Здесь вы найдете все основные функции и настройки для мониторинга показателей в реальном времени. |
Настройка главного окна может быть довольно простой. Вы можете изменить его размер, перемещать по экрану и разместить его так, чтобы оно было удобным для вас. Вы также можете настроить доступные параметры отображения, такие как цветовая схема и шрифт.
Теперь, когда вы знаете, как открыть программу и настроить главное окно, вы готовы начать использовать MSI Afterburner для мониторинга показателей в играх без ОЭД. Удачной настройки и приятной игры!
Включение мониторинга
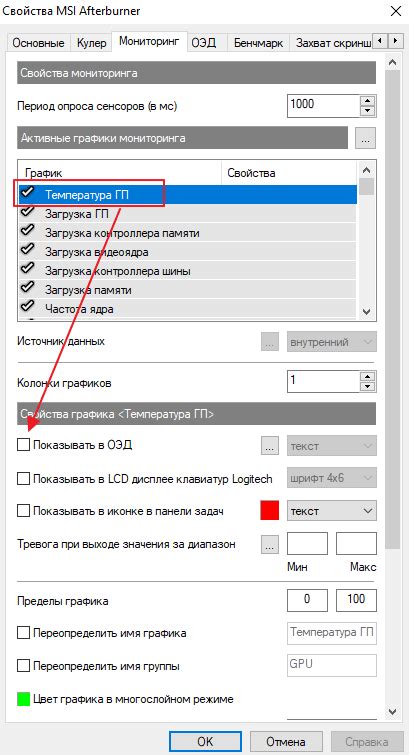
Для включения мониторинга показателей в игре без использования ОЭД с помощью MSI Afterburner, следуйте простым шагам ниже:
- Скачайте и установите MSI Afterburner на ваш компьютер.
- Запустите программу и активируйте режим мониторинга, нажав на кнопку "Настройки".
- В открывшемся окне перейдите на вкладку "Мониторинг" и выберите параметры, которые вы хотите отслеживать в реальном времени.
- Нажмите кнопку "OK" для сохранения настроек.
- Теперь вы можете открыть игру и включить мониторинг показателей, нажав горячую клавишу, которую вы предварительно настроили в программе MSI Afterburner.
- На экране будет отображаться информация о температуре видеокарты, загрузке процессора, использовании оперативной памяти и других выбранных показателях.
Теперь вы можете следить за всей необходимой информацией о вашей системе во время игры, не отвлекаясь от процесса.
Как включить отслеживание показателей в реальном времени
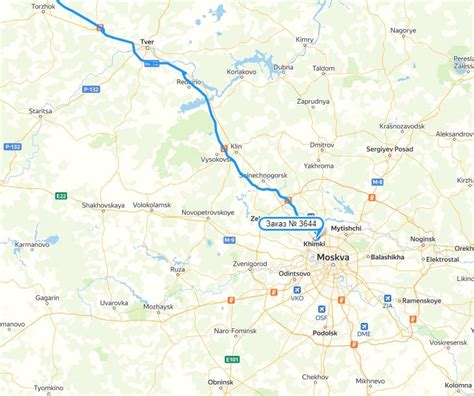
Чтобы включить отслеживание показателей в реальном времени с помощью MSI Afterburner, следуйте простым инструкциям:
- Скачайте и установите программу MSI Afterburner с официального сайта.
- После установки запустите программу и откройте вкладку "Настройки".
- В разделе "Мониторинг" выберите желаемые параметры для отслеживания. Вы можете выбрать параметры, такие как загрузка GPU, температура CPU, использование памяти и другие.
- Настройте отображение показателей на экране. Вы можете выбрать, где и в каком виде будут отображаться отслеживаемые параметры, например, в углу экрана или в виде графиков.
- Нажмите кнопку "Применить" и закройте настройки.
- Теперь, когда вы запустите игру, вы увидите отслеживаемые показатели в реальном времени на экране.
Включение отслеживания показателей в реальном времени с помощью MSI Afterburner – простая и эффективная настройка, которая позволяет вам контролировать производительность вашего компьютера во время игры. Следуя приведенным выше инструкциям, вы сможете легко настроить отслеживание и получать актуальную информацию о производительности вашей системы.
Выбор показателей для отслеживания

Перед тем как включить мониторинг в игре через MSI Afterburner, необходимо определить, какие показатели вам интересны и нуждаются в отслеживании.
Вариантов для отслеживания может быть множество, но основные показатели, о которых стоит задуматься, включают:
1. Температура видеокарты: Этот показатель поможет вам следить за температурой графического процессора во время игры. Высокие температуры могут указывать на проблемы с охлаждением и требуют внимания.
2. Загрузка ЦП: Отслеживая загрузку процессора, вы сможете узнать, насколько интенсивно он работает в игре. Это поможет вам оптимизировать настройки игры, чтобы достичь лучшей производительности.
3. Загрузка ГП: Загрузка графического процессора позволит вам узнать, насколько интенсивно он работает во время игры. Высокая загрузка может быть признаком недостаточной производительности видеокарты.
4. Скорость вентиляторов: Отслеживая скорость вентиляторов, вы сможете узнать, насколько они эффективно работают и охлаждают вашу видеокарту.
5. Частота GPU/VRAM: Показатели частоты графического процессора и видеопамяти позволят вам оценить, насколько интенсивно они используются в игре. Это может быть полезным при разгоне или замене видеокарты.
Выбирая показатели для отслеживания, руководствуйтесь своими потребностями и интересами. Учтите, что отслеживание большого количества показателей может повлиять на производительность вашей системы.
Как выбрать нужные параметры для мониторинга
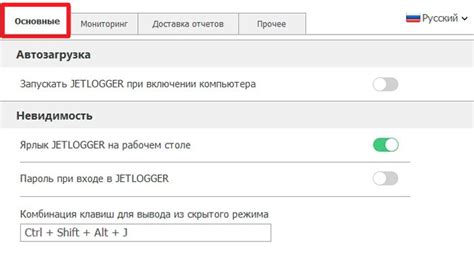
Перед началом мониторинга в игре без ОЭД через MSI Afterburner, важно выбрать нужные параметры для отслеживания. Эти параметры помогут вам контролировать производительность вашей видеокарты и других компонентов системы в режиме реального времени. Ниже приведены основные шаги, которые помогут вам выбрать нужные параметры:
1. Определите основные параметры, которые вам интересны. Например, это может быть загрузка видеокарты, температура, частота GPU и так далее.
2. Запустите MSI Afterburner и откройте настройки. Нажмите на кнопку "Настройка" в главном окне программы.
3. В окне настроек выберите вкладку "Мониторинг". Здесь вы найдете список доступных параметров для отслеживания.
4. Отметьте галочками нужные параметры, которые вы хотите мониторить. Например, если вам интересна температура видеокарты, отметьте параметр "Температура GPU".
5. После выбора параметров нажмите кнопку "OK", чтобы сохранить настройки.
6. Теперь вы можете отслеживать выбранные параметры в реальном времени. Они будут отображаться в углу экрана во время игры.
Помните, что выбор параметров для мониторинга зависит от ваших предпочтений и целей. Однако, следует быть осторожным при отслеживании слишком многих параметров одновременно, так как это может вызвать перегрузку системы и ухудшить производительность игры.