AutoCAD – одна из самых популярных программ для проектирования, широко используемая в инженерных и архитектурных сферах. Создание 3D-моделей и ящиков в AutoCAD может показаться сложной задачей для новичков, но с помощью подробной инструкции GuideCAD вы быстро освоите этот процесс.
В данной статье мы рассмотрим пошаговое создание простого ящика в AutoCAD. От начального создания основных форм до окончательного детализированного исполнения – каждый этап будет подробно описан. Для улучшения восприятия, мы используем strong и em теги для выделения важных моментов и акцентов.
После ознакомления с этой инструкцией, вы сможете применить полученные знания и навыки в своих проектах и легко создавать различные объекты в AutoCAD. Этот руководство поможет точно определить размеры, применить нужные команды и функции, а также правильно настроить параметры для создания идеального ящика. Приступим!
Подробное руководство по созданию ящика в AutoCAD

Шаг 1: Запустите AutoCAD и создайте новый документ. Вы можете выбрать метрическую или английскую систему единиц измерения в зависимости от ваших предпочтений.
Шаг 2: Начните с создания прямоугольника, который будет основой вашего ящика. Для этого выберите инструмент "Прямоугольник" в панели инструментов "Рисование". Задайте размеры прямоугольника, используя указанные координаты или введя значения в соответствующие поля.
Шаг 3: После создания прямоугольника, сместитесь в верхнюю плоскость прямоугольника и создайте еще один прямоугольник, который будет представлять верхнюю часть ящика.
Шаг 4: Теперь вырежьте верхнюю часть ящика, используя команду "Вырезать". Выделите верхний прямоугольник и одновременно нажмите клавишу "Вырезать" на панели инструментов или введите команду "Вырезать" в командной строке.
Шаг 5: Создайте боковые стены ящика, соединив углы нижнего и верхнего прямоугольника с помощью линий. Выберите инструмент "Линия" и нарисуйте линию, соединяющую соответствующие углы прямоугольников.
Шаг 6: Повторите шаг 5 для всех оставшихся углов, чтобы создать все боковые стены ящика.
Шаг 7: Нарисуйте дно ящика, соединив нижние углы боковых стен с помощью линий.
Шаг 8: Если вы хотите добавить ручку на крышку ящика, создайте небольшой прямоугольник на верхней части крышки и вырежьте его с помощью команды "Вырезать". Затем создайте пространственную модель ручки, используя инструменты трехмерного моделирования и вставьте ее в вырезанный прямоугольник.
Шаг 9: После завершения моделирования ящика, сохраните ваш документ, чтобы иметь возможность внести дополнительные изменения или использовать модель в будущем.
Теперь вы знаете, как создать ящик в AutoCAD. Это руководство предоставляет вам базовую информацию о том, как составить модель ящика, но помните, что AutoCAD предлагает множество дополнительных функций и возможностей для более сложных и детализированных проектов.
GuideCAD: инструкция
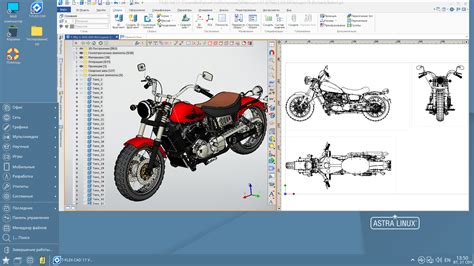
Для начала работы с GuideCAD вам понадобится установленная программа AutoCAD на вашем компьютере. Если вы еще не установили AutoCAD, вы можете скачать его с официального сайта и следовать инструкциям установки.
После установки AutoCAD откройте программу и выполните следующие шаги:
| Шаг | Описание действия |
|---|---|
| Шаг 1 | Откройте новый чертеж в AutoCAD, выбрав соответствующую опцию в меню "Файл". |
| Шаг 2 | Выберите инструмент "Прямоугольник" из панели инструментов AutoCAD. |
| Шаг 3 | На чертеже, нажмите левую кнопку мыши и укажите точку начала прямоугольника. |
| Шаг 4 | Указывая точки, переместите курсор мыши, чтобы задать размеры ящика. |
| Шаг 5 | Нажмите правую кнопку мыши, чтобы закончить создание прямоугольника. |
| Шаг 6 | Выберите инструмент "Выдавливание" из панели инструментов AutoCAD. |
| Шаг 7 | Выберите прямоугольник, который вы только что создали. |
| Шаг 8 | На чертеже, нажмите левую кнопку мыши и укажите направление выдавливания. |
| Шаг 9 | Указывая точку, переместите курсор мыши, чтобы задать высоту и ширину ящика. |
| Шаг 10 | Нажмите правую кнопку мыши, чтобы закончить выдавливание и завершить создание ящика. |
Поздравляем! Вы только что создали ящик в AutoCAD с помощью GuideCAD. Используя эту инструкцию, вы можете создавать различные формы и объекты в программе AutoCAD.
Шаги по созданию ящика в AutoCAD
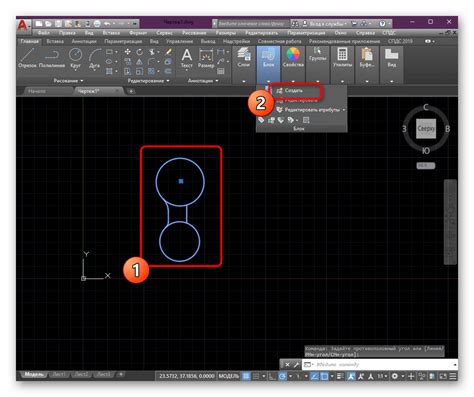
Шаг 1: Запустите программу AutoCAD на вашем компьютере и откройте новый чертеж.
Шаг 2: Выберите инструмент "Прямоугольник" на панели инструментов или введите команду "ПРЯМОУГОЛЬНИК" в строке команд и нажмите "Ввод".
Шаг 3: Укажите первую точку прямоугольника, которая определит его начальную точку. Например, вы можете ввести координаты или щелкнуть в нужном месте на экране.
Шаг 4: Введите вторую точку прямоугольника, задающую его размеры. Например, вы можете указать координаты или ввести длину и ширину прямоугольника.
Шаг 5: Нажмите "Enter" или "Пробел" для завершения команды создания прямоугольника.
Шаг 6: Повторите шаги 2-5 для создания еще трех сторон ящика. Вы можете использовать инструмент "Переместить" или команду "КОПИРОВАТЬ", чтобы скопировать и переместить прямоугольники.
Шаг 7: После создания четырех сторон ящика, выберите инструмент "3D объекты" на панели инструментов или введите команду "ОБЪЕКТ 3D" в строке команд и нажмите "Ввод".
Шаг 8: Выберите опцию "Объединить" и выберите все стороны ящика. Нажмите "Enter" для выполнения объединения.
Шаг 9: Введите команду "Материал" и выберите опцию "Добавить новый материал". Задайте нужные свойства материала ящика, такие как цвет и текстуру.
Шаг 10: Задайте этот материал для ящика, выбрав его поверхности и применив созданный материал.
Шаг 11: Ваш ящик в AutoCAD готов! Вы можете сохранить чертеж или продолжить его редактирование.