Google Формы - это мощный инструмент, который позволяет создавать разнообразные опросы, анкеты и тесты. Однако, создание тестирования в Google Формах может быть немного сложным для новичков. В этой инструкции мы пошагово разберем, как создать тестирование в Google Форме и получить максимальную пользу от этого инструмента.
Шаг 1: Создайте новый опрос в Google Формах
Первым шагом в создании тестирования в Google Формах является создание нового опроса. Для этого войдите в свой аккаунт Google и перейдите на страницу Google Форм. Нажмите на кнопку "Создать" и выберите опцию "Опрос".
Шаг 2: Добавьте вопросы и варианты ответов
После создания нового опроса, вы увидите пустой шаблон. Нажмите на кнопку "Добавить вопрос" и выберите тип вопроса: множественный выбор, флажок, текстовое поле и т. д. Затем создайте вопрос и добавьте необходимые варианты ответов. Если нужно добавить еще вопросы, нажмите на кнопку "Добавить вопрос".
Шаг 3: Настройте правила обработки ответов
После добавления всех вопросов и вариантов ответов, возможно, вы захотите настроить правила обработки ответов. К примеру, вы можете указать правильные ответы и назначить баллы за каждый вариант. Чтобы сделать это, откройте раздел "Настройки формы" и найдите вкладку "Тестирование". Здесь вы сможете указать правильные ответы и настроить баллы.
Шаг 4: Пригласите участников и получите результаты
Теперь ваше тестирование готово! Чтобы пригласить участников, скопируйте ссылку на опрос и поделитесь ею с нужными людьми. Участники смогут пройти тестирование и после завершения вы получите результаты, которые можно будет проанализировать в Google Формах или экспортировать в другой формат.
Создание тестирования в Google Формах может показаться сложным на первый взгляд, но с помощью этой пошаговой инструкции вы сможете без проблем создать и провести тестирование на любую тему. Полученные результаты помогут вам лучше оценить знания и уровень подготовки ваших участников.
Подготовка к созданию тестирования

Прежде чем приступить к созданию тестирования в Google форме, необходимо провести некоторую подготовительную работу:
1. Определить цель тестирования. Сформулируйте четкие и конкретные вопросы, на которые ожидаете получить ответы. Это поможет вам структурировать тестирование и сделать его более эффективным.
2. Разработать структуру тестирования. Определите, сколько вопросов будет включено в тестирование и каким образом они будут организованы. Разделите тестирование на разделы или темы, чтобы облегчить навигацию для пользователей.
3. Подготовить вопросы для тестирования. Создайте список вопросов, которые вы хотите задать в тестировании. Убедитесь, что вопросы ясны, логичны и понятны для пользователей.
4. Определить типы ответов. Решите, какие типы ответов вы планируете использовать в своем тестировании. Google форма предлагает различные типы ответов, такие как одиночный выбор, множественный выбор, текстовое поле, шкала оценки и другие.
5. Подготовить дизайн формы. Установите тему, цвета и шрифты для вашей формы, чтобы они соответствовали вашей брендированной визуальной идентичности. Это поможет создать профессиональный вид и улучшить пользовательский опыт.
6. Проверить настройки тестирования. Проверьте настройки Google формы и убедитесь, что они соответствуют вашим требованиям. Настройте режим доступа, установите ограничения на ответы и укажите, куда будут отправлены результаты тестирования.
Готовясь к созданию тестирования, вы создадите прочную основу для разработки и проведения эффективного и информативного опроса. Подготовка поможет вам сэкономить время и ресурсы, а также повысит качество вашего тестирования.
Вход в Google формы

Если у вас уже есть аккаунт Google, вход в Google формы осуществляется следующим образом:
- Откройте любой веб-браузер и введите адрес https://forms.google.com в адресной строке.
- Нажмите на кнопку "Войти" в верхнем правом углу экрана.
- Введите свой адрес электронной почты и нажмите кнопку "Далее".
- Введите свой пароль и нажмите кнопку "Далее".
После успешного входа в систему, вы будете перенаправлены на страницу со списком всех ваших форм.
Теперь вы можете начать создавать новые формы или редактировать уже существующие.
Создание новой формы

Для создания новой формы в Google формах, перейдите на главную страницу Google Drive (https://drive.google.com) и войдите в свою учетную запись Google.
На главной странице Google Drive нажмите на кнопку "Новый" и выберите пункт "Больше".
В открывшемся меню выберите "Google Формы".
Откроется новая вкладка с пустой формой.
Дайте название вашей форме, чтобы она была удобно идентифицирована.
Затем можно добавить описание формы, чтобы уточнить цель тестирования и инструкции для пользователей.
После этого вы можете начать создавать вопросы, добавлять варианты ответов и настраивать параметры тестирования.
Когда форма готова, вы можете нажать на кнопку "Отправить", чтобы опубликовать ее и получить ссылку для распространения.
Выбор типа вопроса

Перед тем, как приступить к созданию тестирования в Google форме, необходимо определиться с типом вопроса, который будет использоваться.
Варианты типов вопросов:
- Одиночный выбор: позволяет выбрать только один из предложенных вариантов ответа.
- Множественный выбор: позволяет выбрать несколько из предложенных вариантов ответа.
- Текстовое поле: позволяет ввести свободный ответ в виде текста.
- Шкала: позволяет выбрать ответ на шкале, например, от 1 до 5.
- Дата: позволяет выбрать дату с помощью календаря или ввести вручную.
- Время: позволяет выбрать время с помощью выпадающего списка или ввести вручную.
Выбор типа вопроса зависит от целей и требований тестирования. Необходимо выбрать наиболее подходящий тип вопроса для данного теста.
Ввод вопросов и вариантов ответов

После создания нового тестирования в Google форме, перейдите на вкладку "Вопросы" в верхней части экрана. Здесь вы сможете создавать свои вопросы и варианты ответов.
Нажмите на кнопку "Добавить вопрос", чтобы начать ввод вопроса. Затем выберите тип вопроса, который лучше всего подходит для вашего тестирования. Вы можете выбрать из разных типов вопросов, таких как одиночный выбор, множественный выбор, текстовое поле и другие.
После выбора типа вопроса введите текст вопроса в поле ввода. Затем перейдите к разделу "Варианты ответов" и введите варианты ответов для данного вопроса. Если вы выбрали тип вопроса с одиночным или множественным выбором, вы сможете добавить несколько вариантов ответов с помощью кнопки "Добавить вариант ответа".
Кроме того, вы можете указать правильный ответ, отметив соответствующий флажок рядом с вариантом ответа. Для вопросов с текстовым полем вы можете задать максимальное количество символов, которое студенты могут ввести.
Когда вы закончите вводить все вопросы и варианты ответов, вы можете использовать кнопку "Сохранить" или продолжить добавлять новые вопросы и варианты ответов.
Добавление логики и условий

При создании тестирования в Google форме, вы можете добавить логику и условия, чтобы управлять потоком вопросов в зависимости от ответов студентов. Это помогает сделать тест более интерактивным и персонализированным, а также сохраняет время, исклю-чая ненужные вопросы.
Для добавления логики и условий в Google форме, выполните следующие шаги:
- Откройте форму, в которую вы хотите добавить логику и условия.
- Выберите вопрос, к которому вы хотите добавить условие.
- Нажмите на значок вопроса в верхнем правом углу выбранного вопроса, чтобы открыть настройки вопроса.
- В настройках вопроса выберите вкладку "Логика".
- Нажмите на кнопку "Добавить логику" для добавления нового условия.
- Выберите условие для вопроса и задайте действие, которое должно происходить, если условие выполняется.
- Повторите шаги 5-6 для дополнительных условий или нажмите "Готово", чтобы закрыть настройки логики вопроса.
Вы можете использовать различные условия, такие как "равно", "больше", "меньше", "наличие" и др. Логика и условия позволяют пропускать вопросы, перенаправлять студентов на другие страницы или формы, а также автоматически оценивать результаты.
Не забывайте сохранять изменения после добавления логики и условий в вашей тестовой форме. Также рекомендуется тестировать форму перед использованием, чтобы убедиться, что логика и условия работают правильно.
Настройка представления формы

После того, как вы создали все вопросы и добавили необходимые элементы в свою Google форму, вы можете настроить представление формы, чтобы она выглядела так, как вам нужно.
Чтобы настроить представление формы, выполните следующие шаги:
- Откройте свою Google форму и щелкните на кнопку "Настройки формы" в правом верхнем углу экрана.
- В открывшемся окне выберите вкладку "Представление формы".
- Здесь вы можете настроить различные параметры представления формы, такие как цвета, шрифты, изображения и т. д.
- Выберите цветовую схему, которая соответствует вашим предпочтениям, или выберите собственные цвета, используя палитру.
- Выберите шрифт для вопросов и ответов в форме.
- Если у вас есть логотип или изображение, которое вы хотите добавить в форму, вы можете загрузить его, щелкнув на кнопку "Загрузить", и выбрав нужное изображение
- Чтобы сохранить все внесенные изменения, нажмите кнопку "Сохранить".
После того, как вы настроили представление формы, вы можете предварительно просмотреть, как она будет выглядеть для вашей аудитории. Чтобы сделать это, нажмите на кнопку "Предварительный просмотр" в правом верхнем углу экрана.
Все внесенные изменения будут отображаться в предварительном просмотре, и вы сможете увидеть, как форма будет выглядеть для ваших участников.
Установка прав доступа
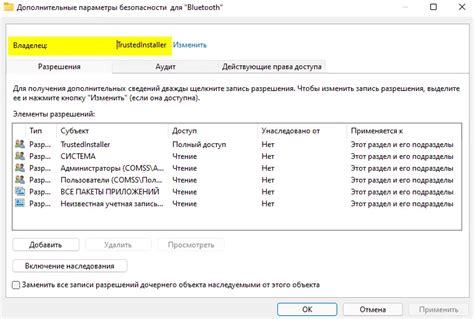
Перед тем, как начать создавать тестирование в Google форме, важно установить права доступа, чтобы определить, кто сможет просматривать и редактировать созданный тест. Вот шаги, которые нужно выполнить:
1. Откройте Google Формы
Зайдите на свою учетную запись Google и откройте Google Формы, нажав на иконку "Google Apps" в правом верхнем углу экрана, а затем выбрав "Формы".
Примечание: если у вас нет учетной записи Google, вам потребуется создать ее, чтобы получить доступ к Google Формам.
2. Создайте новую форму
Нажмите на кнопку "Создать" и выберите "Форму" из выпадающего меню. Это откроет новую пустую форму, которую вы сможете настроить по своему усмотрению.
3. Настройте права доступа
В правом верхнем углу экрана нажмите на кнопку "Настройка доступа", чтобы открыть меню настроек прав доступа. Здесь вы сможете выбрать, кому разрешено просматривать и редактировать форму.
4. Выберите настройки доступа
Выберите, какие настройки доступа соответствуют вашим потребностям. Например, вы можете разрешить доступ только определенным пользователям, указав их e-mail адреса, или открыть доступ для всех, кто имеет ссылку на форму.
После выбора настроек доступа нажмите кнопку "Сохранить".
Теперь у вас есть контроль над правами доступа к вашей форме. Вы можете изменить эти настройки в любое время, вернувшись в меню настроек доступа.
Пожалуйста, обратите внимание, что права доступа могут меняться в зависимости от организации и настроек вашей учетной записи Google.
Публикация формы

После того, как вы создали свою форму для тестирования в Google форме и завершили ее оформление, настало время опубликовать ее для доступа участникам тестирования. Вот несколько шагов, которые вам нужно выполнить для успешной публикации вашей формы:
- Скопируйте ссылку: Первым шагом вам необходимо получить уникальную ссылку на вашу форму. Для этого просто нажмите на кнопку "Получить ссылку для отправки" в правом верхнем углу экрана. Затем нажмите на "Скопировать ссылку" и сохраните ее.
- Отправьте ссылку участникам: Затем вам нужно отправить скопированную ссылку своим участникам тестирования. Вы можете сделать это, отправив ссылку по электронной почте или любым другим удобным способом связи.
- Встроить форму: Если вы хотите встроить форму непосредственно на вашем веб-сайте или блоге, вы также можете использовать встроенный код. Чтобы получить код, щелкните на кнопку "Встроить" в правом верхнем углу экрана. Затем скопируйте предоставленный код и вставьте его на ваш сайт.
Теперь ваша форма готова к публикации и участники тестирования могут ее заполнить посредством полученной ссылки или встроенной формы на вашем веб-сайте. Не забудьте проверить настройки доступа к форме, чтобы участники могли отправлять свои ответы.
Анализ результатов тестирования

После того, как вы провели тестирование в Google форме и получили ответы от участников, настало время проанализировать результаты. Google форма предоставляет удобные инструменты для анализа данных.
Перейдите на страницу с результатами тестирования. Там вы увидите общую сводку результатов, включая количество ответов и процент правильных ответов.
Далее, вы можете просмотреть каждый отдельный ответ и увидеть, какой вариант ответа выбрал каждый участник тестирования. Вы можете использовать функции фильтрации и сортировки для более удобного анализа данных.
Также, вы можете создать сводную таблицу или диаграмму, чтобы визуализировать результаты и сделать анализ более понятным. Google форма предоставляет различные типы диаграмм, такие как круговая, столбчатая, линейная и т.д.
Пользуйтесь этими инструментами для выявления общих тенденций, определения сложных вопросов и отслеживания прогресса участников. Используйте полученные результаты для улучшения своего тестирования и адаптации под нужды участников.
Не забывайте, что анализ результатов тестирования - это важная часть процесса создания и совершенствования тестов. Будьте внимательны и объективны в своем анализе, чтобы извлечь максимум пользы из полученных данных.