Отправка вложений по электронной почте - одна из самых распространенных задач, с которыми мы сталкиваемся в повседневной жизни. К счастью, iOS предлагает удобный и интуитивно понятный способ прикрепления файлов к электронным письмам. В этой статье мы расскажем, как легко и быстро прикрепить и отправить вложение на почте с устройств, работающих на iOS.
Процесс прикрепления и отправки вложений на почте iOS не требует специальных знаний или навыков в области информационных технологий. Все, что вам нужно - это устройство на iOS и доступ к интернету. Затем следуйте этим простым шагам:
Шаг 1: Откройте приложение "Почта" на вашем устройстве iOS. Вы увидите список своих электронных ящиков.
Шаг 2: Нажмите на кнопку "Написать новое письмо" или на знак "+" в правом нижнем углу экрана.
Примечание: в зависимости от версии iOS и конкретной модели вашего устройства, расположение кнопки может немного отличаться.
Почта iOS: как отправить вложение

1. Откройте приложение "Почта" на вашем устройстве iOS. Если у вас нет учетной записи электронной почты, добавьте ее, следуя инструкциям на экране.
2. Найдите письмо, в которое вы хотите прикрепить вложение, или создайте новое письмо.
3. В поле для ввода текста письма нажмите на значок "Добавить вложение" (это значок скрепки).
4. Вам будет предоставлена возможность выбрать файл из ряда доступных опций. Вы можете выбрать файл из раздела "Файлы", "Фото и видео", "Последние вложения" или любой другой папки на вашем устройстве iOS. Пролистните доступные файлы и выберите нужный файл.
5. После выбора файла он будет автоматически прикреплен к вашему письму. Вы можете добавить другие вложения, если это необходимо.
6. Добавьте адресатов и текст письма, при необходимости, и нажмите кнопку "Отправить". Ваше письмо с вложением будет отправлено.
Теперь вы знаете, как отправить вложение через почту на устройстве iOS. Это удобный и простой способ отправить нужные файлы через электронную почту, сохраняя все коммуникации в одном месте.
Шаг 1: Открытие приложения Почта

Перед тем, как отправить вложение на почту с устройства iOS, вам необходимо открыть приложение Почта. Найдите иконку Почты на главном экране вашего устройства и нажмите на нее.
Вы можете также воспользоваться функцией поиска, чтобы найти приложение Почта. Просто проведите своим пальцем вниз по главному экрану и введите "Почта" в поле поиска. Приложение Почта будет отображено в результатах поиска.
После открытия приложения Почта вы увидите список ваших папок и почтовых аккаунтов. Выберите аккаунт, с которого вы хотите отправить вложение, и нажмите на него. Если у вас настроено только одно почтовое соединение, вам не нужно выбирать аккаунт - приложение Почта сразу перейдет к вам входящим письмам.
Шаг 2: Создание нового письма

После того, как вы вошли в свою почту на устройстве iOS, нажмите на иконку «Написать письмо» или «Создать новое письмо», обычно находящуюся в верхнем правом углу экрана.
В открывшемся окне появится форма, где вам нужно будет заполнить все необходимые поля. В поле «Кому» введите адрес получателя письма.
Если вы хотите отправить письмо с вложением, то вам потребуется нажать на иконку прикрепления файла, изображенную обычно в виде скрепки или плюса.
Выберите файл, который вы хотите прикрепить. Это может быть фотография, документ или любой другой файл, доступный на вашем устройстве.
После выбора файла его название отобразится под полем ввода адреса получателя.
Теперь вы можете ввести текст письма, добавить тему и при необходимости отформатировать его с помощью доступных инструментов.
Завершив создание нового письма, нажмите на кнопку «Отправить» или на подобную кнопку, указанную в приложении вашей почты.
Шаг 3: Ввод адреса получателя

После того как вы выбрали файл для вложения, вам необходимо указать адрес получателя. Введите адрес получателя в поле "Кому" или выберите адрес из контактов, нажав на значок "Контакты".
Если вы хотите отправить письмо нескольким получателям, разделите адреса запятой или точкой с запятой.
Убедитесь, что адрес получателя указан корректно, чтобы письмо достигло нужного адресата. Проверьте правописание и пробелы в адресе.
Также вы можете добавить копию письма или скрытую копию письма, если необходимо. Введите адреса получателей в соответствующие поля "Копия" или "Скрытая копия".
После ввода всех адресов получателей, перейдите к следующему шагу - написанию темы и текста письма.
Шаг 4: Прикрепление вложения

Чтобы прикрепить вложение к письму на почте iOS, следуйте этим простым шагам:
- Нажмите на значок вложения. При создании нового письма или редактировании существующего, нажмите на значок "Вложение" внизу экрана. Обычно это значок, похожий на бумажную скрепку.
- Выберите файл для вложения. Вам будет предложено несколько способов выбора файла. Вы можете выбрать файл из обзора папок на устройстве или использовать сервисы файлового обмена, такие как iCloud Drive или Dropbox. Выберите файл, который хотите прикрепить к письму.
- Подтвердите прикрепление. После выбора файла вы увидите его имя или значок под полем заголовка письма. Убедитесь, что выбранное вами вложение правильное. Если вы хотите прикрепить больше одного файла, повторите шаги 1-3.
Примечание: Вложения к письму могут занимать значительное пространство и увеличивать размер письма, что может вызвать проблемы с доставкой или принятием письма. Обратите внимание на ограничения, установленные вашим почтовым провайдером и получателем.
Шаг 5: Выбор способа отправки

После того как вы успешно прикрепили файл к письму, вам нужно выбрать способ отправки вложения. В приложении "Почта" на iOS есть несколько вариантов:
Отправка через электронную почту:
Можно отправить вложение, как обычное письмо через вашу электронную почту. Для этого нужно ввести адрес получателя в поле "Кому" и нажать на кнопку "Отправить".
Отправка через мессенджеры:
Если у вас установлены приложения мессенджеров на вашем устройстве, то вы можете отправить вложение через них. Просто нажмите на кнопку "Поделиться" и выберите соответствующее приложение из списка.
Отправка через облачное хранилище:
Если вы используете облачные сервисы хранения файлов, то вы можете загрузить вложение на свою учетную запись и отправить ссылку получателю. Нажмите на кнопку "Поделиться" и выберите необходимое облачное хранилище.
Выберите наиболее удобный для вас способ отправки вложения и завершите процесс отправки.
Шаг 6: Подтверждение отправки

После того, как вы прикрепили все необходимые вложения к своему письму на почте iOS, вам необходимо подтвердить отправку. Проверьте, что все вложения корректно добавлены и соответствуют вашим требованиям.
Если вы хотите добавить еще одно вложение, повторите предыдущие шаги. Если все в порядке и вы готовы отправить письмо, нажмите кнопку "Отправить" или аналогичную настроенную кнопку внизу экрана.
| Шаг | Инструкция |
|---|---|
| 1 | Проверьте правильность адресов получателя и отправителя. Убедитесь, что вы указали верные электронные адреса. |
| 2 | Убедитесь, что вы заполнили поле "Тема" вашего письма. |
| 3 | Проверьте текст вашего письма на ошибки и опечатки. Удостоверьтесь, что вы выразили свои мысли ясно и четко. |
| 4 | Нажмите на кнопку "Отправить" или аналогичную, чтобы подтвердить отправку письма. |
После нажатия на кнопку "Отправить" ваше письмо с прикрепленными вложениями будет отправлено адресату. Обратите внимание, что процесс отправки может занять некоторое время в зависимости от объема ваших вложений и качества вашего интернет-соединения.
Поздравляем! Вы успешно прикрепили и отправили вложение на почте iOS.
Шаг 7: Проверка статуса отправки

После того, как вы прикрепили вложение к письму и отправили его, вам может быть интересно узнать статус отправки. Для этого вы можете выполнить следующие действия:
- Откройте папку "Входящие" в вашем почтовом приложении.
- Найдите письмо, которое вы только что отправили с вложением.
- Откройте письмо и просмотрите его содержимое.
- Проверьте, было ли письмо успешно доставлено.
- Если письмо было успешно доставлено, вы увидите соответствующую информацию.
- Если письмо не было доставлено, возможно, есть ошибки в указанном адресе получателя или у вас может быть проблема с подключением к Интернету. Проверьте и исправьте эти проблемы.
Проверка статуса отправки позволяет убедиться, что ваше вложение успешно отправлено и было доставлено получателю. Если у вас возникли проблемы с отправкой, обратитесь к службе поддержки вашего почтового провайдера для получения помощи.
Шаг 8: Завершение процесса отправки
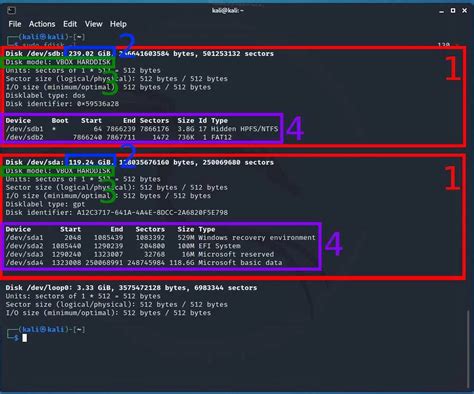
После того, как вы прикрепили необходимые вложения к письму, осталось только завершить процесс отправки.
Убедитесь, что все данные в поле "Кому" заполнены правильно и точно указан адрес получателя. Проверьте, что у вас есть необходимые данные в полях "Тема" и "Текст". Если нужно, уточните их или добавьте дополнительную информацию.
Также, перед отправкой письма важно проверить, что вы выбрали правильный аккаунт электронной почты, если у вас их несколько на вашем устройстве.
Когда вы убедитесь, что все данные заполнены корректно, нажмите на кнопку "Отправить" или "Готово", в зависимости от приложения электронной почты, которое вы используете.
После этого ваше письмо отправится, и вы получите уведомление о его успешной отправке. Теперь вам остается только дождаться ответа от получателя.
Не забывайте, что эффективность доставки письма может зависеть от интернет-соединения, настройки вашего аккаунта и работы почтового сервера. Убедитесь, что у вас стабильное интернет-соединение и необходимые настройки для отправки писем.
Теперь вы знаете, как прикрепить и отправить вложение на почте iOS. Наслаждайтесь удобством работы с электронной почтой на вашем устройстве!