Excel - мощный инструмент, используемый многими для работы с данными. Однако, несмотря на все его возможности, некоторые операции в Excel могут показаться непривычными или сложными. Одна из таких операций - переворот таблицы, то есть изменение местами строк и столбцов. Несмотря на на первый взгляд сложность, существует предельно простая инструкция, которая поможет вам освоить эту операцию и сэкономить время и усилия при работе с данными в Excel.
Во-первых, откройте таблицу, которую вы хотите перевернуть в Excel. Убедитесь, что вся таблица полностью видна на экране и что вы работаете именно с той таблицей, которую хотите перевернуть. Важно помнить, что при перевороте таблицы все данные исходной таблицы будут перемещены местами, поэтому сохраните копию исходной таблицы, если вам нужно сохранить исходную информацию.
Во-вторых, выделите таблицу с помощью мыши или нажмите на любую ячейку в таблице и нажмите комбинацию клавиш Ctrl + A, чтобы выделить всю таблицу. После этого нажмите правую кнопку мыши на любой ячейке в выделенной области и выберите "Копировать".
Переворот таблицы в Excel: основные принципы

Основные принципы переворота таблицы в Excel:
- Выберите и скопируйте таблицу, которую необходимо перевернуть.
- Выберите ячейку, в которой будет располагаться верхний левый угол новой таблицы.
- Щелкните правой кнопкой мыши и выберите опцию "Вставить специально" в контекстном меню.
- В диалоговом окне "Вставить" выберите опцию "Транспонировать" и нажмите кнопку "ОК".
После выполнения этих принципов, таблица будет перевернута, и строки станут столбцами, а столбцы - строками.
Но стоит отметить, что переворот таблицы может привести к некоторым изменениям в формулах и ссылках. Поэтому, перед переворотом таблицы, рекомендуется скопировать данные в отдельный лист для сохранения исходной структуры.
Таким образом, переворот таблицы в Excel - это мощный инструмент для быстрой работы с данными и аналитики. Используйте его с умом и он поможет вам упростить работу с большими объемами информации.
| Пример исходной таблицы: | Пример перевернутой таблицы: | ||||||||||||||||||||||||
|
|
Используем функцию "Транспонирование" для переворота таблицы

В Excel существует простой способ перевернуть таблицу с помощью функции "Транспонирование". Это очень полезная функция, которая помогает изменить ориентацию данных.
Для использования функции "Транспонирование" следуйте следующим шагам:
Шаг 1:
Выделите диапазон ячеек, который хотите перевернуть.
Шаг 2:
Щелкните правой кнопкой мыши на выделенном диапазоне ячеек и выберите опцию "Копировать" из контекстного меню.
Шаг 3:
Выберите ячейку, в которую хотите вставить перевернутую таблицу.
Шаг 4:
Щелкните правой кнопкой мыши на выбранной ячейке и выберите опцию "Транспонировать" из контекстного меню.
После выполнения этих шагов вы заметите, что таблица была перевернута, а данные теперь имеют противоположную ориентацию.
Функция "Транспонирование" очень удобна, когда вам нужно изменить ориентацию данных в таблице без необходимости перетаскивать их вручную. Она также сохраняет форматирование и стили данных.
Таким образом, используя функцию "Транспонирование", вы можете быстро и легко перевернуть таблицу в Excel, экономя время и упрощая рабочий процесс.
Шаги по перевороту таблицы в Excel с помощью встроенных инструментов

Чтобы перевернуть таблицу в Excel, выполните следующие шаги:
- Выберите таблицу, которую хотите перевернуть.
- Скопируйте выбранную таблицу в буфер обмена. Для этого можно использовать комбинацию клавиш Ctrl + C.
- Выберите ячейку, где хотите разместить перевернутую таблицу.
- Щелкните правой кнопкой мыши на выбранной ячейке, и в контекстном меню выберите опцию Транспонировать.
- Теперь таблица будет перевернута, и вы увидите ее новое расположение.
После выполнения этих шагов ваша таблица будет перевернута, и строки станут столбцами, а столбцы – строками. Это позволит вам легко изменять формат таблицы в Excel и улучшать визуализацию данных.
Кроме того, в Excel есть и другие инструменты для работы с данными, которые могут помочь вам в анализе и организации информации. Например, вы можете использовать фильтры, сортировку и формулы для выполнения сложных вычислений.
Используйте эти простые шаги для переворота таблицы в Excel и получите более удобный вид данных. Этот метод может быть полезен в различных ситуациях, когда требуется изменить ориентацию таблицы, и он не требует дополнительных программ или навыков программирования.
Методы переворота таблицы в Excel с использованием формул

В Excel существуют различные методы для переворота таблицы, и один из наиболее распространенных - использование формул. Формулы могут быть использованы для создания новой таблицы, в которой строки и столбцы будут перевернуты.
Один из самых простых методов - использование функции INDEX. Для переворота таблицы с использованием этой функции, нужно создать новую таблицу и использовать функцию INDEX для заполнения ячеек новой таблицы значениями из исходной таблицы.
Вот как это сделать:
- Создайте новую таблицу с таким же количеством строк и столбцов, как и исходная таблица.
- В первую ячейку новой таблицы введите следующую формулу:
=INDEX(исходная_таблица, СТОЛБЕЦ(исходная_таблица), СТРОКА(исходная_таблица)), заменяя "исходная_таблица" на диапазон ячеек вашей исходной таблицы. - Скопируйте эту формулу в остальные ячейки новой таблицы.
- Теперь вы увидите, что строки исходной таблицы перевернуты и ячейки новой таблицы содержат значения из исходной таблицы.
Еще один метод - использование функций TRANSPOSE и INDEX. Для этого нужно создать новую таблицу и использовать функцию INDEX в сочетании с функцией TRANSPOSE.
Вот как это сделать:
- Создайте новую таблицу с таким же количеством строк и столбцов, как и исходная таблица.
- В первую ячейку новой таблицы введите следующую формулу:
=INDEX(TRANSPOSE(исходная_таблица), СТОЛБЕЦ(исходная_таблица), СТРОКА(исходная_таблица)), заменяя "исходная_таблица" на диапазон ячеек вашей исходной таблицы. - Скопируйте эту формулу в остальные ячейки новой таблицы.
- Теперь вы увидите, что строки исходной таблицы перевернуты и ячейки новой таблицы содержат значения из исходной таблицы.
Эти методы позволяют переворачивать таблицы в Excel с использованием формул. Вы можете экспериментировать с различными функциями и формулами, чтобы достичь требуемого результата и анализировать данные в удобном формате.
Применение специальных функций для переворота таблицы в Excel
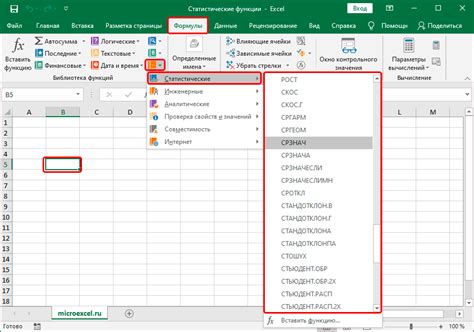
Переворот таблицы в Excel может быть полезным способом изменить структуру данных и упростить их анализ. Вместо того, чтобы ручками копировать и вставлять данные, можно использовать специальные функции для автоматического переворота таблицы.
Одной из самых часто используемых функций является функция "TRANSPOSE". Она позволяет изменить ориентацию данных на листе, перевернув строки и столбцы. Для использования функции "TRANSPOSE" необходимо выбрать область, в которой находятся данные, затем ввести формулу "=TRANSPOSE(Диапазон_данных)" и нажать клавишу Enter.
Еще одной полезной функцией является функция "INDEX", которая позволяет получить значение из определенной ячейки, используя индексы строк и столбцов. Для переворота таблицы с помощью функции "INDEX" нужно использовать формулу "=INDEX(Диапазон_данных, Столбец, Строка)". Затем можно скопировать эту формулу и применить ее для всех ячеек в новой таблице.
Также можно воспользоваться функцией "OFFSET", которая позволяет выбрать ячейку с определенным смещением относительно другой ячейки. Для переворота таблицы с помощью функции "OFFSET" следует использовать формулу "=OFFSET(Ссылка_на_ячейку, Строка, Столбец)". После этого можно скопировать формулу для каждой ячейки в новом диапазоне.
Использование таких специальных функций упрощает и ускоряет процесс переворота таблицы в Excel. Они позволяют автоматизировать задачу и значительно сэкономить время.
Важные моменты и нюансы при перевороте таблицы в Excel

1. Проверьте длину строк и столбцов:
Перед переворотом таблицы, важно убедиться, что все строки и столбцы имеют одинаковую длину. Если длина отличается, возможны ошибки при перевороте данных.
2. Сохраните резервную копию данных:
Перед выполнением любых действий с таблицей, рекомендуется сделать резервную копию данных. Таким образом, в случае ошибки или нежелательных изменений, вы сможете восстановить исходное состояние таблицы.
3. Проверьте форматирование и типы данных:
Переворот таблицы может затронуть форматирование и типы данных. Проверьте, что все формулы, числовые данные и связи между таблицами останутся корректными после переворота таблицы.
4. Отследите заголовки столбцов и строк:
При перевороте таблицы, заголовки столбцов станут заголовками строк, и наоборот. Убедитесь, что заголовки правильно соответствуют данным столбца или строки, чтобы избежать путаницы при дальнейшей работе с таблицей.
5. Проверьте связанные формулы и функции:
Если у вас есть связанные формулы и функции, убедитесь, что они правильно отражены после переворота таблицы. Может потребоваться пересмотреть формулы и внести необходимые изменения.
Следуя этим важным моментам и нюансам, вы сможете успешно перевернуть таблицу в Excel и сохранить целостность данных. Помните, что предварительная проверка и резервное копирование данных – залог успешного результата и минимизации ошибок.
Альтернативные способы переворота таблицы в Excel

Кроме использования простой инструкции, которую мы рассмотрели в предыдущем разделе, существуют и другие способы переворота таблицы в Excel. Рассмотрим некоторые из них:
- Применение специальных функций: Excel предлагает набор функций, которые позволяют транспонировать данные в таблице. Это функции TRANSPOSE, INDEX и OFFSET. Их использование требует некоторых навыков работы с формулами, но они позволяют достичь желаемого результата.
- Использование Power Query: Если у вас установлен пакет Power Query в Excel, вы можете использовать эту функцию для переворота таблицы. Power Query предоставляет ряд инструментов для работы с данными, включая возможность поворота таблицы в несколько кликов.
- Макросы: Если вы знакомы с созданием макросов в Excel, то можете записать макрос, который переворачивает таблицу. После записи макроса, вы сможете запускать его в любой момент, чтобы перевернуть таблицу с одним нажатием кнопки.
Каждый из этих способов имеет свои преимущества и недостатки, и выбор определенного метода зависит от ваших предпочтений и уровня навыков работы с Excel. Главное, чтобы конечный результат соответствовал вашим требованиям и был удобен для работы с данными.
Советы по оптимизации процесса переворота таблицы в Excel

Переворот таблицы в Excel может быть сложной задачей, особенно если у вас большой объем данных. Однако можно применить несколько советов, которые помогут оптимизировать этот процесс и сэкономить время.
- Используйте встроенные функции: В Excel существуют различные встроенные функции, которые могут упростить и ускорить переворот таблицы. Некоторые из них включают функции TRANSPOSE, INDEX, MATCH, и OFFSET. Изучите функции Excel и найдите ту, которая лучше всего подходит для вашей задачи.
- Работайте с фильтрами: Если у вас есть большая таблица данных, то перед переворотом ее рекомендуется отфильтровать и оставить только необходимые строки и столбцы. Это позволит уменьшить объем данных и ускорить процесс переворота.
- Используйте автоматическое заполнение: В Excel есть функция автоматического заполнения данных. Если ваша таблица имеет определенный шаблон, то вы можете вводить необходимые данные в несколько ячеек и затем использовать функцию автоматического заполнения, чтобы быстро заполнить оставшиеся ячейки.
- Используйте макросы: Макросы - это набор команд, которые можно записать и затем выполнить в одно нажатие кнопки. Если вам приходится часто выполнять процесс переворота таблицы, то рекомендуется записать макрос и использовать его для автоматизации процесса.
- Учитесь избегать сложных формул: Иногда создание сложных формул может занять много времени и затруднить процесс переворота таблицы. Поэтому стоит учиться создавать более простые и эффективные формулы, которые выполняют необходимую задачу.
Следуя этим советам, вы сможете оптимизировать процесс переворота таблицы в Excel и сэкономить больше времени для других задач.