Дискорд – это одна из самых популярных платформ для общения геймеров и обладателей серверов. Одной из самых интересных и полезных функций, которую предлагает Дискорд, является возможность создания галереи. Галерея – это специальный канал, в котором можно делиться с другими пользователями изображениями и фотографиями. В этой статье мы расскажем, как настроить галерею в Дискорде пошагово.
Шаг 1: В первую очередь, убедитесь, что у вас есть административные права на сервере Дискорда. Только администраторы имеют доступ к настройке галереи. Если у вас нет прав администратора, свяжитесь с администратором сервера и попросите его выдать вам соответствующие разрешения.
Шаг 2: Откройте окно настроек сервера, нажав правой кнопкой мыши на название сервера в списке слева. В выпадающем меню выберите пункт "Настройки сервера".
Шаг 3: В левой части окна настроек выберите раздел "Каналы". Затем нажмите кнопку "Создать канал".
Подробно разберем все шаги создания галереи в Дискорде в следующих частях статьи.
Настройка галереи в Дискорде: пошаговое руководство
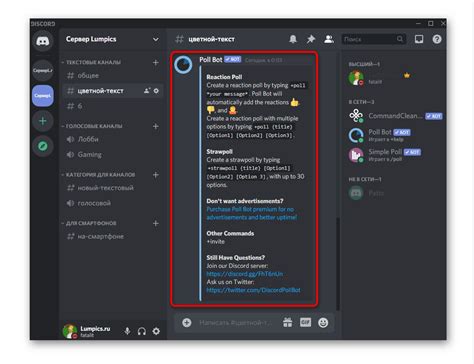
Галерея в Дискорде позволяет пользователям создавать и делиться коллекциями изображений. Это отличное средство для организации фотоальбомов, иллюстраций или любых других визуальных материалов.
Чтобы настроить галерею в Дискорде, следуйте этим простым шагам:
Войдите в свой аккаунт Discord и выберите сервер, на котором хотите настроить галерею.
Нажмите на иконку "+" рядом с разделом "Категории".
Введите название категории, которую хотите использовать для галереи (например, "Фотоальбом" или "Иллюстрации").
Щелкните правой кнопкой мыши на новой категории и выберите пункт "Создать канал".
Введите название канала, который будет служить галереей (например, "Фотографии" или "Иллюстрации").
Нажмите на иконку канала с изображением камеры и выберите "Настройки канала".
В разделе "Описание канала" нажмите на кнопку "Редактировать" и добавьте описание галереи (например, "Здесь можно делиться фотографиями своих путешествий").
Чтобы добавить изображения в галерею, нажмите на иконку "+" рядом с полем для сообщений и выберите "Загрузить файл".
Выберите изображение на своем компьютере и нажмите "Открыть".
После загрузки изображения оно будет отображаться в галерее. Повторите шаги 8-9, чтобы добавить другие изображения.
Теперь, когда галерея настроена, вы можете делиться изображениями со своими друзьями и участниками сервера. Открывайте галерею, чтобы просмотреть все добавленные изображения и наслаждаться красивыми иллюстрациями.
Шаг 1: Создание нового канала
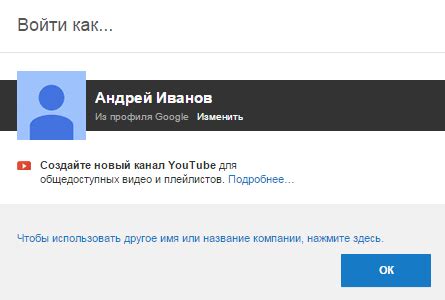
Прежде чем начать настраивать галерею в Дискорде, вам необходимо создать новый канал, где будет располагаться ваша галерея. Для этого выполните следующие действия:
1. Щелкните правой кнопкой мыши на названии сервера в списке серверов слева.
Примечание: Если у вас нет сервера, вы можете создать его, нажав на значок "+" под списком серверов.
2. В контекстном меню выберите пункт "Создать канал".
3. В появившемся окне введите название нового канала и выберите подходящую категорию для него, если есть.
4. Нажмите кнопку "Создать канал", чтобы завершить процесс.
Теперь у вас есть новый канал, который будет служить основой для вашей галереи. Перейдите к следующему шагу, чтобы узнать, как настроить саму галерею.
Шаг 2: Добавление новой категории
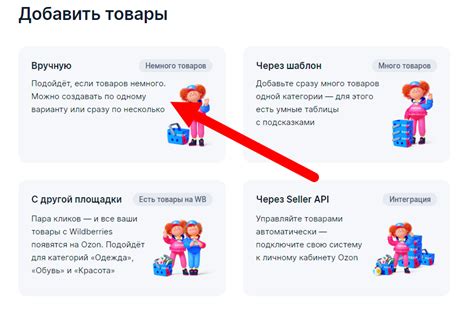
Чтобы добавить новую категорию в галерею на сервере Discord, выполните следующие действия:
Шаг 1: Зайдите на сервер и откройте основное меню.
Шаг 2: Найдите канал с галереей и откройте его.
Шаг 3: Нажмите на значок "плюс" или "добавить категорию".
Шаг 4: Введите название новой категории и нажмите "Создать".
Шаг 5: После создания категории, вы можете настроить разрешения доступа для участников сервера.
Шаг 6: Подождите, пока участники загрузят изображения в новую категорию.
Шаг 7: После загрузки, изображения будут отображаться в добавленной категории.
Примечание: При необходимости вы можете повторить эти шаги, чтобы добавить еще категории в галерею. Вы также можете изменить порядок категорий и настроить их оформление и разрешения доступа в меню настройки канала.


