Если вы любите компьютерные игры и хотите наслаждаться игровым процессом на своем смартфоне, то, скорее всего, вы знакомы с необходимостью использования джойстика. В данной статье мы расскажем, как настроить джойстик X3 на устройствах с операционной системой Android и получить максимум удовольствия от игры.
Джойстик X3 - это универсальный геймпад, совместимый с большинством смартфонов и планшетов на базе Android. Он обладает передовыми технологиями, что позволяет использовать его для игры с высокой точностью и комфортом. Однако, для того чтобы в полной мере насладиться игровым процессом, необходимо правильно настроить джойстик.
Первым шагом в настройке джойстика X3 на Android является его подключение к смартфону или планшету. Для этого необходимо использовать беспроводную технологию Bluetooth. Включите Bluetooth на своем устройстве и на джойстике, затем сделайте их сопряжение. Как только джойстик будет успешно подключен к устройству, вы будете готовы к его настройке.
Инструкция по настройке джойстика X3 на Android

Шаг 1: Подключите джойстик X3 к вашему Android-устройству. Обычно джойстик поставляется с кабелем USB, который можно подключить к порту USB вашего телефона или планшета.
Шаг 2: После подключения джойстика, откройте настройки вашего Android-устройства. Обычно настройки можно найти в меню приложений или на главном экране.
Шаг 3: В настройках найдите раздел "Подключение и синхронизация", "Bluetooth и другие устройства" или что-то похожее. В этом разделе вы должны найти опцию "Подключить устройство" или "Добавить новое устройство".
Шаг 4: Нажмите на опцию "Подключить устройство" или "Добавить новое устройство". Вам может потребоваться включить Bluetooth или выполнить поиск устройств.
Шаг 5: В списке найденных устройств должно появиться ваш джойстик X3. Выберите его и запустите процесс сопряжения.
Шаг 6: Когда джойстик будет успешно сопряжен с вашим Android-устройством, вы увидите уведомление или индикацию на экране.
Шаг 7: Теперь ваш джойстик X3 полностью настроен на вашем Android-устройстве. Вы можете использовать его для игры в различные игры, которые поддерживают геймпады.
Если ваш джойстик X3 не подключается или не работает на Android-устройстве, убедитесь, что он полностью заряжен и включен. Если проблема не решена, попробуйте перезагрузить ваше Android-устройство или сделайте обновление программного обеспечения джойстика, если такая опция доступна.
Теперь вы знаете, как настроить джойстик X3 на Android-устройстве. Приятной игры!
Установка драйверов и подключение
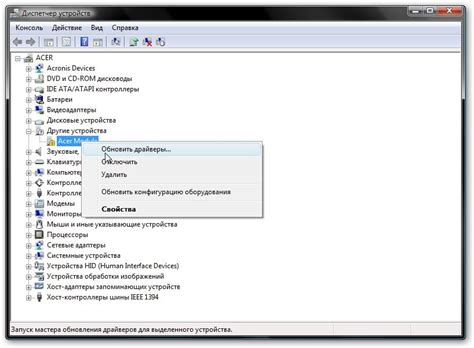
Для полноценной работы джойстика X3 на Android необходимо установить соответствующие драйверы и правильно подключить его к устройству. Следуйте инструкциям ниже, чтобы успешно завершить этот этап:
- Подключите джойстик к устройству Android с помощью USB-кабеля. Убедитесь, что устройство и джойстик включены.
- На экране устройства Android откройте приложение "Настройки".
- В разделе "Подключения" найдите и откройте "Дополнительные настройки".
- В меню "Дополнительные настройки" выберите пункт "Управление устройствами USB".
- В открывшемся окне найдите подключенный джойстик в списке устройств и активируйте опцию "Подключить как контроллер".
- Перейдите на главный экран устройства Android и запустите приложение, совместимое с джойстиком.
После выполнения этих действий джойстик X3 будет работать на устройстве Android и вы сможете наслаждаться играми и другими приложениями с его помощью. Убедитесь, что драйверы всегда установлены и актуальны, чтобы предотвратить возможные проблемы с подключением и работой джойстика.
Настройка кнопок и осей

После подключения джойстика X3 к устройству Android, необходимо настроить кнопки и оси, чтобы они работали корректно в играх и приложениях. В данной инструкции я расскажу, как это сделать.
1. Откройте настройки устройства Android.
2. Найдите раздел "Подключаемые устройства" или "Bluetooth и другие устройства".
3. Нажмите на кнопку "Подключаемое устройство" или "Подключить новое устройство".
4. В списке найдите джойстик X3 и нажмите на его название для подключения.
5. После успешного подключения джойстика X3 откройте приложение, в котором хотите использовать его.
6. В настройках приложения найдите раздел "Управление" или "Контроллер".
7. В этом разделе вы увидите список кнопок и осей джойстика X3, которые можно настроить.
8. Нажмите на нужную кнопку или ось и выполните требуемое действие (например, нажмите на кнопку "A" и выберите действие "Прыжок").
9. Повторите шаг 8 для всех кнопок и осей, которые вы хотите настроить.
10. После настройки всех кнопок и осей сохраните изменения и закройте настройки приложения.
Теперь ваши кнопки и оси джойстика X3 должны работать корректно в выбранном вами приложении. Если вы хотите настроить джойстик для других игр или приложений, повторите указанные выше шаги.
| Кнопка/Ось | Действие |
|---|---|
| Кнопка A | Прыжок |
| Кнопка B | Выстрел |
| Кнопка X | Замена оружия |
| Кнопка Y | Использовать предмет |
| Ось X | Движение влево/вправо |
| Ось Y | Движение вверх/вниз |
Проверка работоспособности
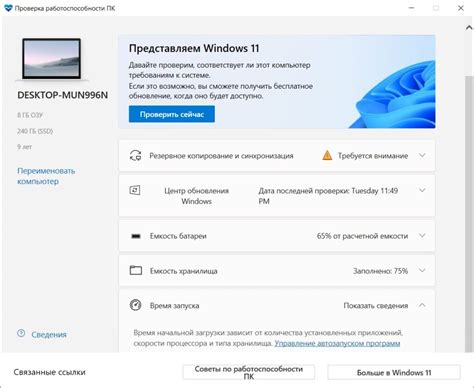
После всех настроек и подключения джойстика X3 к устройству на Android, необходимо убедиться в его работоспособности.
Для этого следуйте инструкциям:
- Откройте любую игру или приложение, поддерживающие внешние контроллеры.
- Убедитесь, что джойстик X3 включен и находится взаимодействии с вашим устройством.
- Попробуйте переместить все оси и кнопки на джойстике, чтобы увидеть их отклик на экране устройства.
- Проверьте работу дополнительных функций, таких как вибрация и геймпад.
Если при прохождении проверки работоспособности возникли проблемы, попробуйте перезагрузить устройство и повторите все шаги настройки джойстика. Также рекомендуется обратиться к документации к устройству и поиску решений в интернете.
Если же все функции джойстика работают корректно, вы можете начинать наслаждаться играми и приложениями на вашем устройстве Android с помощью джойстика X3!