Bluestacks - это популярный эмулятор Android, позволяющий запускать мобильные приложения и игры на компьютере. Однако, на слабом ноутбуке установка и настройка Bluestacks может вызвать определенные сложности. В этой подробной инструкции мы расскажем, как настроить Bluestacks на слабом ноутбуке, чтобы он работал стабильно и без перебоев.
Шаг 1: Проверьте системные требования. Убедитесь, что ваш слабый ноутбук соответствует минимальным системным требованиям для установки Bluestacks. Обычно это процессор с поддержкой виртуализации, 2 ГБ оперативной памяти, 4 ГБ свободного места на жестком диске и последняя версия драйвера графической карты.
Шаг 2: Оптимизируйте настройки Bluestacks. Запустите Bluestacks и откройте меню "Настройки". В разделе "Машинные параметры" выключите опцию "Автоматически определять FPS" и установите значения "FPS" и "RAM" на предельно низкие значения (например, 1 FPS и 512 МБ RAM). Это позволит сэкономить ресурсы вашего слабого ноутбука.
Шаг 3: Очистите систему от мусора. На слабых ноутбуках мусорные файлы и ненужные программы могут значительно замедлить работу Bluestacks. Используйте специальные программы для очистки системы, такие как CCleaner, чтобы удалить временные файлы, ненужные реестровые записи и другой мусор.
Следуя этой подробной инструкции, вы сможете успешно настроить Bluestacks на слабом ноутбуке и наслаждаться запуском мобильных приложений и игр на большом экране вашего компьютера.
Проверка системных требований

Перед установкой и настройкой Bluestacks на слабом ноутбуке, необходимо убедиться, что ваш компьютер соответствует минимальным системным требованиям, чтобы приложение работало без задержек и сбоев.
Вот минимальные системные требования для установки Bluestacks:
| Компонент | Минимальные требования |
|---|---|
| Операционная система | Windows 7 или выше |
| Процессор | Intel или AMD процессор с поддержкой виртуализации (VT-x или AMD-V) |
| Оперативная память | Минимум 2 ГБ |
| Свободное место на жестком диске | Минимум 5 ГБ |
| Графический драйвер | Поддержка OpenGL 2.0 или выше |
| Интернет-соединение | Стабильное соединение для скачивания приложений и обновлений |
Если ваш ноутбук не соответствует минимальным требованиям, возможно, Bluestacks будет работать медленно или вовсе не запустится. Поэтому рекомендуется убедиться, что ваш компьютер соответствует требованиям, прежде чем продолжить установку и настройку Bluestacks.
Если все системные требования соблюдены, вы можете переходить к следующему шагу - установке Bluestacks на свой слабый ноутбук.
Скачивание Bluestacks с официального сайта
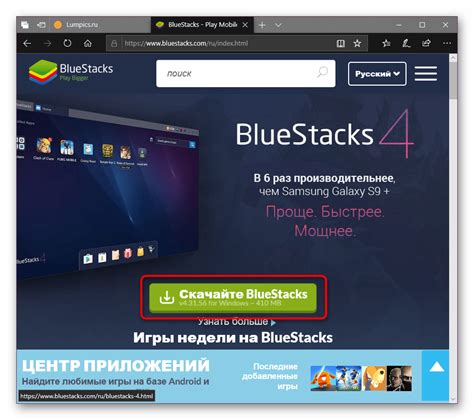
- Откройте любой веб-браузер на вашем компьютере и перейдите на официальный сайт Bluestacks - https://www.bluestacks.com/
- На главной странице сайта вы увидите большую кнопку "Скачать Bluestacks" - нажмите на нее.
- Система автоматически определит вашу операционную систему и предложит вам скачать соответствующую версию Bluestacks. Если система не распознала версию вашей ОС, вы сможете выбрать ее вручную.
- Нажмите на кнопку "Скачать" и дождитесь завершения загрузки файла установщика.
- После завершения загрузки найдите скачанный файл установщика Bluestacks на вашем компьютере.
- Дважды кликните на файле установщика, чтобы запустить процесс установки.
- Следуйте инструкциям установщика, выбирая необходимые параметры и настройки.
- После успешной установки Bluestacks готов к использованию.
Теперь у вас есть установленная версия Bluestacks, которую вы можете использовать для запуска мобильных приложений на своем компьютере. В дальнейшем мы рассмотрим, как настроить Bluestacks на слабом ноутбуке для оптимальной производительности. Следуйте дальнейшим разделам нашей инструкции, чтобы узнать больше.
Установка Bluestacks на слабом ноутбуке

Вот некоторые рекомендации для успешной установки Bluestacks на слабом ноутбуке:
1. Проверьте системные требования:
Убедитесь, что слабый ноутбук соответствует минимальным требованиям для установки Bluestacks. Обычно требуются следующие характеристики:
- Операционная система: Microsoft Windows 7 или более поздняя версия;
- Процессор: Intel или AMD;
- Оперативная память: не менее 2 ГБ;
- Свободное место на жестком диске: не менее 4 ГБ;
- Драйверы графической карты: обновленные.
2. Закройте ненужные приложения:
Перед установкой Bluestacks закройте все ненужные программы и приложения, чтобы освободить ресурсы процессора и оперативной памяти. Также рекомендуется отключить антивирусные программы, чтобы они не мешали процессу установки и запуска Bluestacks.
3. Очистите жесткий диск:
Перед установкой Bluestacks освободите место на жестком диске, чтобы устройство имело достаточно пространства для работы эмулятора. Удалите ненужные файлы и программы или переместите их на внешние накопители.
4. Обновите драйверы:
Убедитесь, что у вас установлены последние версии драйверов для графической карты и звуковой карты. Это поможет увеличить стабильность и производительность Bluestacks.
5. Установите последнюю версию Bluestacks:
Перед установкой Bluestacks проверьте, что вы скачиваете последнюю версию программы с официального сайта. Новые версии Bluestacks могут иметь оптимизации и исправления ошибок, которые могут улучшить работу на слабом ноутбуке.
Следуя этим рекомендациям, вы сможете успешно установить и запустить Bluestacks на слабом ноутбуке. Если у вас все еще возникают проблемы с производительностью, попробуйте уменьшить графические настройки или обратиться к специалистам по поддержке.
Оптимизация настроек Bluestacks
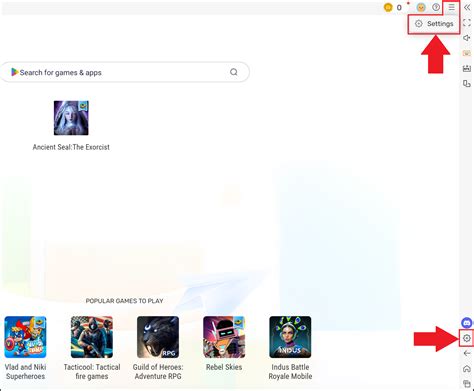
1. Обновите Bluestacks:
Первым шагом к оптимизации настроек Bluestacks является проверка наличия доступных обновлений. Заходите на официальный сайт Bluestacks и загрузите последнюю версию программы. Обновления часто содержат исправления ошибок и новые функции, которые могут повысить производительность.
2. Увеличьте выделенную память:
Bluestacks использует выделенную память компьютера для запуска приложений Android. По умолчанию, Bluestacks устанавливает ограничение на выделение 1 или 2 ГБ памяти. Вы можете увеличить это значение до 4 ГБ, что может улучшить производительность программы. Для изменения настроек памяти, откройте панель управления Bluestacks, перейдите в раздел "Настройки" и выберите вкладку "Машина". Здесь вы сможете изменить выделенную память.
3. Измените количество ядер процессора:
Bluestacks может использовать несколько ядер процессора, чтобы повысить производительность. В разделе "Настройки" Bluestacks найдите вкладку "Машина" и увеличьте количество ядер процессора, которые Bluestacks будет использовать. Однако, не рекомендуется устанавливать значение выше рекомендуемого, так как это может привести к перегреву и снижению производительности компьютера.
4. Отключите ненужные процессы и программы:
На слабых ноутбуках ресурсы процессора и памяти могут быть ограничены. Перед запуском Bluestacks закройте все ненужные процессы и программы, чтобы освободить ресурсы компьютера. Также рекомендуется отключить антивирусное программное обеспечение и другие фоновые процессы, которые могут замедлить работу Bluestacks.
5. Измените настройки графики:
Bluestacks использует графический процессор компьютера для отображения приложений Android. При необходимости, вы можете изменить настройки графики, чтобы улучшить производительность Bluestacks. Для этого откройте панель управления Bluestacks, перейдите в раздел "Настройки" и выберите вкладку "Машина". Здесь вы сможете изменить настройки графики.
Следуя этим советам, вы сможете оптимизировать работу Bluestacks на слабом ноутбуке и испытывать меньше проблем с производительностью. Удачной игры и использования приложений Android!
Пост-установочная настройка Bluestacks
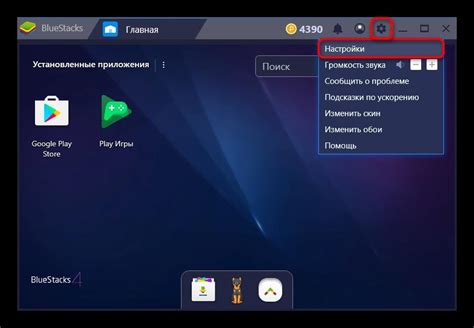
После установки Bluestacks на ваш слабый ноутбук, рекомендуется выполнить несколько дополнительных настроек, чтобы обеспечить более плавную и стабильную работу программы.
1. Закрыть все ненужные программы и процессы, которые могут занимать ресурсы компьютера. Проверьте список запущенных программ и закройте все, кроме самых необходимых.
2. Изменить настройки эмулятора. Откройте Bluestacks и перейдите в раздел "Настройки". Здесь вы можете настроить различные параметры Bluestacks, такие как разрешение экрана и количество выделяемой оперативной памяти. Рекомендуется установить минимальное разрешение экрана и уменьшить количество выделяемой оперативной памяти, чтобы снизить нагрузку на систему.
3. Оптимизация системы. Воспользуйтесь специальными программами для оптимизации работы операционной системы. Они могут помочь очистить систему от мусорных файлов, исправить ошибки в реестре и оптимизировать работу процессов. Также рекомендуется обновить все драйверы на вашем компьютере.
4. Установить обновления Bluestacks. Регулярно проверяйте наличие обновлений для Bluestacks и устанавливайте их. Обновления могут содержать исправления ошибок и улучшения производительности программы.
5. Закрыть ненужные фоновые процессы. Проверьте список запущенных процессов в диспетчере задач и закройте те, которые необходимы для работы операционной системы. Ненужные фоновые процессы могут занимать ресурсы компьютера и вызывать проблемы при работе с Bluestacks.
Благодаря этим простым настройкам ваш слабый ноутбук сможет лучше справляться с работой Bluestacks, обеспечивая более плавную и быструю работу приложений.
Рекомендации по использованию Bluestacks на слабом ноутбуке

1. Обновите драйвера. Проверьте, что у вас установлены последние версии драйверов для вашей видеокарты и звуковой карты. Устаревшие драйверы могут влиять на производительность Bluestacks.
2. Закройте ненужные программы. При запуске Bluestacks на слабом ноутбуке ресурсы компьютера могут быть загружены другими открытыми программами. Закройте все ненужные программы и процессы перед запуском Bluestacks, чтобы освободить дополнительные ресурсы.
3. Уменьшите графические настройки. В настройках Bluestacks можно изменить разрешение экрана и уровень графики. Уменьшите эти параметры, чтобы уменьшить нагрузку на процессор и видеокарту ноутбука.
4. Очистите кэш Bluestacks. Временные файлы и данные, накопленные Bluestacks, могут замедлить его работу. Очистите кэш приложений и данные Bluestacks, чтобы улучшить производительность.
5. Запустите Bluestacks совместимым режимом. Если у вас установлена более новая версия Windows, вы можете запустить Bluestacks в совместимом режиме. Это может помочь избежать возможных конфликтов и улучшить производительность.
6. Обновите Bluestacks до последней версии. Разработчики Bluestacks постоянно выпускают обновления, которые включают исправления ошибок и улучшения производительности. Убедитесь, что у вас установлена последняя доступная версия Bluestacks.
7. Увеличьте выделенные ресурсы Bluestacks. В настройках вашей виртуальной машины (если используется) или системы можно увеличить выделенные ресурсы для Bluestacks. Увеличение выделенной оперативной памяти и процессорного времени может улучшить работу эмулятора.
8. Закрыть «тяжелые» приложения. Если в Bluestacks запущено несколько приложений одновременно, это может вызывать лаги и замедлять работу программы. Закройте «тяжелые» приложения и игры, которые нагружают систему, чтобы улучшить производительность.
Следуя этим простым рекомендациям, вы сможете оптимизировать работу Bluestacks на слабом ноутбуке и наслаждаться играми и приложениями Android на большом экране вашего компьютера без проблем с производительностью и скоростью работы.