Создание видеоконтента - увлекательный и творческий процесс, который включает в себя множество элементов. Кроме работы с видео, для достижения идеального результата также необходимо синхронизировать аудио с изображением. Один из наиболее популярных инструментов для видеомонтажа и цветокоррекции - DaVinci Resolve - предоставляет все необходимые функции для этой задачи. В этой статье мы расскажем вам о 7 шагах, которые помогут вам достичь безупречной совместимости аудио и видео в DaVinci.
Шаг 1: Импорт вашего видео и аудио. Откройте проект в DaVinci Resolve и импортируйте нужное видео и аудио в медиабиблиотеку программы. Затем перетащите файлы видео и аудио на временную линию.
Шаг 2: Выравнивание аудио. Задайте точку отсчета для аудио, чтобы определить время начала синхронизации. Используйте звуковые сигналы, речь или другие заметные моменты в аудио и найдите соответствующие моменты в видео. Переместите аудио на временной линии, чтобы оно совпадало с нужным визуальным моментом в видео. Если аудио не совсем совпадает, вы можете использовать инструменты обрезки и зацикливания в DaVinci для точной синхронизации.
Шаг 3: Проверка синхронизации. Просмотрите видео с синхронизированным аудио и убедитесь, что они полностью соответствуют друг другу. Если возникли проблемы с синхронизацией, вернитесь к предыдущим шагам и отрегулируйте аудио соответствующим образом.
Шаг 4: Исправление уровня громкости. Если уровень громкости аудио слишком высокий или низкий, вам может потребоваться отрегулировать его в DaVinci. Используйте ползунок громкости для достижения оптимального баланса между аудио и другими звуковыми элементами в видео.
Шаг 5: Добавление аудиоэффектов (по желанию). Если вы хотите добавить особую атмосферу или улучшить качество звука, вы можете использовать аудиоэффекты в DaVinci. Примените реверберацию, эквализацию или другие эффекты, чтобы достичь желаемого звучания.
Шаг 6: Экспорт видео с синхронизированным аудио. Когда вы удовлетворены синхронизацией и качеством аудио, вы можете приступить к экспорту видео. Выберите соответствующие настройки экспорта и сохраните ваш финальный продукт.
Шаг 7: Резервное копирование и хранение. Не забудьте создать резервные копии проекта и аудио файлов. Это поможет избежать потери данных и сохранить вашу работу в случае непредвиденных ситуаций или повторной необходимости синхронизации.
Следуя этой простой и понятной инструкции, вы сможете без труда синхронизировать аудио и видео в DaVinci Resolve. Не забывайте экспериментировать с различными звуковыми эффектами и настройками, чтобы создать еще более качественный и уникальный контент.
Понимание необходимости синхронизации аудио в DaVinci

Синхронизация аудио в DaVinci позволяет создавать безупречно совместимые видео, где звук полностью соответствует содержанию и временным рамкам видео. Без правильно синхронизированного аудио, видеозапись может быть непрофессионально воспринята или даже стать непонятной для зрителя.
Процесс синхронизации аудио в DaVinci может казаться сложным, но на самом деле достаточно выполнить несколько простых шагов. Это позволит сохранить высокое качество звука в видео и создать гармоничную композицию звука и видео, что является важным элементом в процессе создания профессионального видео.
Описание возможностей программы для совмещения изображения и звука

С помощью DaVinci вы можете:
1. Синхронизировать аудио и видео
Программа позволяет точно выравнивать аудио дорожку с видео, чтобы обеспечить идеальную совместимость этих двух компонентов. Вы можете перетаскивать аудиофайлы и видеоклипы в таймлайн и легко настраивать время начала и окончания каждого элемента.
2. Регулировать уровни громкости
DaVinci позволяет вам контролировать громкость аудиофайлов, чтобы достичь желаемого звукового баланса. Вы можете увеличивать или уменьшать громкость для каждого аудиодорожки отдельно или с помощью общего регулятора громкости.
3. Добавлять звуковые эффекты
Программа предоставляет широкий выбор звуковых эффектов, которые вы можете добавлять в свое видео. Вы можете использовать эти эффекты, чтобы создать атмосферу, подчеркнуть определенные моменты или просто улучшить звучание вашего видео.
4. Обрезать и совмещать аудиофайлы
С помощью DaVinci вы можете обрезать аудиофайлы и совмещать их друг с другом, чтобы создать композицию или смешать разные звуки в одном треке. Вы также можете изменять скорость воспроизведения аудиофайлов, чтобы добиться необходимого эффекта.
5. Использовать музыку и звуковые эффекты из библиотеки
Программа предлагает вам доступ к обширной библиотеке музыки и звуковых эффектов, которую вы можете использовать в своих проектах. Вы можете прослушивать и выбирать нужные аудиофайлы прямо в DaVinci.
6. Редактировать и обрабатывать звуковую дорожку
DaVinci позволяет вам изменять тональность, громкость, скорость и другие параметры звуковой дорожки прямо в программе. Вы можете применять различные фильтры и эффекты к аудиофайлам, чтобы достичь желаемого звука.
7. Экспортировать видео с правильным звуковым сопровождением
После того как вы совместили и отредактировали аудио и видео, DaVinci позволяет вам экспортировать ваше видео с правильным звуковым сопровождением. Вы можете выбрать желаемый формат видео и аудио и настроить качество экспортируемого файла.
DaVinci предоставляет все необходимые инструменты для совмещения изображения и звука, позволяя вам создавать профессиональные видеопроекты с отличным звуковым сопровождением.
Шаг 1. Загрузка аудиофайла в DaVinci

Перед тем, как начать синхронизацию аудио в программе DaVinci Resolve, необходимо загрузить ваш аудиофайл.
Для этого выполните следующие действия:
- Откройте программу DaVinci Resolve и создайте новый проект или откройте уже существующий проект, в котором вы планируете синхронизировать аудио.
- Щелкните правой кнопкой мыши в пустом пространстве панели проекта и выберите пункт "Импортировать файлы".
- В появившемся окне проводника найдите папку, где хранится ваш аудиофайл, выберите его и нажмите "Открыть".
- Аудиофайл будет загружен в панель медиа-браузера DaVinci Resolve, и вы увидите его превью в этой панели.
- Перетащите аудиофайл из медиа-браузера на пустую трековую панель в основной временной шкале DaVinci Resolve.
- Убедитесь, что аудиофайл корректно размещен на трековой панели и его продолжительность соответствует вашему проекту.
- Теперь, когда аудиофайл успешно загружен в программу, вы готовы приступить к следующим шагам синхронизации аудио в DaVinci Resolve.
Продолжайте чтение, чтобы узнать, как правильно воспроизвести видео и подготовить его к синхронизации с загруженным аудиофайлом.
Шаг 2. Выбор соответствующего видеофайла
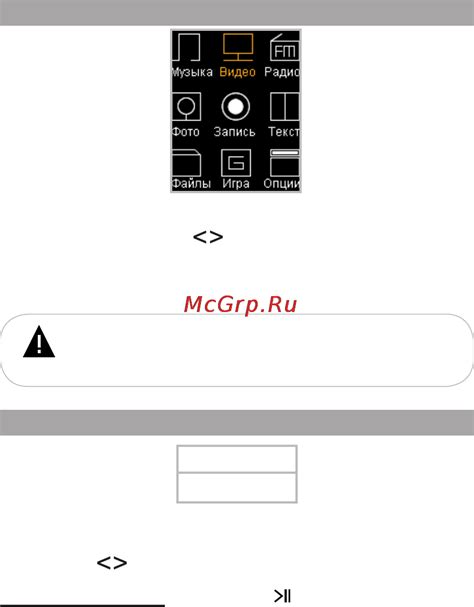
DaVinci Resolve позволяет работать с различными форматами видеофайлов, однако для лучшей совместимости и результатов рекомендуется выбрать файл с наилучшим качеством и наиболее подходящим форматом.
Перед выбором видеофайла, следует убедиться, что он предназначен для использования с аудиофайлом, который вы синхронизируете. Если видеофайл был записан с использованием того же устройства или в то же время, что и аудиофайл, вероятность их совместимости выше.
Для выбора соответствующего видеофайла в DaVinci Resolve нужно выполнить следующие шаги:
- Откройте программу DaVinci Resolve на вашем компьютере.
- Нажмите на кнопку "Импортировать файлы" в панели управления проектом.
- Выберите директорию, в которой хранится нужный видеофайл.
- Пролистайте список файлов и найдите нужный видеофайл.
- Выберите его и нажмите кнопку "Открыть".
- Подождите некоторое время, пока программа загрузит видеофайл в проект.
- Проверьте, что видеофайл успешно загружен в программу и готов к синхронизации с аудиофайлом.
Важно убедиться, что выбранный видеофайл соответствует вашим требованиям и имеет необходимое качество для итоговой работы с аудиофайлом.
Шаг 3. Правильное наложение аудио на видео

После того как вы импортировали видео и аудио в DaVinci и проверили их совместимость, настало время наложить звуковую дорожку на видео. Для этого выполните следующие шаги:
- Перетащите видео и аудио файлы в медиабиблиотеку DaVinci. Для этого, щелкните правой кнопкой мыши по пустому месту в медиабиблиотеке и выберите "Импортировать файлы".
- В верхней части экрана выберите "Монтаж" и создайте новый проект, щелкнув на соответствующую кнопку.
- Перетащите видео файл на основную временную шкалу. Вы увидите его в окне предварительного просмотра.
- Перетащите аудио файл на дорожку аудио, расположенную ниже видео шкалы.
- Возможно, вам придется подогнать длину аудио файла, чтобы он соответствовал длительности видео. Для этого, выделите аудио файл и измените его длительность, щелкнув и перетаскивая концы на временной шкале.
- Чтобы точно настроить синхронизацию между аудио и видео, используйте функцию замедления или ускорения. Для этого, щелкните правой кнопкой мыши на аудио файле, выберите "Скорость" и измените ее значения.
- После того как вы настроили синхронизацию звука и видео, просмотрите результат на экране предварительного просмотра и внесите необходимые корректировки.
Теперь вы знаете, как правильно наложить аудио на видео в DaVinci. Переходите к следующему шагу и продолжайте работать над вашим проектом!
Шаг 4. Выравнивание звука и изображения

После того, как вы импортировали видео и аудио файлы в программу DaVinci, вам потребуется провести выравнивание звука и изображения, чтобы они были синхронизированы.
В DaVinci вы можете сделать это, используя функцию "Контроль синхронизации". Она позволяет вам точно регулировать время начала звука и изображения, чтобы они совпадали.
Для этого выполните следующие действия:
- Выберите видео и аудио дорожки, которые вы хотите синхронизировать.
- Щелкните правой кнопкой мыши на выбранных треках и выберите "Контроль синхронизации".
- В открывшемся окне вы увидите две колонки: "Видео" и "Аудио".
- В разделе "Видео" вы можете установить точку начала видео, переместив ползунок в нужное место.
- В разделе "Аудио" вы можете установить точку начала звука, переместив ползунок в нужное место.
- Просмотрите видео и прослушайте звук, чтобы убедиться, что они синхронизированы. Если необходимо, продолжайте регулировать время начала звука и изображения.
- Когда звук и изображение будут полностью синхронизированы, нажмите "ОК" для применения изменений.
Теперь вы успешно выполнели выравнивание звука и изображения в программе DaVinci. Вы можете продолжить работу над монтажем видео с безупречной совместимостью.
Шаг 5. Проверка совместимости аудио и видео

После проведения операции синхронизации аудио и видео в DaVinci Resolve, важно убедиться в их безупречной совместимости.
Для начала, воспроизведите проект и внимательно прослушайте и просмотрите видео. Обратите внимание на любые возможные расхождения, такие как различия в синхронизации звука и движения губ, несоответствия в тайминге звуковых эффектов или пропущенные звуковые сигналы. Если вы заметите какие-либо несоответствия, отметьте их для последующей корректировки.
Для более точной проверки совместимости аудио и видео вы можете использовать функцию разделения экрана в DaVinci Resolve. Разделите экран на две части - одну для просмотра видео, а другую для прослушивания аудио. Таким образом, вы сможете сравнить звук и видео одновременно и обнаружить любые возможные несоответствия.
Если в процессе проверки вы обнаружите какие-либо проблемы со совместимостью аудио и видео, вернитесь к предыдущим шагам и проверьте правильность настроек синхронизации. При необходимости вы можете пересинхронизировать или отрегулировать аудио и видео.
Не забывайте о том, что совместимость аудио и видео - это важный аспект создания качественного проекта. Тщательная проверка поможет избежать неприятных сюрпризов в будущем и обеспечит безупречное воспроизведение аудио и видео в вашем проекте.
Шаг 6. Внесение коррекций и уточнений

После синхронизации аудио в DaVinci и просмотра результата, возможно, вам понадобится внести коррекции и уточнения. Этот шаг поможет вам достичь безупречной совместимости звука и видео.
Во-первых, проверьте синхронизацию аудио и видео на предмет небольших расхождений. Если вы обнаружите, что звук отстает или опережает видео, вы можете внести коррекции, чтобы исправить это. Для этого используйте функцию "Сдвиг времени" в настройках аудио.
Если вы хотите уточнить синхронизацию звука и видео на более глубоком уровне, вы можете использовать инструменты DaVinci для редактирования аудио. Например, вы можете обрезать или увеличить длительность звукового файла, чтобы точно совместить его с видеорядом. Используйте инструменты редактирования, такие как "Разрезать", "Объединить" и "Изменить длительность", чтобы достичь идеального соответствия.
Важно помнить, что внесение коррекций и уточнений может потребовать многократного просмотра и прослушивания видео для достижения желаемого результата. Не бойтесь экспериментировать и пробовать различные комбинации настроек, пока не достигнете идеального соответствия между звуком и видео.
Примечание: перед внесением любых коррекций и уточнений всегда создавайте резервные копии исходных файлов, чтобы в случае неудачи можно было вернуться к предыдущей версии проекта.
Шаг 7. Сохранение отредактированного видео с звуком
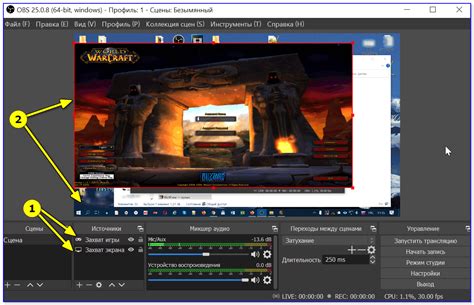
После того как вы успешно синхронизировали аудио с видео и провели все необходимые редактирования, пришло время сохранить вашу работу. DaVinci предоставляет несколько способов сохранения видео с звуком.
Если вы хотите сохранить видео в качестве отдельного файла, следуйте этим инструкциям:
- Нажмите на кнопку "Файл" в верхнем левом углу программы.
- В выпадающем меню выберите пункт "Экспорт" и затем "Файл".
- В появившемся окне выберите имя и расположение для сохраняемого файла.
- Убедитесь, что выбран нужный формат видео. DaVinci поддерживает множество популярных форматов, таких как MP4, AVI, MOV и другие.
- Выберите настройки качества и кодеки для экспортируемого видео.
- Нажмите на кнопку "Сохранить", чтобы начать процесс экспорта.
- Подождите, пока DaVinci сохранит ваше видео с звуком. Это может занять некоторое время, в зависимости от размера и сложности вашего проекта.
После завершения экспорта вы можете проверить результат, открыв сохраненный файл на своем компьютере. Теперь ваше отредактированное видео с синхронизированным звуком готово к просмотру и публикации!
Почему синхронизация аудио в DaVinci является важной задачей

Если аудио не синхронизировано с видео, это может привести к множеству проблем. Например, когда звук воспроизводится раньше или позже, чем нужно, это может значительно искажать смысл и восприятие видео. Синхронизация аудио позволяет соблюсти точность и временные рамки звуковых эффектов, диалогов и музыкальных композиций.
Хорошо синхронизированное аудио также улучшает общее впечатление от просмотра видео. Когда аудио и видео идеально сочетаются, это создает плавный и музыкальный поток информации, который увлекает зрителей в сюжет и делает просмотр приятным и незабываемым.
Кроме того, синхронизация аудио позволяет корректно выразить эмоции, передать настроение и улучшить общее качество звука в видео. Использование специальных звуковых эффектов и наложение разных аудиодорожек требует точной синхронизации, чтобы достичь желаемых эффектов и создать гармоничное звуковое пространство.
В целом, синхронизация аудио в DaVinci является неотъемлемой частью процесса видеомонтажа. Независимо от того, создаете ли вы фильм, рекламу, музыкальное видео или просто редактируете свои личные видеофайлы, правильная синхронизация аудио гарантирует качественный результат и положительное впечатление от просмотра.