Если вы решили подключиться к интернету Skynet и приобрели новый модем, то перед вами стоит задача настройки. Правильная настройка модема - это залог стабильного и быстрого интернет-соединения. В этой статье мы подробно расскажем о каждом шаге настройки и предоставим вам полезные советы.
Первым шагом в настройке вашего модема для интернета Skynet будет подключение к питанию и сети. Убедитесь, что модем подключен к электрической розетке и включен. Подключите модем к компьютеру с помощью кабеля Ethernet, который обеспечит связь между модемом и компьютером.
После того, как модем успешно подключен к компьютеру, вам необходимо открыть веб-браузер и ввести IP-адрес модема в адресной строке. IP-адрес указан в документации к модему или на его задней панели. После ввода IP-адреса и нажатия клавиши Enter вы попадете в настройки модема.
В настройках модема вам потребуется ввести учетные данные, предоставленные вам Skynet. Это уникальное имя пользователя и пароль. Введите их в соответствующие поля и нажмите кнопку "Вход" или "ОК". После успешного входа вы попадете в главное меню настроек модема.
Инструкции по настройке модема для интернета Skynet:
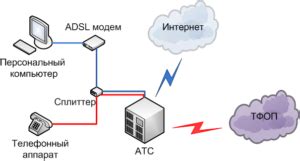
Для настройки модема для интернета Skynet вам потребуется следовать определенным инструкциям. Ниже приведены подробные шаги, которые помогут вам настроить ваш модем для подключения к интернету через провайдера Skynet.
Шаг 1: Подготовка к настройке
Перед тем, как приступить к настройке модема, убедитесь, что у вас есть все необходимые материалы. Вам понадобится:
| 1. | Модем для интернета Skynet |
| 2. | Инструкция по настройке модема от провайдера |
| 3. | Кабель Ethernet для подключения модема к компьютеру или роутеру |
| 4. | Имя пользователя и пароль от вашего аккаунта Skynet |
Шаг 2: Подключение модема к компьютеру
Подключите один конец Ethernet-кабеля к порту "Ethernet" на задней панели модема, а другой конец к сетевому порту на вашем компьютере.
Шаг 3: Включение модема
Подключите модем к источнику питания и включите его, следуя инструкциям, приведенным в руководстве пользователя модема.
Шаг 4: Автоматическая настройка
После включения модема он должен автоматически начать процесс настройки. Вам может потребоваться подождать несколько минут, пока модем успешно настроится. Вы можете узнать о завершении процесса настройки по индикаторам на модеме.
Шаг 5: Ввод учетных данных
Когда процесс настройки завершен, вам может потребоваться ввести свое имя пользователя и пароль от вашего аккаунта Skynet. Следуйте инструкциям на экране или в руководстве пользователя для ввода своих учетных данных.
Шаг 6: Подключение к интернету
После ввода учетных данных ваш модем должен быть успешно настроен для подключения к интернету через провайдера Skynet. Вы можете проверить подключение, открыв любой веб-браузер и попытавшись открыть любой сайт.
Если у вас возникли проблемы с настройкой модема или подключением к интернету, мы рекомендуем обратиться в службу поддержки провайдера Skynet для получения дополнительной помощи.
Как выбрать правильный модем

Первое, на что стоит обратить внимание при выборе модема, - это его совместимость с технологией, которую предлагает провайдер интернет-услуг. Убедитесь, что модем поддерживает стандарты и протоколы, используемые Skynet, чтобы избежать проблем с подключением.
Также необходимо учесть требования к скорости от модема. Если вы планируете использовать высокоскоростное соединение, выберите модель с высокими значениями скорости передачи данных. Чем выше значения, тем быстрее будет ваше подключение.
| Функциональность | Рекомендации |
|---|---|
| Wi-Fi | Если вам необходимо подключить несколько устройств к интернету, выберите модем с встроенной Wi-Fi-функцией. Это позволит вам использовать интернет одновременно на планшетах, смартфонах и других устройствах. |
| Порты | Убедитесь, что модем имеет достаточное количество портов, чтобы подключить все ваши устройства - компьютеры, принтеры, игровые приставки и т. д. |
| Безопасность | Проверьте наличие функций защиты, таких как фаервол и защищенная Wi-Fi-сеть, в модеме. Это поможет обезопасить ваше подключение и данные от злоумышленников. |
Наконец, учтите свой бюджет. Модемы доступны в разной ценовой категории, и вы можете выбрать подходящий вариант в зависимости от своих финансовых возможностей.
Не забывайте прочитать отзывы и рекомендации других пользователей, чтобы получить дополнительную информацию о модели модема, которую вы рассматриваете.
Выбор правильного модема - это важный шаг для настройки интернет-подключения Skynet. Продумайте все факторы и сделайте выбор, который наилучшим образом соответствует вашим потребностям и ожиданиям.
Шаги по подключению модема к компьютеру
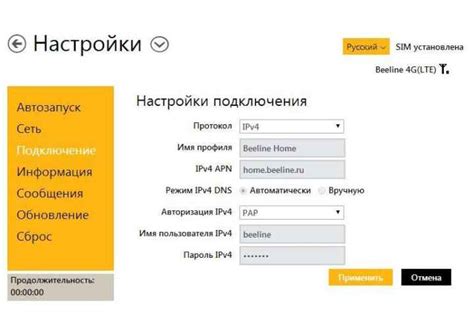
Шаг 1: Убедитесь, что компьютер и модем выключены. Также проверьте наличие всех необходимых кабелей, включая Ethernet-кабель и кабель питания модема.
Шаг 2: Подключите один конец Ethernet-кабеля к порту "Ethernet" на задней панели модема.
Шаг 3: Подключите другой конец Ethernet-кабеля к сетевому порту на задней панели компьютера.
Шаг 4: Подключите кабель питания к модему и вставьте его в розетку.
Шаг 5: Включите модем, дождитесь, когда индикаторы на его передней панели перестанут мигать и загорятся постоянным светом. Это может занять некоторое время, обычно не более минуты.
Шаг 6: Включите компьютер и дождитесь его полной загрузки.
Шаг 7: Проверьте подключение, открыв любой веб-браузер и попытавшись открыть любую веб-страницу. Если все выполнено правильно, вы должны быть перенаправлены на страницу приветствия от Skynet.
Примечание: Если у вас возникли проблемы с подключением модема к компьютеру или если вы не можете открыть веб-страницу, проверьте правильность подключения Ethernet-кабеля и убедитесь, что все светодиодные индикаторы на модеме горят без периодического мигания.
Следуя этим шагам, вы сможете успешно подключить модем к компьютеру и настроить интернет-соединение от Skynet.
Как настроить Wi-Fi в модеме Skynet
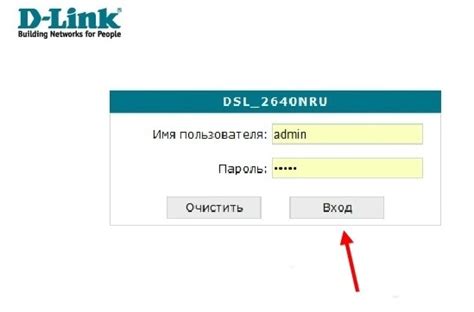
Чтобы настроить Wi-Fi в модеме Skynet, следуйте инструкциям ниже:
1. Подключите модем Skynet к источнику питания и включите его.
2. Подключите компьютер или ноутбук к модему с помощью LAN-кабеля.
3. Откройте веб-браузер и введите IP-адрес модема Skynet в адресной строке. Обычно адресом является 192.168.1.1, но, если это не так, вы можете найти адрес в документации к модему.
4. Введите имя пользователя и пароль для входа в настройки модема Skynet. Если вы не знаете эти данные, обратитесь к поставщику услуг Skynet или найдите их в документации.
5. Из меню настройки модема Skynet найдите раздел "Настройки Wi-Fi" или что-то подобное. Откройте его.
6. В разделе "Настройки Wi-Fi" вы можете изменить имя сети (SSID) и пароль для доступа к Wi-Fi. Рекомендуется выбрать уникальное и безопасное имя сети и сложный пароль.
7. После того, как внесете изменения, сохраните настройки и выйдите из настроек модема Skynet.
8. Отсоедините LAN-кабель от компьютера или ноутбука и модема. Теперь вы можете подключаться к Wi-Fi сети с использованием нового имени сети и пароля.
Теперь у вас есть подключение Wi-Fi в модеме Skynet. Наслаждайтесь быстрым и стабильным интернетом без проводов в любой точке вашего дома или офиса!
Основные параметры для настройки интернета Skynet

При настройке модема для использования интернета Skynet важно учесть следующие основные параметры:
- Имя пользователя и пароль от учетной записи Skynet. Эти данные можно получить у провайдера Skynet.
- Адрес DNS-серверов Skynet. Обычно предоставляются два адреса: основной и резервный. Они нужны для определения соответствующих IP-адресов доменных имен.
- IP-адрес шлюза по умолчанию. Это адрес, через который происходит обмен данными между вашим компьютером и сетью Skynet.
- Настройка протокола подключения к интернету. Скайнет предлагает такие протоколы как PPPoE, DHCP или статический IP-адрес.
- Настройки безопасности, такие как шифрование Wi-Fi, смена пароля и фильтрация MAC-адресов.
- MTU - максимальный размер пакета данных, который может передавать ваш модем. Рекомендуется настроить MTU на значение, предоставленное Skynet.
Учитывая все эти параметры при настройке модема, вы сможете получить качественное и стабильное подключение к интернету Skynet.
Частые проблемы при настройке модема и их решение

Настройка модема может иногда вызвать определенные проблемы, но с помощью следующих решений вы сможете легко их решить:
- Отсутствие подключения к интернету
Если вы не можете получить доступ в Интернет, убедитесь, что все кабели подключены должным образом. Если это не помогает, попробуйте перезапустить модем и проверить настройки.
- Ошибка аутентификации
Если вы получаете сообщение об ошибке аутентификации при попытке подключиться к сети, убедитесь, что вы правильно ввели свои учетные данные. Если ошибка продолжает возникать, свяжитесь с поставщиком услуг и убедитесь, что ваша учетная запись активна и верны данные для входа.
- Медленная скорость подключения
Если ваше подключение к интернету работает медленно, проверьте скорость вашего соединения с помощью специальных онлайн-инструментов. Если скорость значительно ниже заявленной, свяжитесь с поставщиком услуг, чтобы разобраться в причинах их низкой скорости.
- Проблемы с Wi-Fi-соединением
Если вы используете Wi-Fi-соединение, убедитесь, что вы находитесь достаточно близко к модему и что сигнал Wi-Fi достаточно сильный. Если есть проблемы с сигналом, попробуйте переместить модем или использовать усилитель сигнала Wi-Fi.
- Сбои в работе модема
Если модем периодически отключается или нестабильно работает, попробуйте перезагрузить его. Если проблема не устраняется, обратитесь в техническую поддержку своего поставщика услуг и сообщите о проблеме.
Не стесняйтесь обращаться за помощью к специалистам по настройке модема, если вам требуется дополнительная поддержка. Следуя этим рекомендациям, вы сможете быстро и легко настроить свой модем для использования интернета от Skynet.
Советы по оптимизации скорости интернета Skynet

Скорость интернета играет важную роль в нашей жизни, особенно когда речь идет о работе, обучении или развлечениях онлайн. Если вы пользуетесь интернетом от провайдера Skynet, вот несколько советов, которые помогут вам оптимизировать скорость вашего интернета:
1. Проверьте скорость интернета
Периодически измеряйте скорость вашего интернета с помощью онлайн-сервисов, таких как Speedtest. Если скорость ниже заявленной, обратитесь в службу поддержки Skynet, чтобы выяснить причину и устранить проблему.
2. Оптимизируйте размещение роутера
Расположение роутера имеет огромное значение для качества Wi-Fi-сигнала. Поставьте его в центре вашей квартиры или дома, чтобы сигнал равномерно распространялся по всему помещению.
3. Подсоедините компьютер напрямую к роутеру
Если у вас есть возможность, подключите компьютер или ноутбук непосредственно к роутеру с помощью Ethernet-кабеля. Это позволит получить более стабильное и быстрое подключение к интернету.
4. Избегайте перегруженных сетей
Если вы замечаете, что скорость интернета снижается в определенное время суток, возможно, это связано с перегрузкой сети. Попробуйте изменить время использования интернета или обратиться в службу поддержки Skynet для получения рекомендаций.
5. Защитите вашу сеть паролем
Убедитесь, что ваша Wi-Fi-сеть защищена паролем, чтобы предотвратить несанкционированный доступ и использование вашего интернета посторонними лицами. Используйте сильный пароль, состоящий из букв, цифр и специальных символов.
6. Установите антивирусное программное обеспечение
Вирусы и другое вредоносное программное обеспечение могут негативно влиять на скорость интернета. Установите надежное антивирусное программное обеспечение и регулярно обновляйте его, чтобы защитить свою систему от угроз и снижения скорости интернета.
Следуя этим советам, вы сможете оптимизировать скорость интернета Skynet и наслаждаться быстрым и стабильным подключением к сети!