Настройка звука – одна из важных задач при использовании компьютера и смартфона. От качества звука зависит наше восприятие музыки, фильмов и других мультимедийных контентов. Как настроить звук на компьютере и смартфоне вместе разберемся в этой инструкции!
Настройка звука на компьютере:
1. Первым делом, откройте панель управления, нажав на пиктограмму "Пуск" в левом нижнем углу экрана. Найдите иконку "Панель управления" в списке приложений и откройте ее.
2. В окне панели управления найдите раздел "Звук" и щелкните на нем левой кнопкой мыши.
3. В появившемся окне "Звук" вы увидите список доступных аудиоустройств. Выберите нужное вам устройство и щелкните на нем левой кнопкой мыши.
4. В разделе "Настройки" установите желаемый уровень громкости и настройте баланс звука между правым и левым динамиками.
5. Нажмите на кнопку "Применить", чтобы сохранить изменения. После этого вы можете закрыть окно панели управления.
Настройка звука на смартфоне:
1. Откройте меню на своем смартфоне и найдите иконку "Настройки". Нажмите на нее, чтобы открыть окно настроек.
2. В окне настроек найдите раздел "Звук" или "Звук и вибрация" и откройте его.
3. Здесь вы можете настроить громкость звонков, оповещений и медиа, а также выбрать мелодию звонка и уведомления.
4. Для более тонкой настройки звука, вам может понадобиться перейти в раздел "Дополнительно" или "Дополнительные звуки". Здесь вы сможете настроить звук оповещений, звук клавиш и другие параметры.
5. После завершения настройки звука нажмите на кнопку "Сохранить" или "Готово", чтобы применить изменения.
Теперь вы знаете, как настроить звук на компьютере и смартфоне. Наслаждайтесь качественным звуком и приятным воспроизведением музыки и видео!
Настройка звука на компьютере и смартфоне
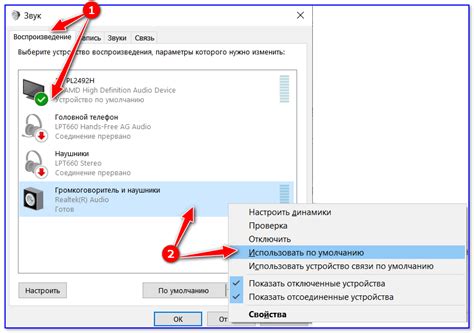
Настройка звука на компьютере
Для настройки звука на компьютере вам понадобится выполнить несколько простых шагов:
Шаг 1: Проверьте подключение аудиоустройств
Убедитесь, что ваши колонки или наушники правильно подключены к компьютеру. Проверьте, что кабели надежно вставлены в соответствующие разъемы. Если у вас есть внешние аудиоустройства, такие как USB-колонки или звуковая карта, убедитесь, что они также подключены и распознаны компьютером.
Шаг 2: Проверьте уровни громкости
Откройте настройки звука на вашем компьютере. На Windows вы можете найти их в "Панель управления" или всплывающем меню, щелкнув правой кнопкой мыши по значку динамика в системном трее. Убедитесь, что все ползунки уровня громкости установлены на желаемое значение и звук не отключен.
Шаг 3: Проверьте настройки звука в программе
Если проблема с звуком возникает только в определенной программе (например, при просмотре видео или игре), проверьте настройки звука в этой программе. Иногда уровни громкости могут быть отдельно установлены для разных приложений.
Настройка звука на смартфоне
Для настройки звука на смартфоне вам понадобится выполнить следующие действия:
Шаг 1: Откройте настройки звука
На вашем смартфоне найдите и откройте настройки звука. Обычно поиск можно выполнить, прокручивая список приложений или с помощью панели быстрого доступа.
Шаг 2: Проверьте уровни громкости
В настройках звука вы увидите различные уровни громкости, такие как рингтон, уведомления, медиа и т.д. Убедитесь, что все ползунки установлены на желаемое значение и звук не отключен.
Шаг 3: Проверьте профиль звука
Некоторые смартфоны имеют различные профили звука, такие как "звонок", "без звука" или "вибрация". Убедитесь, что выбранный профиль звука соответствует вашим предпочтениям.
Следуя этим простым шагам, вы сможете быстро и легко настроить звук на своем компьютере и смартфоне.
Регулировка громкости на компьютере и смартфоне

Для настройки громкости на компьютере наведите указатель мыши на значок динамика в системном трее, расположенном в правом нижнем углу экрана. Щелкните по иконке правой кнопкой мыши и выберите пункт "Открыть громкость" или "Настройки звука", в зависимости от используемой операционной системы.
В открывшемся окне вы увидите ползунок для регулировки громкости. Перемещайте его вверх или вниз, чтобы изменить уровень звука. Также вы можете отключить звук, поставив галочку в поле "Отключить звук". После настройки желаемого уровня звука нажмите кнопку "Применить" или "ОК".
Настройка громкости на смартфоне обычно осуществляется с помощью кнопок громкости на боковой или верхней панели устройства. Если вы хотите увеличить громкость, нажмите кнопку "Увеличить" или "+" до достижения желаемого уровня звука. Если вам нужно уменьшить громкость, нажмите кнопку "Уменьшить" или "-".
Некоторые смартфоны также предлагают возможность настройки громкости через меню настройки звука. Для этого откройте Настройки и найдите раздел "Звук" или "Аудио". Внутри этого раздела вы сможете увидеть ползунок громкости и настроить его по своему усмотрению.
Всегда имейте в виду, что регулировка громкости на компьютере и смартфоне может отличаться в зависимости от модели устройства и операционной системы. Поэтому, если вы не можете найти настройки громкости по данной инструкции, обратитесь к руководству пользователя для более детальной информации.
Выбор и настройка аудиодрайверов на компьютере

Выбор аудиодрайверов
Перед установкой аудиодрайверов необходимо определиться с выбором. Существует несколько типов аудиодрайверов:
- Драйверы, поставляемые с операционной системой. Они обеспечивают базовую функциональность и обычно устанавливаются автоматически при установке операционной системы. Однако они могут быть ограничены в функциях и производительности.
- Драйверы, предоставляемые производителем аудиоустройства. Они обычно доступны для загрузки на официальном веб-сайте производителя и обеспечивают наивысшую совместимость и качество звука.
- Универсальные драйверы. Они могут поддерживать различные аудиоустройства от разных производителей и обеспечивать хорошую производительность и функциональность.
При выборе аудиодрайверов рекомендуется ориентироваться на модель вашего аудиоустройства и операционную систему. Производитель аудиоустройства часто предоставляет подробные инструкции по установке и настройке аудиодрайверов на компьютере.
Установка и настройка аудиодрайверов
Установка и настройка аудиодрайверов может различаться в зависимости от операционной системы. Обычно вам потребуется загрузить файл установки аудиодрайверов с веб-сайта производителя и следовать инструкциям по установке. В некоторых случаях может потребоваться перезагрузка компьютера после установки драйверов.
После установки аудиодрайверов вы можете настроить параметры звука, такие как громкость, баланс и эквалайзер. Для этого вам понадобится открыть настройки звука на компьютере. Обычно это можно сделать с помощью значка громкости на панели задач или через панель управления.
При настройке аудиодрайверов рекомендуется обратить внимание на следующие параметры:
- Громкость. Регулирует общую громкость звука.
- Баланс. Регулирует баланс между левым и правым каналами звука.
- Эквалайзер. Позволяет настроить частотные характеристики звука для получения желаемого звучания.
- Эффекты звука. Может включать функции улучшения звука, такие как трехмерный звук или эффект концертного зала.
Помимо настройки параметров звука, вы также можете проверить наличие обновлений для аудиодрайверов. Производители регулярно выпускают обновления, которые могут улучшить совместимость и исправить ошибки.
Важно помнить, что неправильная настройка или установка аудиодрайверов может привести к проблемам со звуком, поэтому рекомендуется следовать инструкциям производителя и быть внимательным при выполнении всех шагов.
Подключение наушников и колонок к компьютеру и смартфону

- Для подключения наушников к компьютеру, найдите аудио разъем на задней или передней панели системного блока. Вставьте разъем наушников в соответствующий аудио порт.
- Если вы хотите подключить наушники к смартфону, найдите разъем для наушников на верхней или нижней части устройства. Вставьте разъем наушников в порт.
- Для подключения колонок к компьютеру, найдите аудио разъем на задней или передней панели системного блока. Вставьте разъем колонок в соответствующий аудио порт.
- Если вы хотите подключить колонки к смартфону, найдите разъем для наушников на верхней или нижней части устройства. Вставьте разъем колонок в порт.
После подключения наушников или колонок устройство автоматически определит их и начнет воспроизведение звука через подключенное устройство.
Теперь вы можете наслаждаться качественным звуком через подключенные наушники или колонки на своем компьютере или смартфоне.
Использование равномерного распределения звука на компьютере и смартфоне

Для использования равномерного распределения звука вам понадобятся следующие шаги:
- Откройте настройки звука на вашем устройстве. В компьютере это может быть панель управления звуком, а на смартфоне - настройки звука или звуковые настройки.
- Найдите опцию «Равномерное распределение звука» или подобное название. Обычно она находится в разделе «Звук» или «Аудио».
- Включите или активируйте эту опцию. Возможно, вам придется перетаскивать ползунок или выбирать значение в диапазоне.
- Установите наиболее удобную для вас громкость звука с использованием равномерного распределения. При правильной настройке звук будет равномерно слышен вокруг вас.
Важно помнить, что равномерное распределение звука может быть полезно только в тех ситуациях, когда вы находитесь вблизи устройства и звук воспроизводится без использования внешних колонок или наушников. В случае использования внешних аудиоустройств, равномерное распределение звука может не способствовать оптимальному качеству звучания.
Использование равномерного распределения звука на компьютере и смартфоне поможет вам настроить громкость звучания, чтобы она была максимально комфортной и одинаково слышна со всех сторон. Это особенно удобно для прослушивания музыки, просмотра видео или проведения аудиовстреч.
Установка и настройка звуковых эффектов на компьютере и смартфоне

Шаг 1: Установка соответствующего программного обеспечения
Прежде всего, вам понадобится программа, которая поддерживает звуковые эффекты. В большинстве случаев ваше устройство уже предустанавливает такую программу. Однако, если у вас ее нет, вы можете загрузить и установить одну из множества бесплатных программ, доступных онлайн.
Шаг 2: Выбор звуковых эффектов
После установки программного обеспечения, вам нужно выбрать набор звуковых эффектов, который лучше всего соответствует вашим потребностям и предпочтениям. Некоторые программы имеют предустановленные наборы эффектов, а другие позволяют настроить звук вручную. Обратите внимание на такие параметры, как эквалайзер, реверберация и объем звука.
Шаг 3: Настройка звуковых эффектов
Когда вы выбрали набор эффектов, следующим шагом будет их настройка. Каждое программное обеспечение имеет различные настройки, поэтому рекомендуется ознакомиться с документацией или руководством пользователя для вашей конкретной программы. Однако, в общих чертах, вы можете настроить объем звука, баланс каналов, а также дополнительные параметры, такие как задержка звука или уровень реверберации.
Шаг 4: Тестирование и настройка
После настройки звуковых эффектов, рекомендуется провести тестирование, чтобы убедиться, что они работают правильно и устраивают вас. Вы можете воспроизвести музыку, видео или игру и насладиться усовершенствованным звуком. Если вам что-то не нравится, вы всегда можете вернуться к настройкам и внести изменения.
Не забывайте, что настройки звука могут отличаться в зависимости от вашего устройства и программного обеспечения, поэтому обратитесь к специфической документации для получения более подробной информации.
В конце концов, установка и настройка звуковых эффектов на вашем компьютере или смартфоне может значительно улучшить ваше аудио-визуальное восприятие. Используя эти шаги, вы сможете настроить звуковые эффекты таким образом, чтобы они в полной мере соответствовали вашим предпочтениям и усладили вас качественным звуком.
Решение проблем с звуком на компьютере и смартфоне

Когда у вас возникают проблемы со звуком на компьютере или смартфоне, это может быть очень раздражающе. Однако, существует несколько простых шагов, которые помогут вам решить эти проблемы и настроить звук на устройстве.
1. Проверьте настройки звука. Убедитесь, что громкость не выключена или установлена на самый низкий уровень. Проверьте также настройки звука для конкретных программ или приложений.
2. Подключите наушники или внешние аудиоустройства, чтобы убедиться, что проблема не связана с встроенными динамиками вашего устройства. Если звук работает через внешние устройства, это может указывать на проблему с встроенными динамиками.
3. Перезагрузите устройство. Иногда проблемы с звуком могут быть временными и перезагрузка может помочь их исправить.
4. Проверьте обновления драйверов. Неактуальные или поврежденные драйверы звука могут вызывать проблемы с его работой. Проверьте, что у вас установлена последняя версия драйверов и обновите их, если это необходимо.
5. Проверьте наличие конфликтующих программ или приложений. Иногда проблемы с звуком могут быть вызваны конфликтами между разными программами или приложениями. Закройте все ненужные программы и проверьте, работает ли звук после этого.
6. Если все остальное не помогло, попробуйте выполнить сброс настроек устройства. Это может помочь исправить проблемы с звуком, связанные с неправильными настройками или конфигурациями.
| Проблема | Решение |
|---|---|
| Отсутствует звук | Проверьте настройки громкости и подключите аудиоустройства |
| Звук испорчен или искажен | Обновите драйверы и проверьте наличие конфликтующих программ |
| Звук работает только на одном динамике | Подключите наушники или внешние аудиоустройства и проверьте, работают ли они нормально |
| Звук прерывается или заикается | Проверьте наличие конфликтующих программ и выполните сброс настроек устройства |
Следуя этим простым шагам, вы сможете решить многие проблемы с звуком на вашем компьютере или смартфоне. Однако, если проблема сохраняется, рекомендуется обратиться за помощью к специалистам или производителю устройства.