Сканер Canon Lide 110 является многофункциональным устройством, позволяющим с легкостью сканировать документы, фотографии и другие изображения. Он отличается высоким качеством сканирования, простотой использования и стильным дизайном.
Для того чтобы настроить сканер Canon Lide 110, следуйте этой простой инструкции. Во-первых, подключите сканер к компьютеру с помощью USB-кабеля. Убедитесь, что сканер включен и готов к работе.
Далее, установите программное обеспечение Canon Lide 110 на ваш компьютер. Для этого вставьте диск с драйверами, который поставляется в комплекте со сканером, и следуйте инструкциям на экране. Если у вас нет диска, вы также можете скачать драйверы с официального сайта Canon.
После установки драйверов, откройте любую программу для сканирования, такую как Adobe Photoshop или Windows Fax and Scan. В меню выберите "Импорт" или "Сканировать" и выберите сканер Canon Lide 110. Вы также можете предварительно настроить параметры сканирования, такие как разрешение и тип файла.
Совет: Перед сканированием убедитесь, что стекло сканера чистое, чтобы избежать пыли и пятен на результирующем изображении. Используйте мягкую ткань или специальные средства для чистки стекла.
Когда вы закончите настройку параметров сканирования, нажмите кнопку "Сканировать", чтобы начать процесс. После завершения сканирования, изображение будет сохранено на вашем компьютере.
Теперь вы готовы использовать сканер Canon Lide 110 для сканирования различных документов и изображений. Пользуйтесь этой инструкцией и экспериментируйте с различными настройками, чтобы достичь наилучших результатов в своей работе.
Установка программного обеспечения

Перед началом работы со сканером Canon Lide 110 необходимо установить соответствующее программное обеспечение. Для этого выполните следующие шаги:
- Подключите сканер к компьютеру с помощью USB-кабеля.
- Откройте веб-браузер и перейдите на официальный сайт Canon.
- В поисковой строке введите название модели сканера Canon Lide 110.
- Найдите страницу поддержки для данной модели и перейдите на нее.
- На странице поддержки найдите раздел "Драйверы и загружаемые файлы" или аналогичный.
- Выберите операционную систему, установленную на вашем компьютере, из списка.
- Найдите драйвер для сканера Canon Lide 110 и нажмите ссылку для его скачивания.
- Сохраните загруженный файл на жестком диске вашего компьютера.
- Запустите установочный файл драйвера и следуйте инструкциям мастера установки.
- После завершения установки перезагрузите компьютер.
После перезагрузки компьютера программное обеспечение для сканера Canon Lide 110 будет установлено и готово к использованию.
Подключение сканера к компьютеру

Для начала работы со сканером Canon Lide 110 необходимо правильно подключить его к компьютеру. Для этого следуйте инструкциям:
- Убедитесь, что компьютер включен и работает корректно.
- Подключите сканер к компьютеру при помощи USB-кабеля. Вставьте один конец кабеля в порт USB на задней панели сканера, а другой – в свободный порт USB на компьютере.
- Дождитесь, пока операционная система обнаружит сканер и установит все необходимые драйверы автоматически. Во время установки необходимо следовать инструкциям на экране.
- После завершения установки драйверов можно приступать к работе со сканером.
Важно помнить, что перед началом работы стоит проверить соединение сканера и компьютера, а также убедиться в правильности установки драйверов. Если устройство продолжает не работать, можно попробовать переподключить сканер к другому порту USB или проверить его на другом компьютере.
Проверка работоспособности сканера

После того, как вы настроили сканер Canon Lide 110, рекомендуется проверить его работоспособность. Для этого вы можете выполнить следующие шаги:
1. Вставьте документ, который вы хотите отсканировать, в сканер.
2. Включите сканер, нажав кнопку питания.
3. Откройте приложение сканирования на вашем компьютере. Обычно оно автоматически устанавливается при подключении сканера, но если вы не уверены, вы можете проверить наличие программы в списке установленного ПО.
4. В приложении сканирования найдите и откройте раздел, отвечающий за настройку сканера.
5. Проверьте, правильно ли определено устройство сканера. Убедитесь, что выбран Canon Lide 110.
6. Выберите настройки сканирования, такие как разрешение, тип документа и цветовой режим.
7. Щелкните по кнопке "Сканировать" или аналогичной кнопке в приложении сканирования.
8. Дождитесь окончания сканирования и проверьте результат. Отсканированное изображение должно быть четким и без искажений.
Если сканер успешно отсканировал документ и результат вас удовлетворяет, значит он работает исправно. В противном случае, вы можете попробовать повторить процесс сканирования, проверив все настройки и убедившись, что сканер подключен правильно.
Не забывайте, что при возникновении проблем с работой сканера вы всегда можете обратиться к руководству пользователя или на сайт производителя для получения дополнительной информации и поддержки.
Настройка параметров сканирования
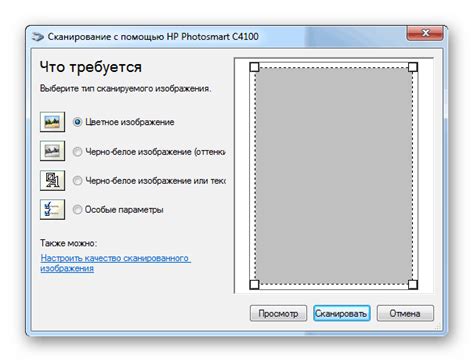
После установки и подключения сканера Canon Lide 110 необходимо настроить параметры сканирования для получения оптимального качества изображений. В этом разделе мы рассмотрим основные параметры, доступные для настройки.
Перед началом настройки убедитесь, что на вашем компьютере установлено соответствующее программное обеспечение от Canon. Запустите программу сканирования, которая поставляется вместе с сканером, и следуйте указаниям на экране.
Настройки сканирования включают в себя такие параметры, как:
| Параметр | Описание |
|---|---|
| Разрешение | Выберите оптимальное разрешение для сканирования в зависимости от задачи. Чем выше разрешение, тем более детализированное изображение получится, однако сканирование может занять больше времени и требовать больше памяти компьютера. |
| Цветность | Выберите режим цветности сканирования: черно-белый, оттенки серого или цветной. Для большинства задач цветной режим будет наиболее подходящим. |
| Формат | Выберите формат сканируемого документа: JPEG, TIFF, PDF и т. д. Оптимальный формат зависит от ваших потребностей и требований. |
| Яркость и контрастность | При необходимости вы можете отрегулировать яркость и контрастность сканируемого изображения. Это может быть полезно, если изображение получается слишком тусклым или слишком контрастным. |
После настройки параметров сканирования вы можете сохранить их для дальнейшего использования или применить их только для текущего сканирования. Помните, что оптимальные параметры могут отличаться в зависимости от типа документа и цели сканирования.
При необходимости вы всегда можете изменить параметры сканирования, перейдя в соответствующий раздел программы сканирования. Экспериментируйте с различными настройками, чтобы добиться желаемых результатов!
Использование дополнительных функций сканера

Canon Lide 110 предлагает множество полезных дополнительных функций, которые помогут вам улучшить качество и эффективность процесса сканирования. В этом разделе мы рассмотрим некоторые из них и объясним, как правильно использовать эти функции.
Автоматическая коррекция косо сканирующих белых листов
Если вы сканируете несколько страниц текста, возможно, что некоторые из них будут немного косыми. Для улучшения качества сканирования и сохранения документа в виде прямого изображения вы можете воспользоваться функцией автоматической коррекции. Она автоматически выравнивает текст на листе и убирает наклон.
Предварительный просмотр
Перед выполнением окончательного сканирования вы можете воспользоваться функцией предварительного просмотра. Она позволяет вам увидеть, как будет выглядеть конечное изображение, а также скорректировать область сканирования, если это необходимо. Выберите только интересующую вас область на превью и выполните окончательное сканирование.
Сохранение в разных форматах
Сканер Canon Lide 110 поддерживает сохранение изображений в различных форматах, таких как JPEG, TIFF, PNG и других. Выберите формат, который наилучшим образом соответствует вашим потребностям и требованиям хранения изображения.
Расширенный режим сканирования
Canon Lide 110 также предлагает расширенный режим сканирования, который позволяет вам настроить дополнительные параметры, такие как контрастность, яркость, насыщенность и тон. Это особенно полезно, если вам нужно сканировать изображения с определенными характеристиками или адаптировать изображение к определенным требованиям.
Улучшение качества сканирования
Если вы хотите получить наилучший результат сканирования, вы можете воспользоваться функциями автоматической установки уровней, шумоподавления и устранения засвечивания. Они помогут сделать ваше изображение более четким, ярким и качественным без необходимости ручной коррекции.
| Функция | Описание |
|---|---|
| Автоматическая коррекция | Выравнивание косых листов |
| Предварительный просмотр | Проверка и корректировка изображения перед сканированием |
| Сохранение в разных форматах | Выбор формата сохранения изображения |
| Расширенный режим сканирования | Настройка дополнительных параметров сканирования |
| Улучшение качества сканирования | Улучшение четкости и яркости изображения |
Полезные советы для эффективной работы со сканером

Для максимально эффективной работы с вашим сканером Canon Lide 110 рекомендуется следовать нескольким полезным советам:
- Перед началом сканирования проверьте, что у вас установлены все необходимые драйвера и программное обеспечение для работы со сканером. Для этого можете обратиться к руководству пользователя или официальному сайту производителя.
- Очистите стекло сканера перед каждым использованием. Даже незначительные пылинки или пятна могут негативно сказаться на качестве сканирования, поэтому регулярно удаляйте загрязнения с поверхности сканера.
- Выберите оптимальное разрешение сканирования. Более высокое разрешение может привести к более детализированному изображению, но при этом может занимать больше места на диске компьютера. Руководствуйтесь требованиями вашего конкретного проекта.
- Проанализируйте настройки сканирования в программе управления сканером. Некоторые программы имеют различные настройки для улучшения качества изображения, цветопередачи и конечного результата. Используйте эти настройки для достижения наилучших результатов.
- Не забывайте про расположение документа на стекле сканера. Ориентируйтесь на границы сканера и располагайте документ так, чтобы он был ровно и не перекрывался другими объектами.
- Убедитесь, что ваш компьютер или ноутбук подключен к источнику питания. В процессе сканирования ваше устройство может потреблять значительное количество энергии, и разрядка батареи может привести к проблемам в работе сканера.
- Не допускайте повреждения документов при их подаче в сканер. Будьте осторожны с листами бумаги и фотографиями, чтобы избежать их мятости или порезов. При необходимости используйте специальные держатели, чтобы защитить документы и получить более точные результаты.
- После завершения сканирования не забудьте сохранить полученные файлы в удобном для вас формате и на удобном для вас носителе данных. Отсортируйте файлы и разместите их в соответствующих папках, чтобы у вас всегда был быстрый доступ к сканированным документам.
Следуя этим простым советам, вы сможете максимально эффективно использовать свой сканер Canon Lide 110 и получить высококачественные сканированные изображения.