Google Документы - это бесплатный веб-инструмент от компании Google, который предоставляет возможность создавать, редактировать и хранить документы и таблицы онлайн. Этот инструмент приобрел популярность и стал неотъемлемой частью повседневной работы для многих пользователей. В этой статье мы рассмотрим несколько полезных советов и рекомендаций, которые помогут вам оптимально использовать Google Документы.
При создании нового документа в Google Документах, используйте возможности форматирования текста для придания ему более профессионального вида и удобства чтения. Выделите важные фразы и абзацы с помощью тега strong или em. Это поможет акцентировать внимание читателя на ключевых моментах и сделает текст более понятным и легкочитаемым.
Одной из полезных особенностей Google Документов является возможность совместной работы над документом. Вы можете пригласить других пользователей для совместного редактирования или просмотра документа. Не забудьте настроить соответствующие разрешения доступа для разных пользователей. Это позволит улучшить коммуникацию и эффективность работы в команде.
Также в Google Документах есть возможность добавлять комментарии и отслеживать изменения, совершаемые другими пользователями. Если вам нужно получить обратную связь или обсудить определенные моменты, вы можете использовать эту функцию для удобной коммуникации с вашей командой или коллегами.
Преимущества и возможности Google Документов

- Полный контроль над документами: Вы можете создавать и редактировать документы онлайн, а также сохранять их на своем устройстве или в облаке.
- Совместная работа в режиме реального времени: Несколько пользователей могут одновременно редактировать один и тот же документ, что упрощает коллективную работу и сотрудничество.
- Доступность с любого места: Вы можете получить доступ к своим документам через любое устройство с подключением к интернету и синхронизировать их между разными устройствами.
- Возможность скачивания в различных форматах: Документы могут быть скачаны в разных форматах, таких как DOCX, PDF, ODT и других, что делает их универсальными и удобными для дальнейшего использования.
- Интеграция с другими сервисами Google: Возможность интеграции с другими сервисами Google, такими как Google Презентации, Google Таблицы и Google Формы, позволяет создавать единое пространство для работы с разными типами документов.
- Автоматическое сохранение и история изменений: Все изменения, внесенные в документы, автоматически сохраняются, а также сохраняется история изменений, что позволяет вернуться к предыдущим версиям и отследить внесенные правки.
- Встроенные инструменты форматирования и стилизации: Google Документы предоставляет широкий набор инструментов для форматирования текста, создания таблиц, добавления изображений и других элементов документов.
В целом, Google Документы предлагает множество удобных функций, которые делают работу с документами проще и эффективнее. Инструменты совместной работы, доступность с любого устройства и интеграция с другими сервисами Google делают его незаменимым инструментом для работы как в офисе, так и на дому.
Как создать и отформатировать документ в Google Документах

1. Чтобы создать новый документ в Google Документах, необходимо зайти в свой аккаунт Google и открыть сервис "Документы". Нажмите на кнопку "Создать" и выберите опцию "Документ".
2. После создания нового документа, вы можете назвать его и начать вводить текст. Google Документы предлагает различные инструменты для форматирования текста.
3. Для выделения текста и применения стилей форматирования вы можете использовать команды на панели инструментов или сочетания клавиш. Например, для выделения текста жирным стилем, можно нажать комбинацию клавиш "Ctrl + B" или выбрать соответствующую команду на панели инструментов.
4. В Google Документах также доступно форматирование абзацев. Вы можете отступы, выравнивание, межстрочный интервал и другие параметры. Нажмите правой кнопкой мыши на абзац или выберите команду "Форматирование" на панели инструментов, чтобы изменить параметры форматирования.
5. Если вы хотите добавить заголовки, списки, таблицы или другие элементы в документ, выберите соответствующую команду на панели инструментов или в меню "Вставка". Вы также можете изменять параметры этих элементов после их добавления.
6. Google Документы предлагает возможность совместной работы, позволяя нескольким пользователям одновременно редактировать документ. Вы можете пригласить других пользователей, чтобы они могли просматривать, комментировать или редактировать ваш документ.
7. Когда ваш документ готов, вы можете сохранить его в формате Google Документы, а также экспортировать в другие форматы, такие как Microsoft Word, PDF и другие.
Теперь, когда вы знаете, как создать и отформатировать документ в Google Документах, вы можете эффективно использовать этот инструмент для своих задач.
Советы по совместной работе над документом в Google Документах

Google Документы предоставляет множество удобных инструментов для совместной работы над документом. Вот несколько полезных советов, которые помогут вам оптимально использовать эту возможность:
1. Определите права доступа
Перед началом работы совместно с коллегами или друзьями убедитесь, что вы правильно определили права доступа к документу. Вы можете разрешить на просмотр, редактирование или комментирование документа. Это поможет избежать нежелательных изменений и обеспечит безопасность вашей работы.
2. Используйте комментарии
Комментарии - отличный способ общаться и делиться идеями с другими участниками проекта. Вы можете оставлять комментарии, задавать вопросы или давать рекомендации. Это поможет вам скоординировать работу и улучшить качество документа.
3. Используйте функцию "История версий"
Функция "История версий" позволяет отслеживать все изменения, сделанные в документе. Вы можете просмотреть предыдущие версии, восстановить старую версию и увидеть, кто и когда внес изменения в документ. Это полезно, если вы хотите вернуться к предыдущей версии или отследить, какие изменения были внесены.
4. Используйте "Совместное редактирование"
Функция "Совместное редактирование" позволяет нескольким пользователям работать над документом одновременно. Вы можете видеть изменения, вносимые другими участниками, и общаться с ними в реальном времени. Это значительно ускоряет процесс работы над документом и повышает эффективность командной работы.
5. Используйте функцию "Уведомления"
Функция "Уведомления" позволяет получать уведомления о внесенных изменениях в документ. Вы можете настроить уведомления по электронной почте или мобильному устройству. Это поможет вам быть в курсе последних обновлений и реагировать на них быстро.
Следуя этим советам, вы сможете оптимально использовать возможности Google Документов и совместно с коллегами создавать качественные документы.
Оптимизация работы с таблицами и графиками в Google Документах

Google Документы предоставляет множество возможностей для создания и редактирования таблиц и графиков. Однако, с увеличением объема информации в таблицах и сложности графиков, может возникнуть необходимость в оптимизации работы с ними. В этом разделе представлены несколько советов и рекомендаций для оптимального использования таблиц и графиков в Google Документах.
1. Сортировка и фильтрация данных в таблицах:
При работе с большими объемами данных в таблицах может быть полезно использовать функции сортировки и фильтрации. Это позволяет быстро находить нужную информацию и упрощает анализ данных. Для сортировки данных достаточно выделить нужный столбец и выбрать "Сортировка по возрастанию" или "Сортировка по убыванию". Для фильтрации данных необходимо выбрать "Фильтры" и настроить нужные параметры.
2. Использование формул в таблицах:
Формулы в таблицах позволяют автоматически выполнять вычисления и агрегацию данных. Используйте функции, такие как SUM, AVERAGE, MIN, MAX и другие, чтобы получать нужные результаты без необходимости ручного ввода и обновления данных. При необходимости, вы также можете создавать собственные формулы для решения специфических задач.
3. Использование графиков для визуализации данных:
4. Управление правами доступа к таблицам и графикам:
Google Документы позволяет управлять правами доступа к созданным таблицам и графикам. Вы можете установить различные уровни доступа для пользователей, такие как "Только чтение", "Комментирование" и "Редактирование". Это полезно при совместной работе над документом, так как позволяет контролировать, кто может изменять данные и делать комментарии.
5. Работа с макетом графиков:
При создании графиков в Google Документах, вы можете настроить их макет, добавить заголовки, легенду и другие элементы. Используйте эти возможности для создания профессионально выглядящих графиков, которые будут легко понятны для аудитории.
Следуя этим советам, вы сможете оптимизировать работу с таблицами и графиками в Google Документах и использовать их в полной мере для достижения своих целей.
Использование шаблонов и добавление расширений в Google Документы

Для использования шаблонов в Google Документы перейдите в меню "Файл" и выберите опцию "Создать на основе шаблона". В появившемся окне вы сможете выбрать шаблон из предложенных категорий или воспользоваться поиском для нахождения нужного варианта. После выбора шаблона он будет автоматически загружен и открыт в новом документе, готовом к редактированию.
В библиотеке шаблонов Google Документы можно найти различные типы документов, такие как резюме, пригласительные письма, графики, календари и многое другое. Шаблоны могут быть полезны при создании профессиональных документов, разработке учебных материалов или оформлении персональных проектов.
Кроме того, Google Документы поддерживает добавление расширений, которые позволяют расширить функциональность приложения. Расширения могут добавлять новые инструменты, шаблоны, функции и интеграции со сторонними сервисами, чтобы помочь вам работать эффективнее.
Чтобы добавить расширение, перейдите в меню "Добавить-ons" в Google Документы и выберите "Получить расширения". В появившемся окне вы сможете просмотреть богатый выбор расширений, ознакомиться с их описанием и установить нужное. После установки расширение будет доступно в меню "Добавить-ons" и можно будет использовать его функциональность при работе над документом.
Например, вы можете добавить расширение для автоматического создания содержания в документе, расширение для работы с графиками или даже расширение для проверки грамматических ошибок. Расширения помогут улучшить процесс работы с документами и сэкономить время на выполнении повторяющихся задач.
Использование шаблонов и добавление расширений в Google Документы позволяет максимально оптимизировать процесс создания и редактирования документов. Удобные функции шаблонов и расширений помогут вам эффективно работать, экономя время и повышая производительность.
Сохранение и экспорт документов в Google Документах
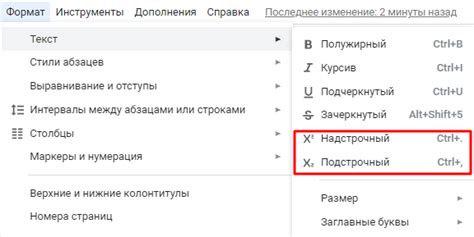
Чтобы сохранить документ в Google Документах, просто нажмите на кнопку "Сохранить" в верхнем меню. Документ будет сохранен автоматически и будет доступен в вашем аккаунте.
Если вы хотите сохранить документ в другом формате, выберите опцию "Файл" в верхнем меню, затем выберите "Скачать". В появившемся списке выберите нужный формат, например, Microsoft Word (.docx), и документ будет загружен на ваш компьютер в выбранном формате.
Кроме того, Google Документы также позволяет экспортировать документы в другие хранилища, такие как Google Диск или Dropbox. Чтобы это сделать, выберите опцию "Файл" в верхнем меню, затем выберите "Отправить копию". В появившемся списке выберите хранилище, в котором вы хотите сохранить документ, и следуйте инструкциям на экране.
Экспорт и сохранение документов в Google Документах – это удобные функции, которые помогают вам обмениваться файлами и сохранять документы в нужном формате. Не забывайте использовать эти функции для оптимального использования Google Документов.